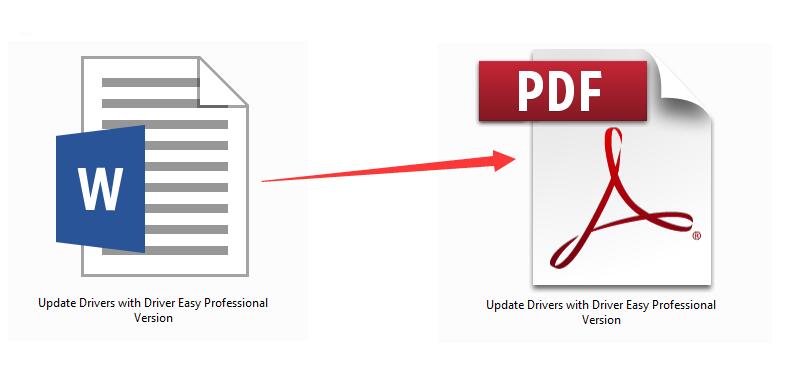
Last time we learned about How to Convert JPG to PDF on Window 10. Today, we will be telling you two easy and totally free ways to convert your word file to PDF one. Go on with the easy steps with pictures one by one below, you would know how to convert Word to PDF at once then.
1. Convert Word to PDF via Microsoft Word
2. Convert Word to PDF via Google Drive
Easy Way 1. Convert Word to PDF via Microsoft Word
If you use Microsoft Office software, you can choose to create PDF via following steps.
1)
Open your Word file with Microsoft Word.
2)
Click File on top left.
Note: For Word 2007, click File button ![]()
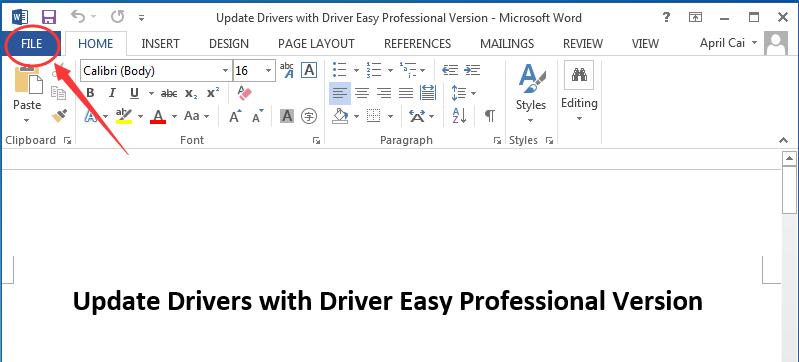
3)
Click Save As.
For Word 2013 users, go on to double-click Computer.
For Word other versions users, choose File Types to be PDF at this step.
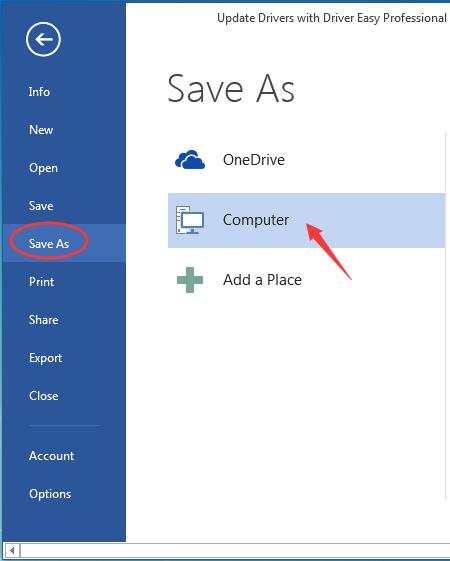
4)
On the Save As window, browse to choose the address you want to create PDF.
For Word 2013 users, click PDF from the drop-down list of Save as type.
Click Save to create your PDF.
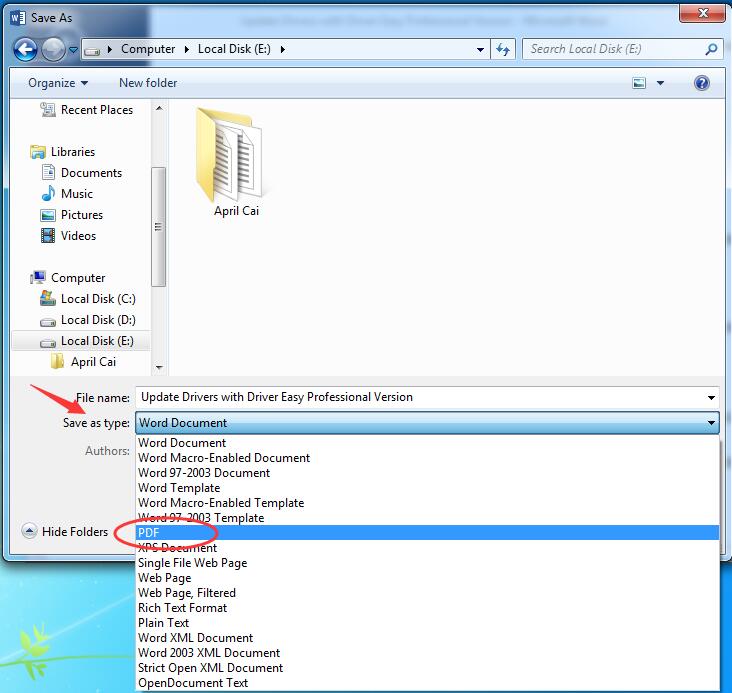
Now you can view your PDF from the address you set before.
Easy way 2. Convert Word to PDF via Google Drive
1)
Log in your Google Drive.
If it’s the first time you use Google product, please create a Google account.
2)
Once you log in Google drive, click New > File upload.
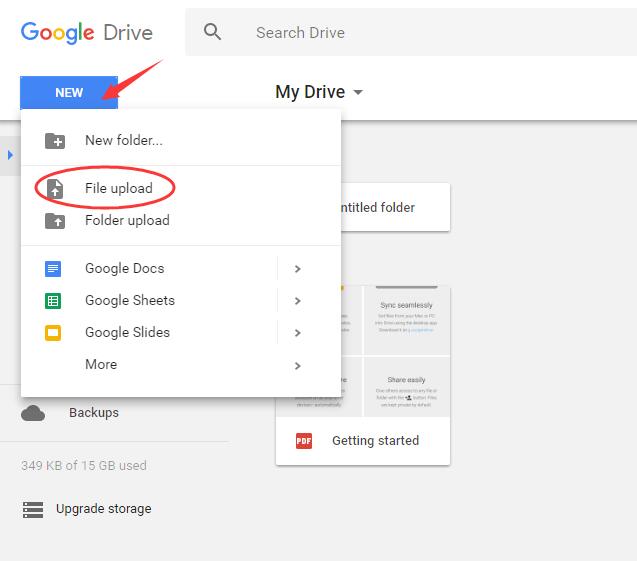
3)
Browse to find and double-click the word file you want to convert to PDF.
Then it begins to upload your word file to your Google drive.
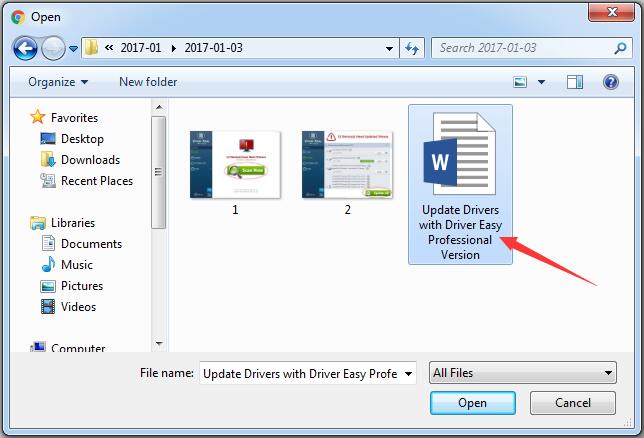
4)
When it finished uploading, right-click on your Word file on Google drive.
Then tap on Open with and click Google Docs.
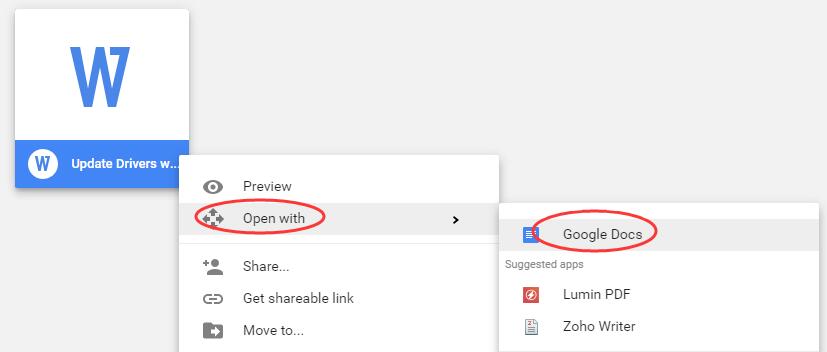
5)
Then your Word file would be open with Google Docs.
Click File.
Then tap on Download as and click PDF Document (.pdf).
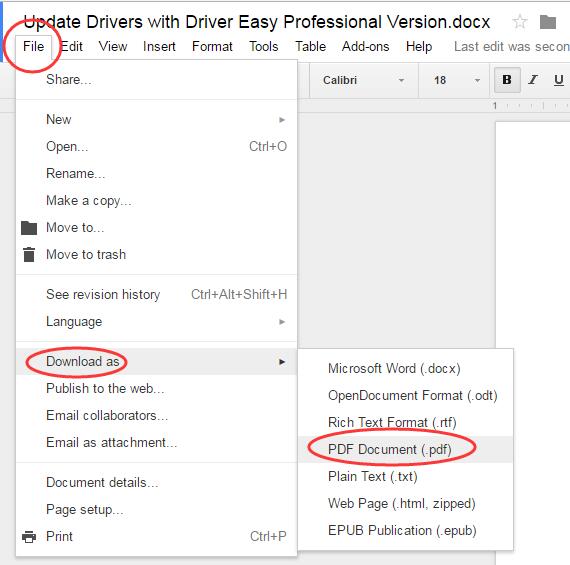
6)
Then you can browse to choose the address to save your PDF file.
That’s it. Quite easy and quick.



