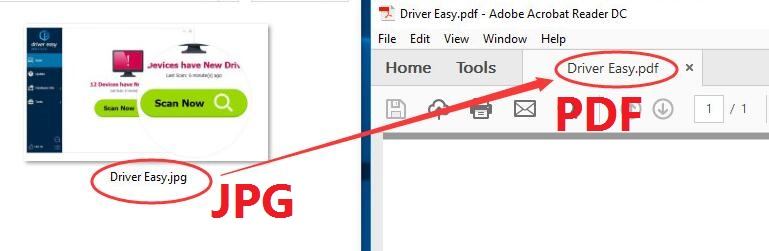
Today, in this article, let’s learn how to convert JPG to PDF on your Windows 10. The way we are going to tell you is totally free and easy. Just take a few minutes to go on with the super easy steps with images below. Then you can convert jpg to pdf at once. Let’s start. Step 1. Open quick-access menu by pressing Windows key + X key together. Then click File Explorer to open it.
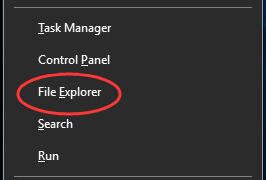
Step 2. Head to your photos folder. Then select the photos you want to convert to PDF. Right-click on the selected photos to choose Print.
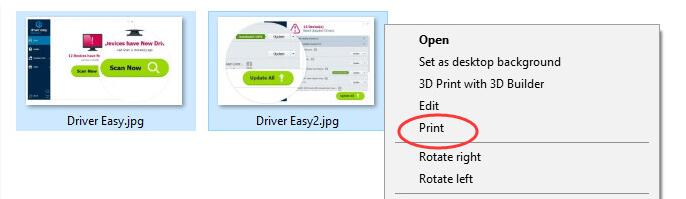
Step 3. On Print Pictures window, set Printer to be Microsoft Print to PDF, Paper size and Quality as you want. ( How to solve if cannot find Microsoft Print to PDF)Note: If your photos look cut off, try to uncheck Fit picture to frame. Then click Print. 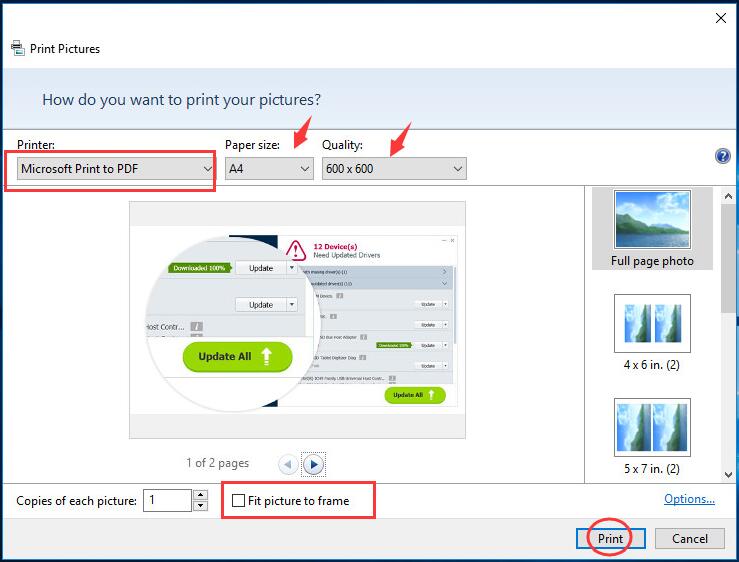 Step 4. On the save window, you can choose the place to save your PDF from the left pane. Enter the file name you want for your PDF. Then click Save to create PDF.
Step 4. On the save window, you can choose the place to save your PDF from the left pane. Enter the file name you want for your PDF. Then click Save to create PDF.
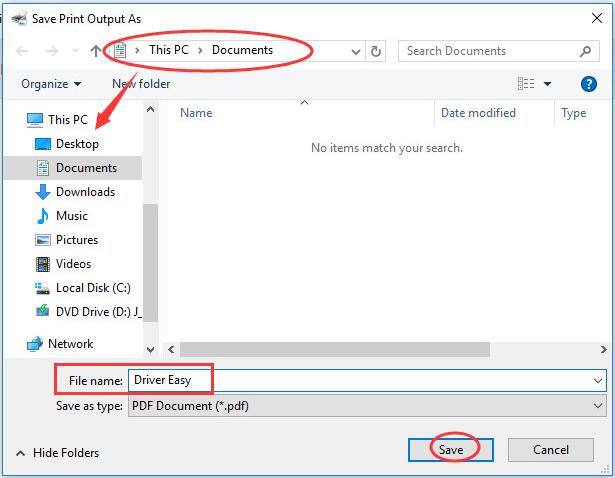
Now head to the folder you set. You can see your new PDF then.
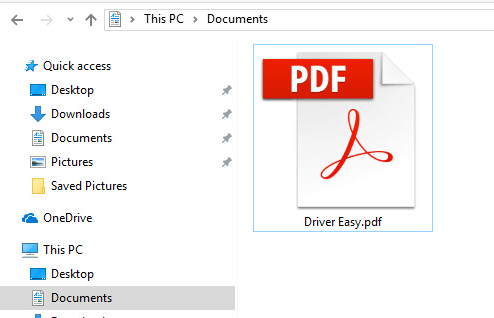
Note: In step 3, if you cannot find Microsoft Print to PDF, no worry! Go with the steps below to activate it right now. To activate it, you need to install Microsoft Print to PDF driver. 1) Right-click on any picture to choose Print to open Print Pictures window.
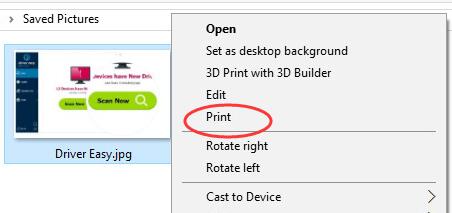
2) Choose Install Printer… from Printer drop-down list.
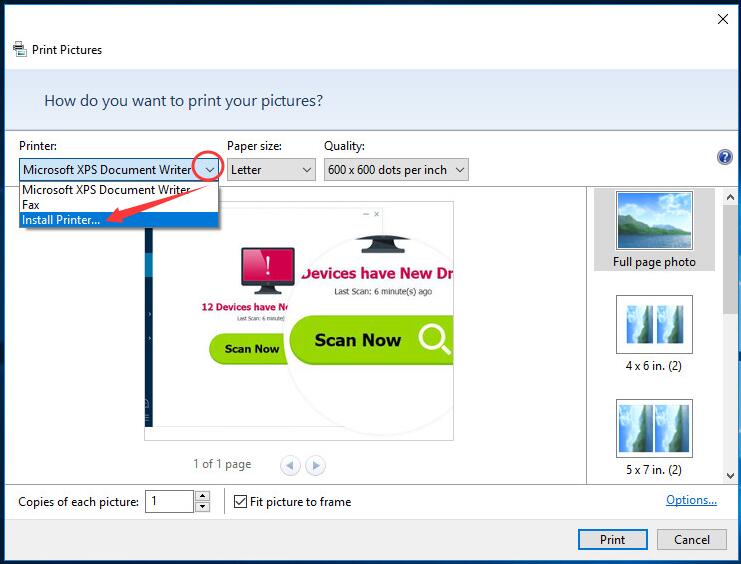
3) Click The printer that I want isn’t listed.

4) Tick on Add a local printer or network with manual settings. Then click Next.
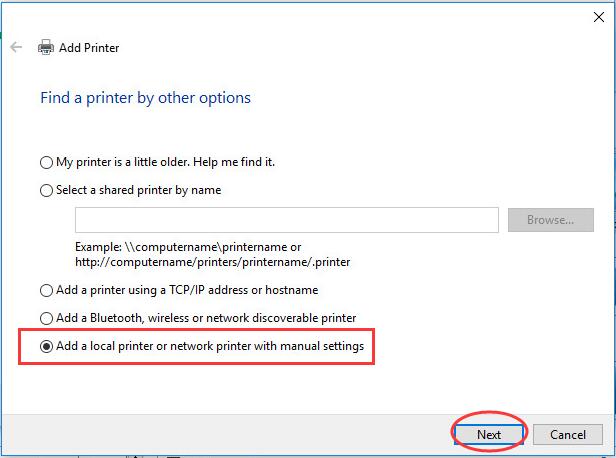
5) Tick on Use an existing port. Choose FILE: (Print to File) from the drop-down list. Go on to click Next.
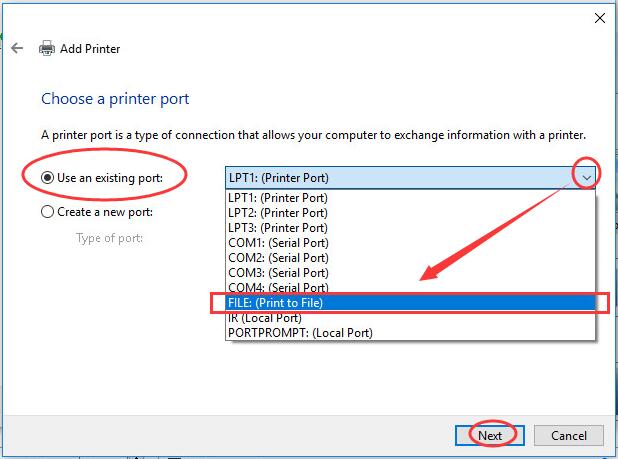
6) Choose Microsoft as Manufacturer and Microsoft Print To PDF as Printers. Then click Next.
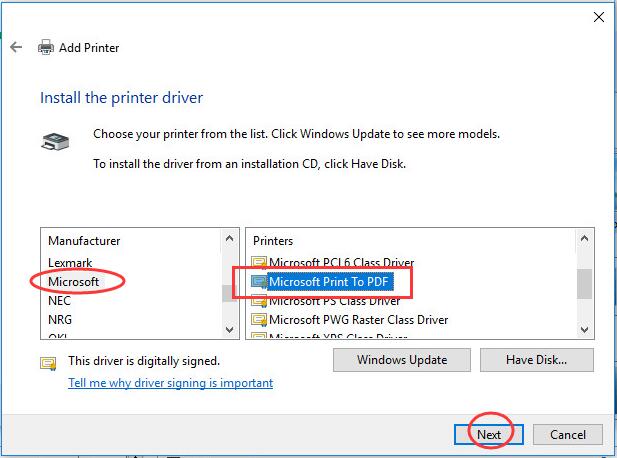
7) Tick on Use the driver that is currently installed (recommended). Then click Next.
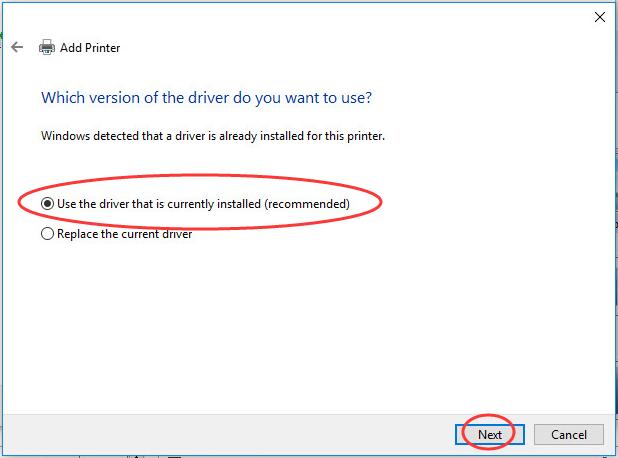
8) Click Next.
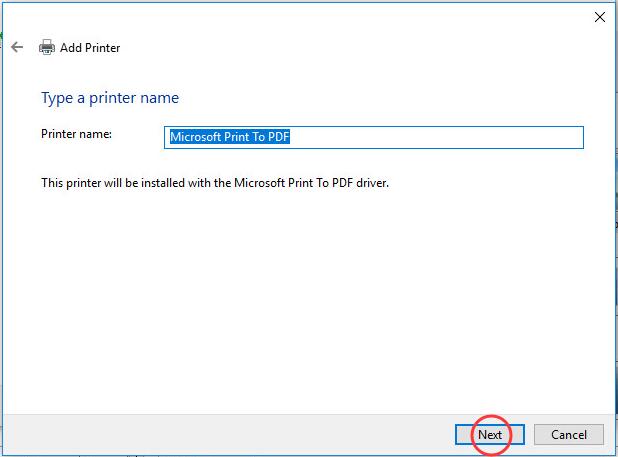
9) Click Finish.
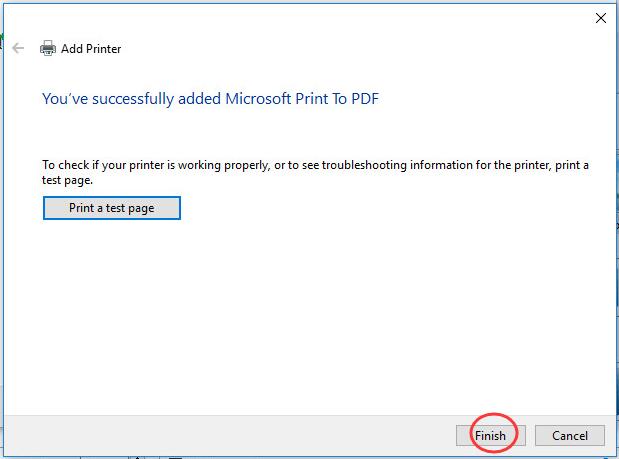
Now you’ve activated Microsoft Print to PDF. And you can use it to create PDF now.
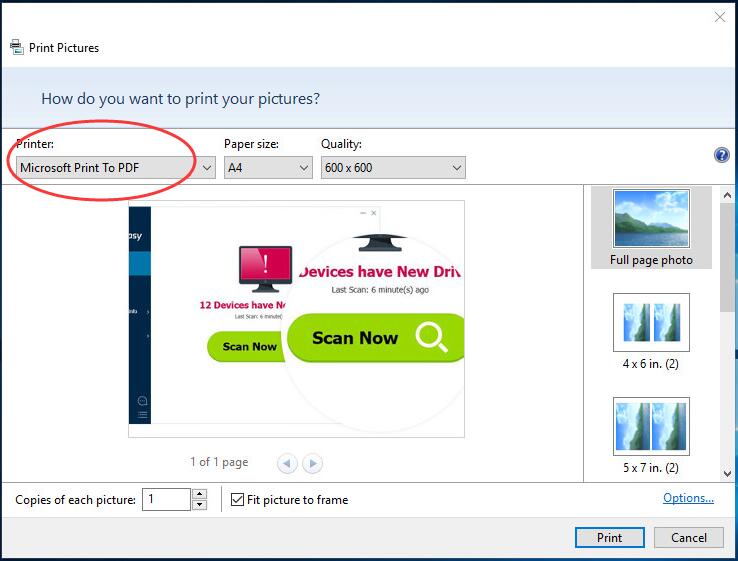
That’s all there is to it. Try to convert your pictures to pdf on your Windows 10 now. If you have any confusions, please feel free to leave comment below, thanks.



