If you’re having a blue screen error ntkrnlmp.exe on your Windows computer, don’t worry. You can fix the blue screen error and get your computer back on track.
What is ntkrnlmp.exe
ntkrnlmp.exe is an executable file associated with the Windows Operating System. When Windows OS starts running on your computer, the programs that contain ntkrnlmp.exe will be executed and loaded into RAM and run there as an NT Kernel & System process.
The graphics card driver corruption is one of the main causes of the ntkrnlmp.exe blue screen. If your computer has a virus or malware, that can bring you the ntkrnlmp.exe blue screen and prevent your PC from running as normal.
How to fix ntkrnlmp.exe blue screen error
Here are some solutions you can try. You don’t have to try them all; just work your way down the list until the ntkrnlmp.exe error has been fixed.
- Update your graphics card driver
- Disable C-states and EIST in BIOS
- Repair corrupted system files
- Check for viruses and malware
- Configure Driver Verifier Manager
Fix 1: Update your graphics card driver
The missing or outdated graphics card driver in your computer will result in the ntkrnlmp.exe blue screen, so you should verify that the graphics drivers in your laptop are up to date, and update those that aren’t.
You can manually search for the latest version of your graphics driver from the manufacturer, and download and install it on your computer. This requires time and computer skills. We recommend this if you’re confident with your computer skills.
If you don’t have time or patience, you can do it automatically with Driver Easy.
Driver Easy will automatically recognize your system and find the correct drivers for it. You don’t need to know exactly what system your computer is running, you don’t need to risk downloading and installing the wrong driver, and you don’t need to worry about making mistakes when installing.
1) Download and install Driver Easy.
2) Run Driver Easy and click the Scan Now button. Driver Easy will then scan your computer and detect any problem drivers.
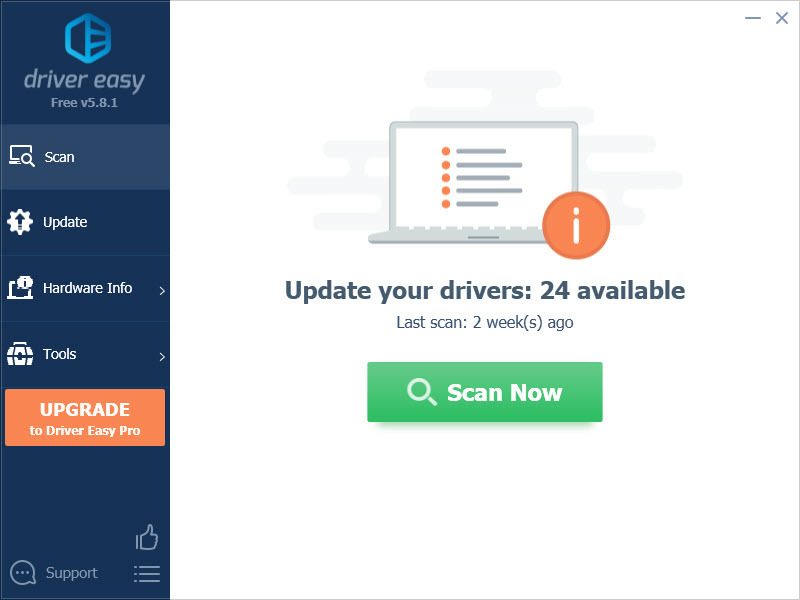
3) Click the Update button next to the flagged graphics device to automatically download the correct version of the driver (you can do this with the FREE version), then install the driver on your computer.
Or click Update All to automatically download and install the correct version of all the drivers that are missing or out of date on your system (this requires the Pro version – you’ll be prompted to upgrade when you click Update All).
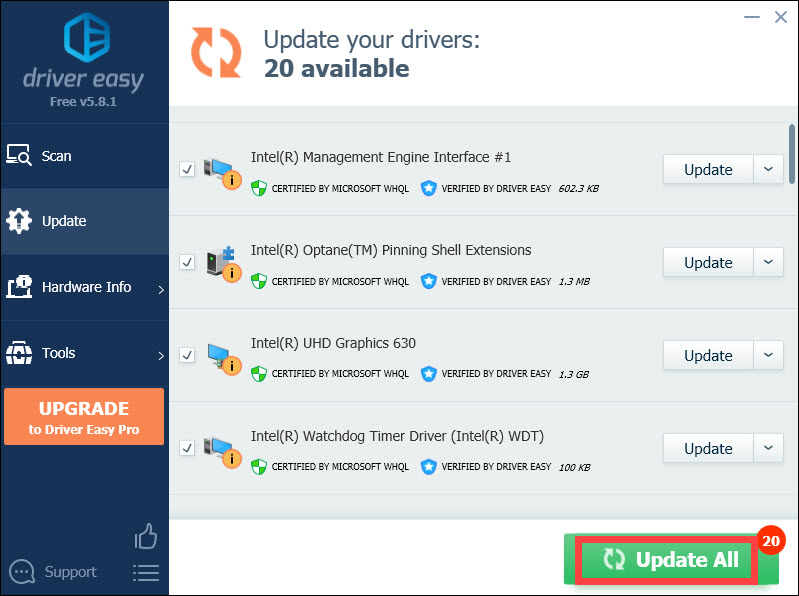
4) After updating, restart your computer to take effect.
Check and see if it fixes your problem.
Fix 2: Disable C-states and EIST in BIOS
Intel EIST [Enhanced Intel SpeedStep Technology] is a power-saving feature. It allows the software to control the clock speed of Intel processor cores. If this feature is enabled, it’s likely to cause the blue screen ntkrnlmp.exe. So you can disable C-states and EIST in BIOS to resolve your problem.
Here’s what you need to do:
1) Power off your computer.
2) Press the Power button to turn on your computer.
3) Boot your computer into BIOS. This step varies from computer to computer. Generally, you can keep pressing F2 or DEL key when the logo screen appears.
4) Go to Advanced menu > CPU configuration (or CPU specifications or something similar)
5) Go to CPU Power Management.
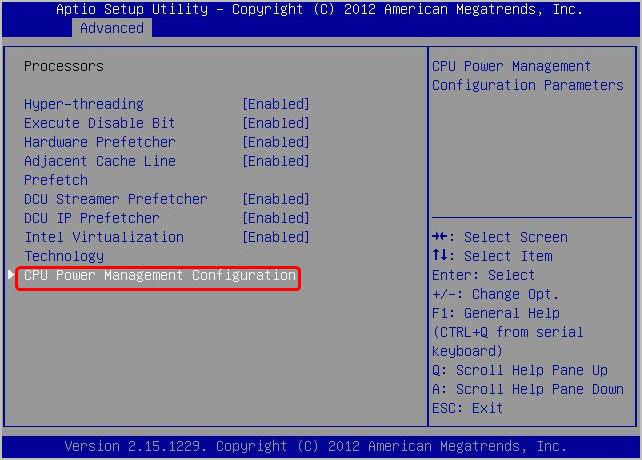
6) Set C-state and Intel EIST disabled. 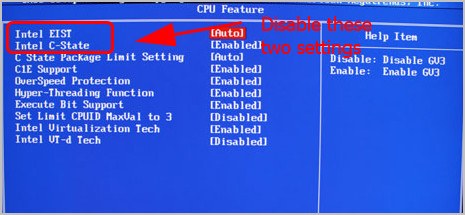
7) Save your changes and exit.
8) Restart your computer and see if it works.
This is hopefully to fix your blue screen issue.
If the error persists, don’t worry. There’s something else to try.
Fix 3: Repair corrupted system files
The ntkrnlmp.exe BSOD could be caused by missing, corrupt or damaged system files on your computer. To see if this is the case, you should run a Windows repair.
There are two ways you can repair possible issues with your system files:
Repair & replace corrupt system files with Fortect
Fortect is a tool specializing in Windows repair. With Fortect, the preliminary will scan your computer’s operating system for viruses, malware, and missing, damaged, or corrupt files, then it removes all problematic files found and replaces them with new healthy files. It’s like a clean reinstall of your operating system, except that you won’t lose any user data, and all programs, and settings are exactly as they are before the repair.
Here’s how to use Fortect to run a Windows repair:
1) Download and install Fortect.
2) Open Fortect and run a scan on your PC. The process might take a couple of minutes.
3) Once the scan finishes, you will get a summary of the issues found on your computer. If you need to proceed with the repair function, you’ll be required to purchase the full version.
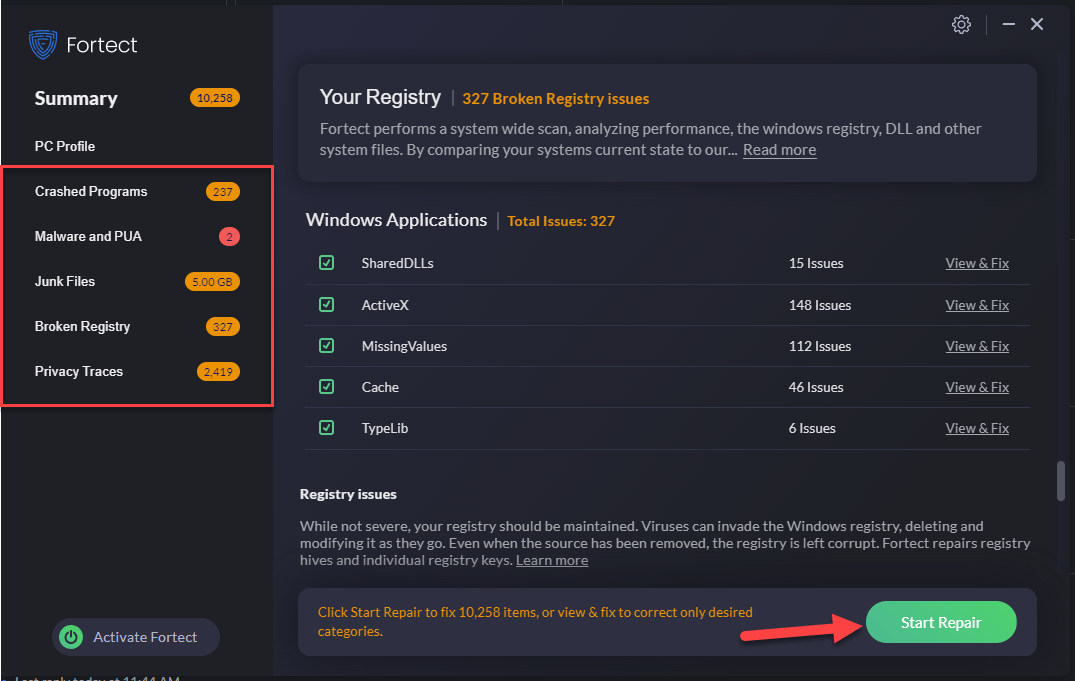
5) Restart your computer for the changes to take effect.
6) Check your computer to see if the ntkrnlmp.exe BSOD problem has been fixed.
Run SFC scan
System File Checker (SFC) is a handy feature in Windows that helps scan your system files and repair missing or corrupted system files(including those related to BSOD). To run the SFC scan:
1) On your keyboard, press the Windows logo key and type cmd. Then right-click on Command Prompt and click Run as administrator.
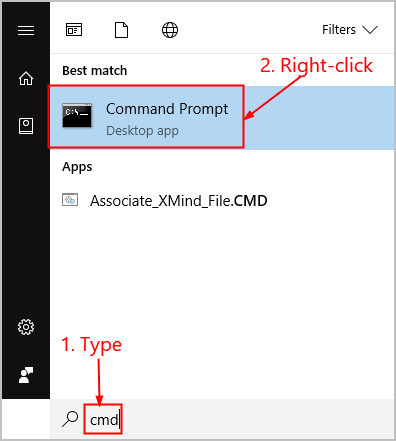
2) Click Yes when prompted to confirm.
3) In the command prompt window, type sfc /scannow and press Enter.
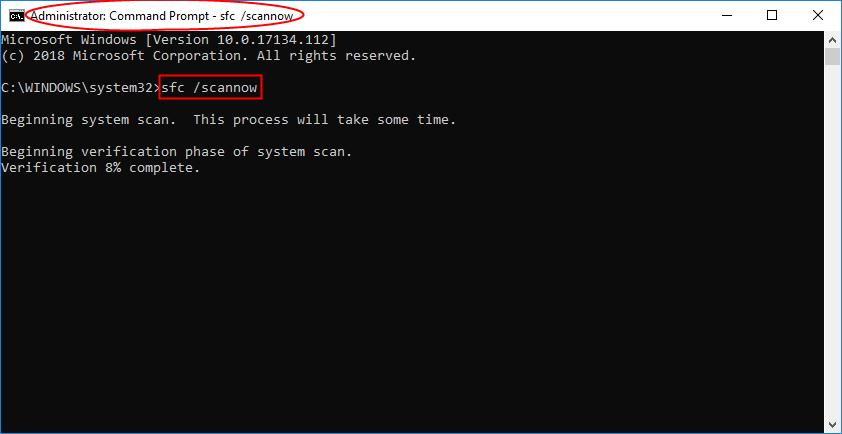
It’ll take some time for the SFC to replace the corrupted system files with new ones if it detects any, so please be patient.
4) Restart your computer for the changes to take effect.
5) Check your computer to see if the ntkrnlmp.exe BSOD problem has been fixed. If yes, then congrats! If the issue still persists, please move on to Fix 4, below.
Fix 4: Check for virus and malware
The virus or malware in your computer will bring the blue screen error ntkrnlmp.exe and prevent your computer from starting normally. So you should run a virus scan in your system.
o run a virus scan across your entire Windows system. Yes, it will take some time to complete, but it’s worth it. Unfortunately, Windows Defender may not detect it, so it’s worth trying another antivirus application such as Avira and Panda.
If any malware has been detected, follow the instructions provided by the antivirus program to fix it.
Then restart your computer and see if it works.
Fix 5: Configure Driver Verifier Manager
Driver Verifier manages kernel-mode drivers and your graphics drivers, and it helps detect any driver issues in your system and provide available solutions for the issues.
Here’s how to do it:
1) Type cmd in the search box. Right-click Command Prompt (or cmd if you’re using Windows 7) to select Run as administrator, and then click Yes to verify UAC.
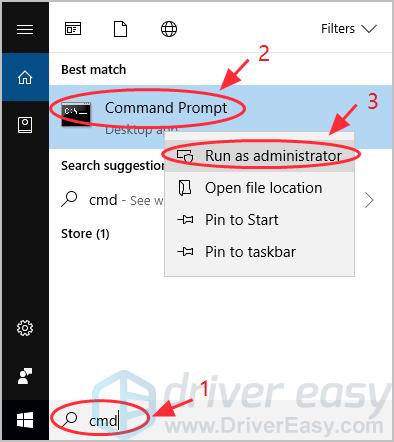
2) Once you see the Command Prompt (or cmd), type verifier and press Enter.
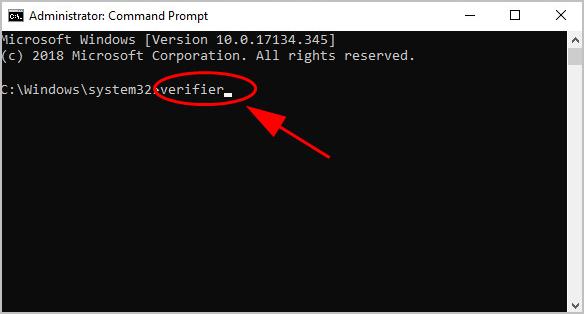
3) This will bring up Driver Verifier Manager. Select Create standard settings, and click Next.
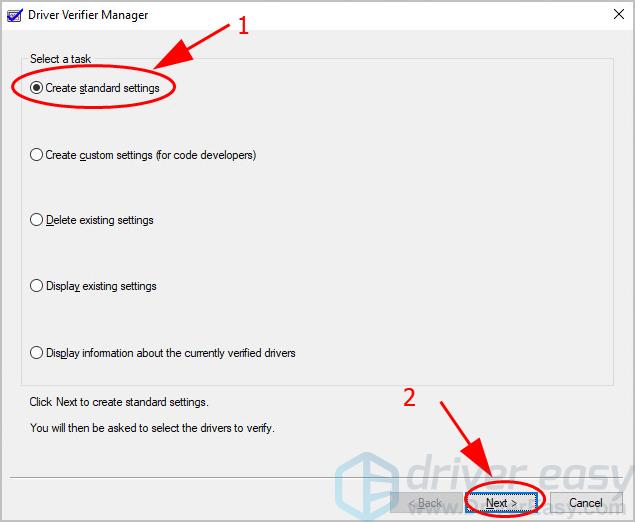
4) Click Automatically select all drivers installed on this computer. Then click Finish to start the verification.
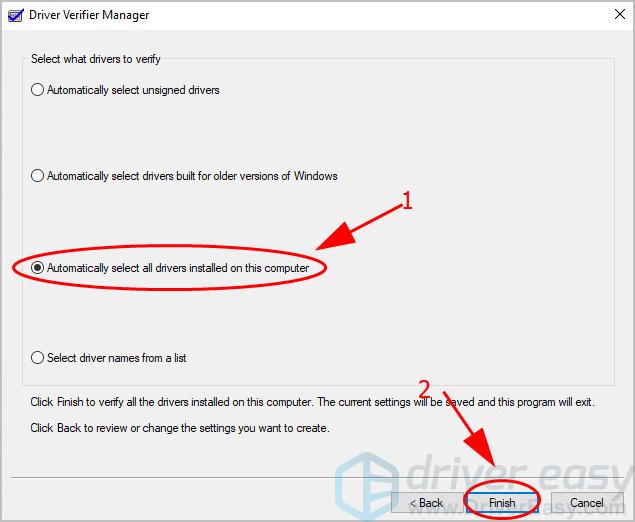
5) Click OK and restart your computer. 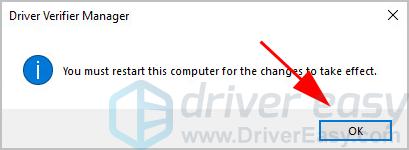
6) Once complete, you’ll have a report about the driver status in your computer. Then follow the provided solutions to fix it.
To stop Driver Verifer process:
1) Type cmd in the search box. Right-click Command Prompt (or cmd if you’re using Windows 7) to select Run as administrator, and then click Yes to verify UAC.
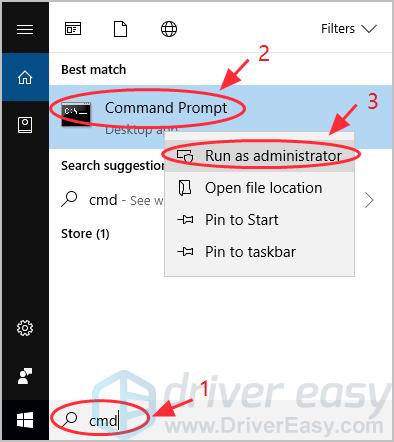
2) Once you see the Command Prompt (or cmd), type verifier and press Enter.
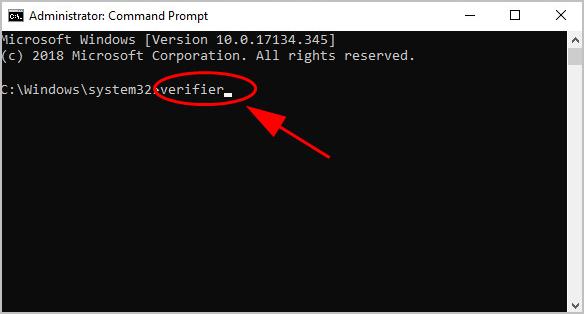
3) This will bring up Driver Verifier Manager. Select Delete existing settings, and click Finish.
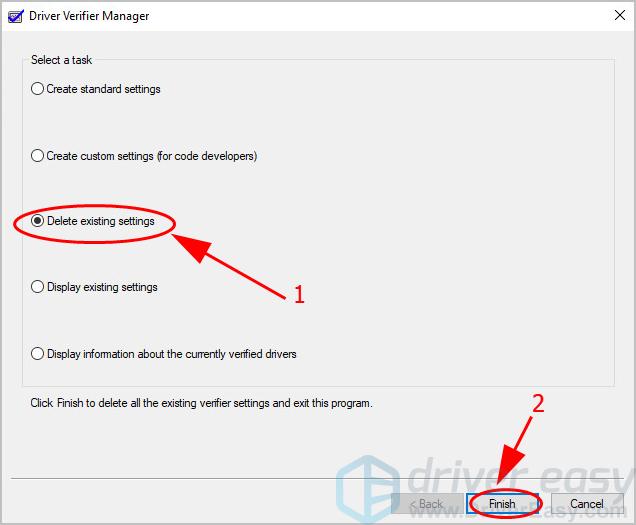
4) Click Yes and restart your computer. 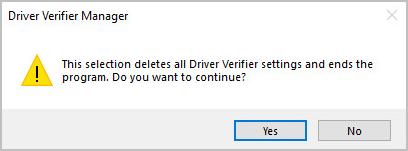
For more details of the debug, check this Microsoft document.
So that’s it. Hope this post resolves your blue screen ntkrnlmp.exe.
If you have any questions, feel free to leave a comment below and we’ll see what more we can do.



