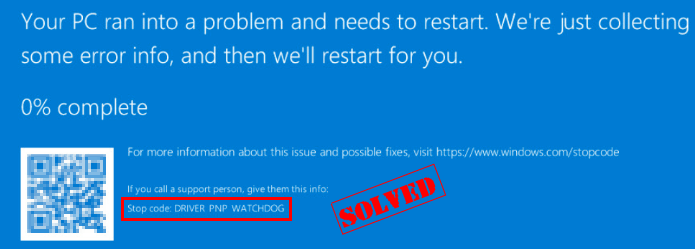
Many Windows users see a DRIVER PNP WATCHDOG error when booting up Windows or running Windows Update, and usually Driver PNP Watchdog happens with a blue screen. The complete error message is: You PC ran into a problem and needs to restart. We’re just collecting some error info, and then we’ll restart for you. … Stop code: Driver PNP WATCHDOG.
If you’re one of them, don’t worry. This post puts together the workarounds to fix Driver PNP Watchdog.
Try these fixes
Here are the solutions to try. You shouldn’t have to try them all; just work your way down the list until everything’s working.
- Check SATA controller settings in BIOS
- Run System File Checker
- Perform a disk check
- Update your device drivers
- Try Automatic Repair
- Check Volume Shadow Copy service
Fix 1: Check SATA controller settings in BIOS
When Driver PNP Watchdog error appears with a blue screen, it may relate to the BIOS settings. So you can check your BIOS settings in this way:
1) Ensure your computer is OFF.
2) Press the Power button to power on your computer, and keep pressing the F2 key (or DEL key, F1, F3, or ESC key depending on your computer brand) to enter BIOS.
3) Use the arrow keys to select an option like Advanced or Main, then press Enter to access.
4) Find an option like Storage Configuration, IDE Configuration, or Drive Configuration. Then press the Enter key.
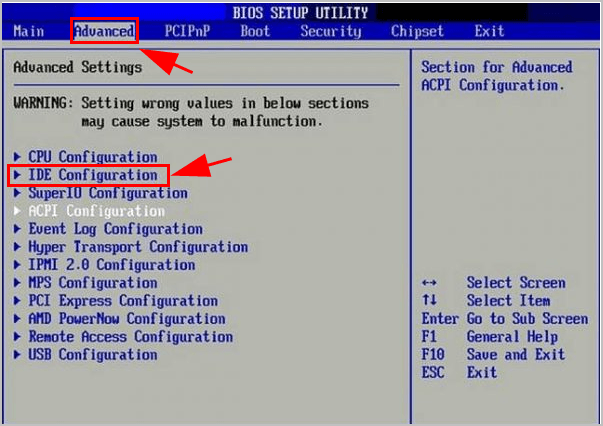
5) Find an option like Configure SATA, SATA Mode or SATA Configuration.
6) Change that option to IDE, ATA, or Compatible.
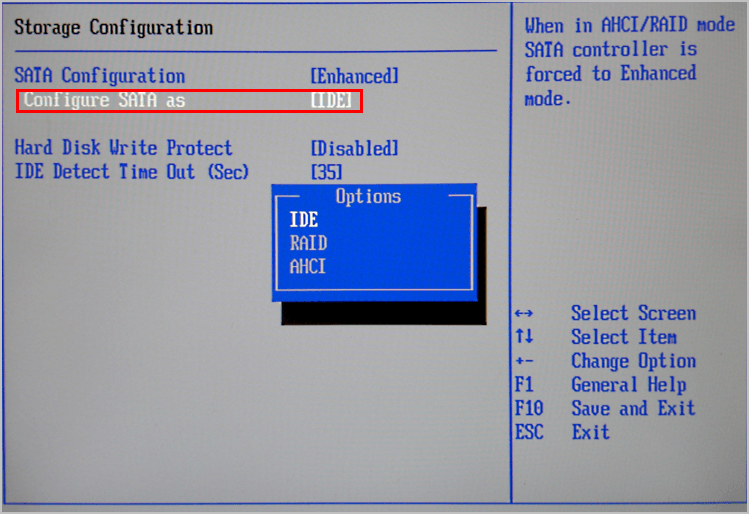
7) Save and exit BIOS.
Now check if Driver PNP Watchdog has been resolved.
Fix 2: Run System File Checker
Basically the missing or corrupted system files may cause system errors or blue screen issues, so you can run System File Checker (SFC) to fix your problem by scanning and repairing any problematic files.
To do so, follow these steps:
1) Type cmd in the search bar on your desktop, and right click Command Prompt (or CMD if you’re using Windows 7) and select Run as administrator.
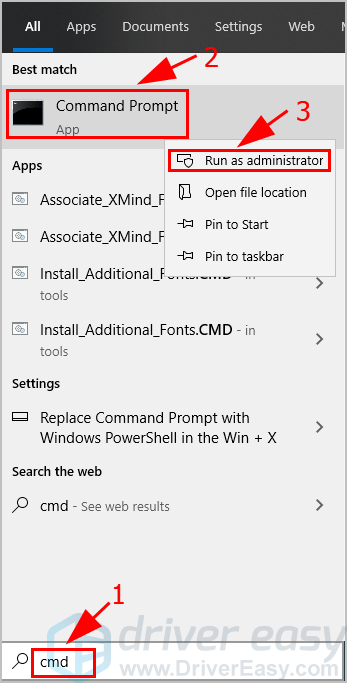
2) Copy and paste the following command into Command Prompt, and press Enter.
sfc /scannow
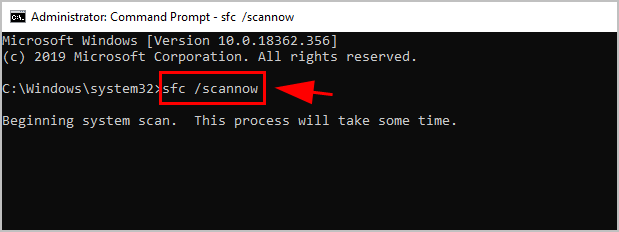
3) Wait for the process to be 100% complete.
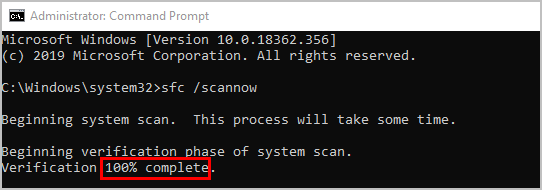
4) Type exit in Command Prompt and press Enter.
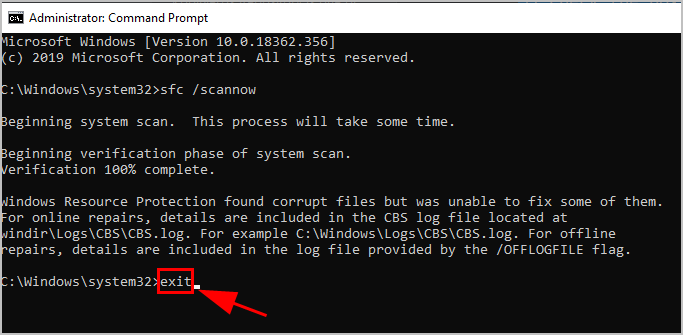
5) Restart your computer.
Now run Windows Update and see the Driver PNP Watchdog error has been resolved.
If the steps to troubleshoot the Driver PNP Watchdog error have not resolved the issue, you may need more advanced diagnostics and repair capabilities beyond what the System File Checker provides. An option to consider is the Windows repair software Fortect. Fortect goes deeper than System File Checker to scan critical system components and can automatically fix a wider range of issues.
Some specific situations where Fortect could help include:
- Corrupted or damaged driver files causing system instability;
- Inaccurate or damaged Windows registry preventing proper driver operation;
- Problems with key Windows services like the Volume Shadow Copy Service;
- Damaged system files beyond what System File Checker can repair.
To utilize Fortect, all you have to do is:
1) Download and install Fortect.
2) Open Fortect. It will run a free scan of your PC and give you a detailed report of your PC status.

3) Once finished, you’ll see a report showing all the issues. To fix all the issues automatically, click Start Repair (You’ll need to purchase the full version. It comes with a 60-day Money-Back Guarantee so you can refund anytime if Fortect doesn’t fix your problem).
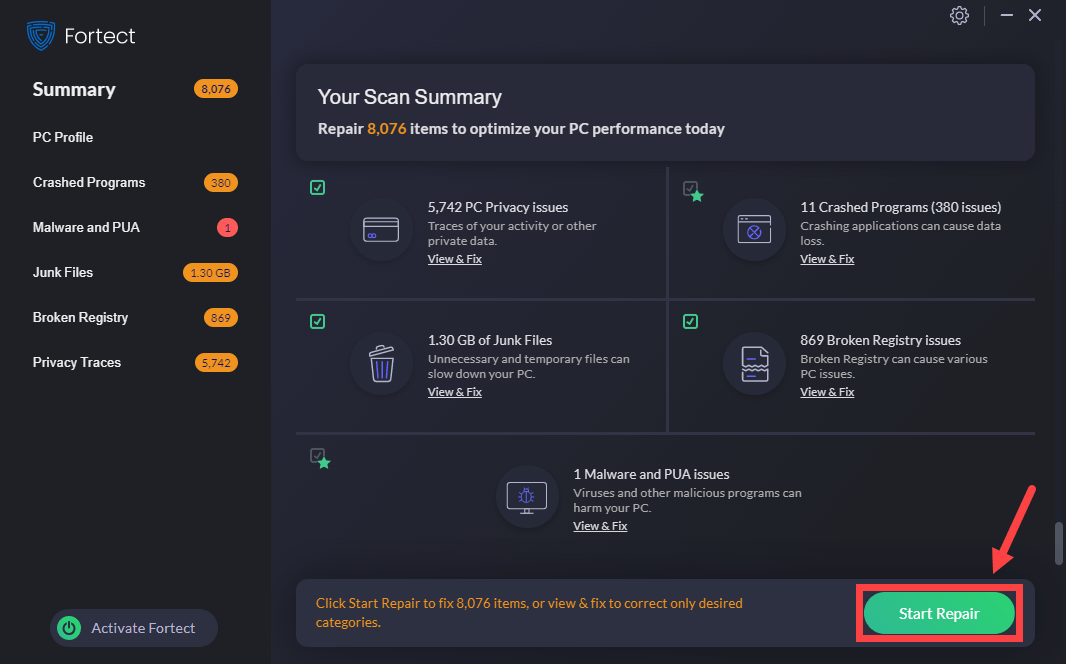
Fix 3: Perform a disk check
CHKDSK is a Windows tool that checks the file system metadata of a volume for errors. So if you see the Driver PNP Watchdog error in your computer, running the CHKDSK tool may help scan that issue and fix it.
Here’s how to do it:
1) Type cmd in the search box on your desktop, right-click Command Prompt (or CMD if you’re using Windows 7), and select Run as administrator.
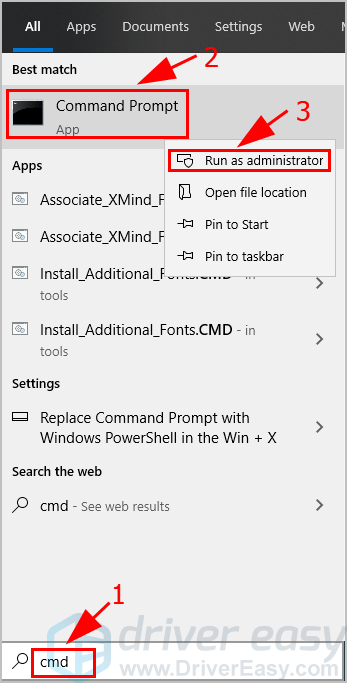
2) Click Yes to accept UAC if prompted.
3) Type (or copy and paste) the following command in Command Prompt. Then press Enter on your keyboard.
chkdsk.exe /f /r
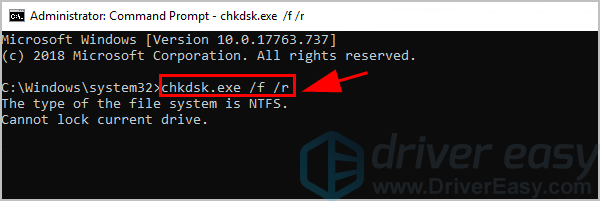
3) Type Y in the Command Prompt to confirm that you’d like to perform the disk check next time you restart your computer. Then press Enter.
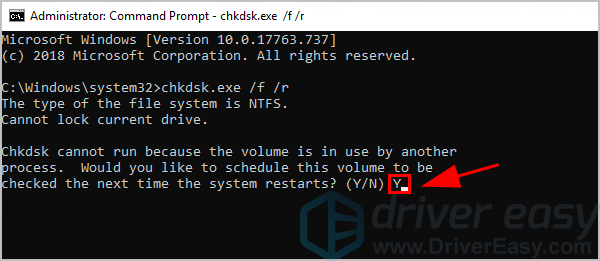
4) Make sure you’ve closed all the applications and saved your work. Then restart Windows.
5) Disk check will start after restarting your computer. It might take some time to complete (could be a day for some).
6) Once the disk check has been completed, check your computer or run Windows Update again to see if the Driver PNP Watchdog error has been removed.
If so, then congrats. If not, don’t worry. There are other solutions.
Fix 4: Update your device drivers
A missing or outdated device driver can cause Driver PNP Watchdog in your computer. In these circumstances, you should update your device drivers to the latest version.
You can automatically update all your device drivers to the latest correct version with Driver Easy.
Driver Easy will automatically recognize your system and find the correct drivers for it. You don’t need to know exactly what system your computer is running, you don’t need to risk downloading and installing the wrong driver, and you don’t need to worry about making a mistake when installing.
You can update your drivers automatically with either the FREE or the Pro version of Driver Easy. But with the Pro version, it takes just 2 clicks (and you get full support and a 30-day money-back guarantee):
1) Download and install Driver Easy.
2) Run Driver Easy and click the Scan Now button. Driver Easy will then scan your computer and detect any problem drivers.
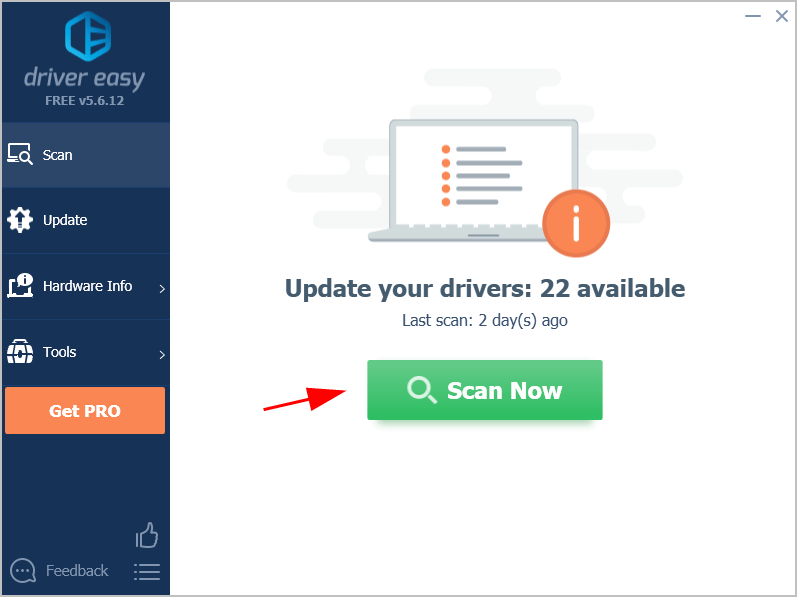
3) Click the Update button next to any flagged device to automatically download and install the correct version of that driver (you can do this with the FREE version).
Or click Update All to automatically download and install the correct version of all the drivers that are missing or out of date on your system (this requires the Pro version – you’ll be prompted to upgrade when you click Update All).
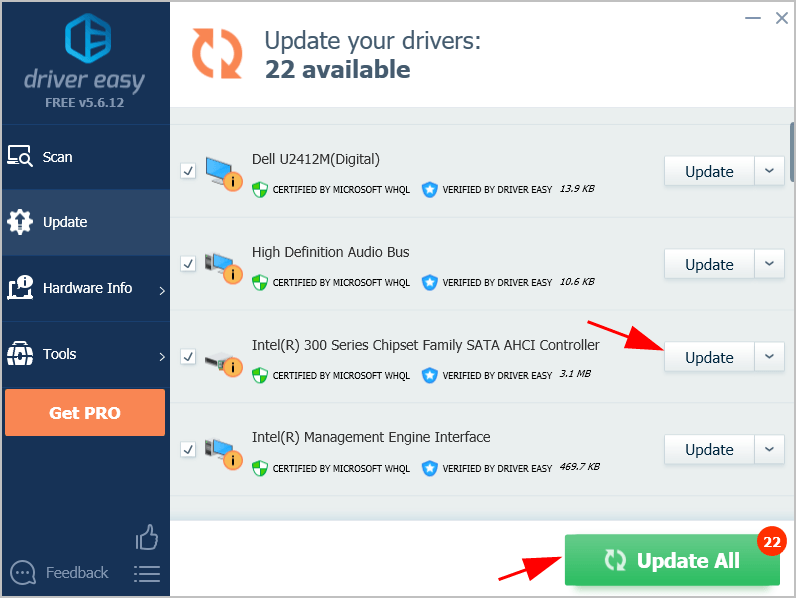
4) Restart your computer as normal and see if the error disappears.
If your Driver PNP Watchdog error persists, try the next method below.
Fix 5: Try Automatic Repair
Automatic Repair helps fix problems that keep Windows from loading, including a blue screen error like Driver PNP Watchdog. So if Driver PNP Watchdog keeps occurring, try Automatic Repair.
If you can boot normally, try this to access Automatic Repair:
1) On your keyboard, press and hold down the Shift key.
2) While holding down the Shift key, click the Start button at the bottom left corner, and click the Power button, then click Restart.
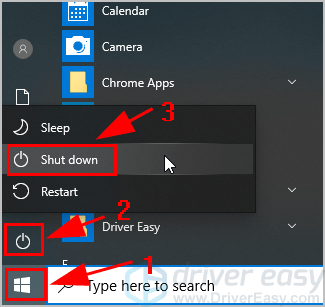
3) The Windows RE (Recovery Environment) screen opens. Click Troubleshoot.
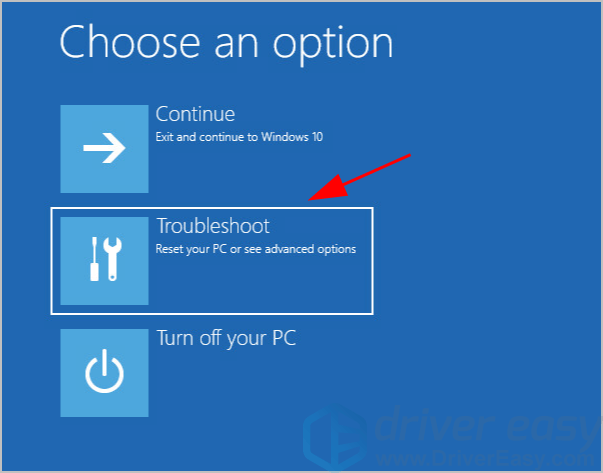
4) Click Advanced options under the Troubleshoot screen.
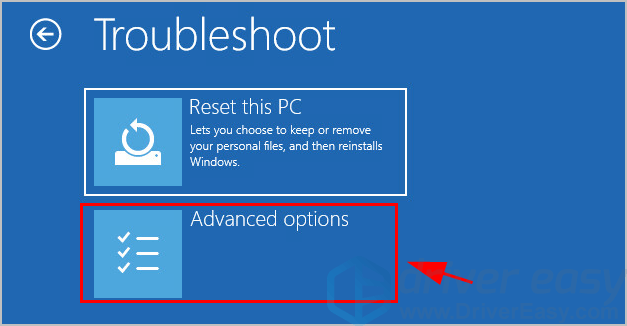
5) Click Startup Repair.
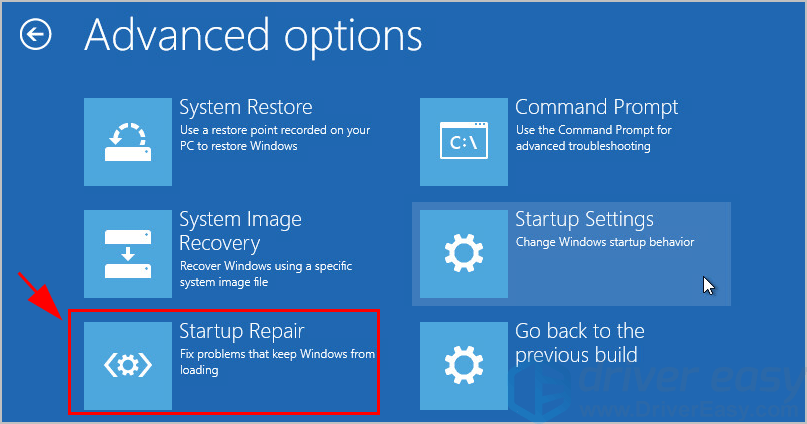
6) Follow the on-screen instructions to finish the process.
Now boot into Windows and see if it fixes your problem.
If you can’t boot normally, try this to get into Automatic Repair:
1) Ensure your PC is off.
2) Press the Power button to turn on your PC, then hold the Power button down until PC shuts down automatically (about 5 seconds). Repeat this more than 2 times until you see the Preparing Automatic Repair (see below screenshot).
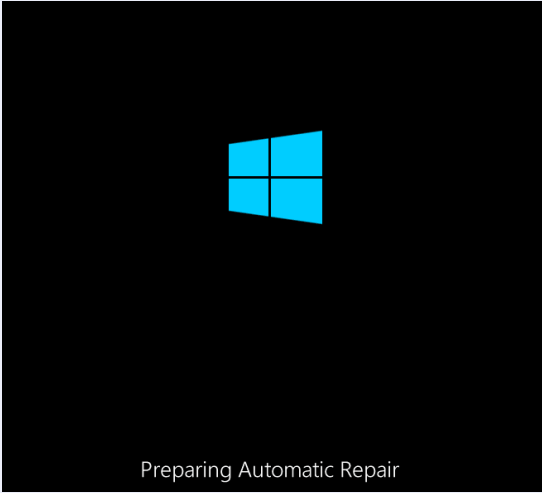
3) When you see the Startup Repair screen, click Advanced Options.
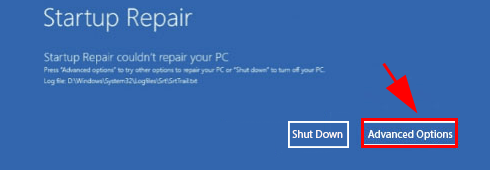
4) Click Troubleshoot.
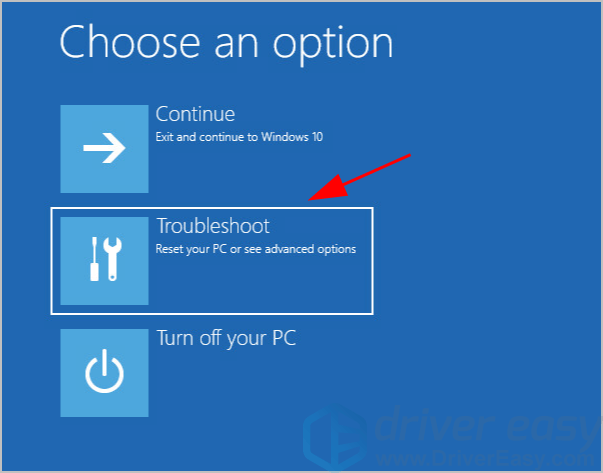
5) Click Advanced Options.
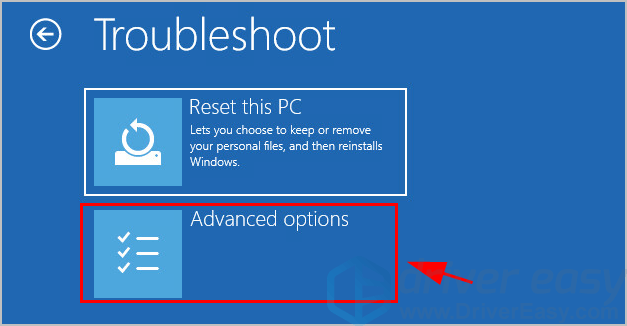
6) Click Startup Repair.
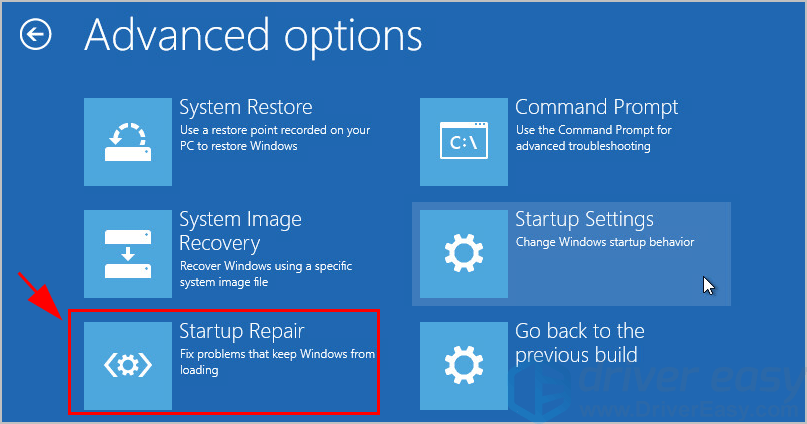
7) Follow the on-screen instructions to finish it.
Hopefully, Windows repair will scan and fix your error automatically.
Fix 6: Check Volume Shadow Copy service
The Volume Shadow Copy service manages and implements Volume Shadow Copies used for backup and other purposes. If this service isn’t running properly, it can cause problems.
You should make sure the Volume Shadow Copy service is running properly:
1) On your keyboard, press the Windows logo key and R at the same time to invoke the Run box.
2) Type services.msc and click OK.
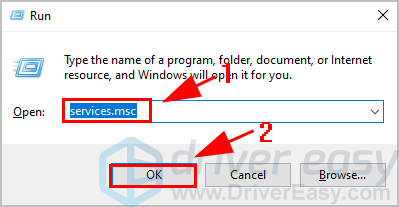
3) Scroll down and double-click Volume Shadow Copy.
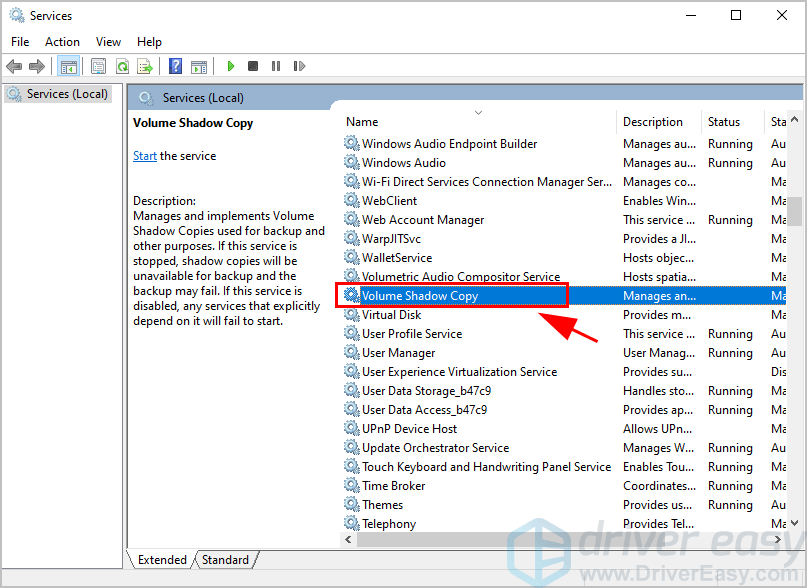
4) Make sure the Startup type is set to Automatic, and the Service status is Running. Then click Apply and OK to save your changes.
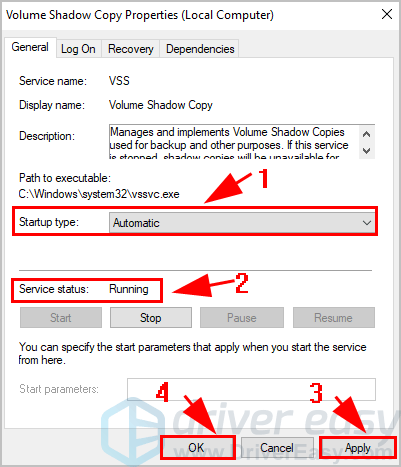
5) Restart your computer.
Now check if the Driver PNP Watchdog error disappears, or re-run Windows Update and see how it works.
There you go – six solutions to fix Driver PNP Watchdog error in your computer. Hope this post helps in resolving your issue.
If you have any questions, feel free to leave us a comment below.



