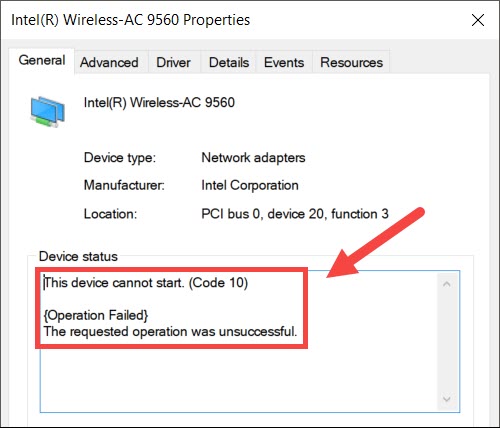Your Intel Wireless AC-9560 isn’t working on your PC? You’re surely not alone! Many users are reporting the same issue. While this problem might seem tricky, it’s actually not that hard to fix.
Try these fixes
You might not need to try them all. Simply work your way down until you find the one that does the trick.
- Check if your system is corrupted
- Make sure Wi-Fi is turned on
- Re-enable the AC-9560 adapter
- Reinstall the AC-9560 drivers
- Turn on WLAN AutoConfig service
Fix 1: Check if your system is corrupted
The issue could indicate that your system is corrupted or misconfigured. You can follow this guide by Microsoft to scan for system issues manually. But if you don’t have the time or skills to do it yourself, you can give Fortect a try. It’s a system repair kit that detects and fixes corrupted system files without losing any settings or data.
- Download and install Fortect.
- Open Fortect. It will run a free scan of your PC and give you a detailed report of your PC status.

- Once finished, you’ll see a report showing all the issues. To fix all the issues automatically, click Start Repair (You’ll need to purchase the full version. It comes with a 60-day Money-Back Guarantee so you can refund anytime if Fortect doesn’t fix your problem).

If the scan doesn’t give you any errors, take a look at the next fix.
Fix 2: Make sure Wi-Fi is turned on
Some laptops come with a hardware switch, or a key combination that lets you turn on/off Wi-Fi. So before you try anything more complicated, first make sure Wi-Fi is enabled on your computer.
The switch may look like the following:

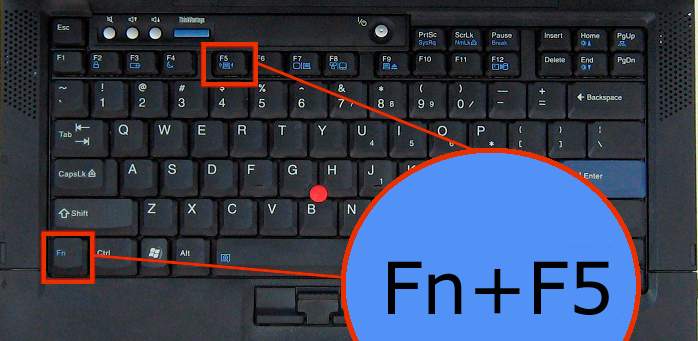
If you’re sure, or can’t determine your Wi-Fi is enabled, simply continue to the next fix below.
Fix 3: Re-enable the AC-9560 adapter
Sometimes it might just be a glitch of Windows. Some users reported that a “turn it off and turn it back on again” trick brings back their Wi-Fi. So you can try the same and see how it goes.
- On your keyboard, press Win+R (the Windows logo key and the R key) to invoke the Run dialog. Then type or paste devmgmt.msc and click OK.
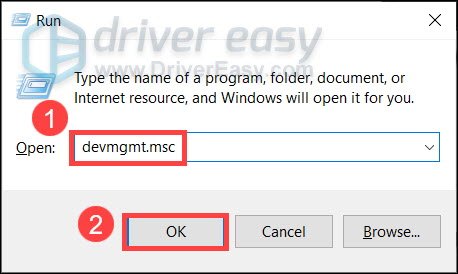
- Double-click Network adapters to expand the node. Then right-click Intel(R) Wireless-AC 9560 and select Disable device. If you don’t see your AC-9560 adapter, try using Driver Easy to scan for missing drivers.
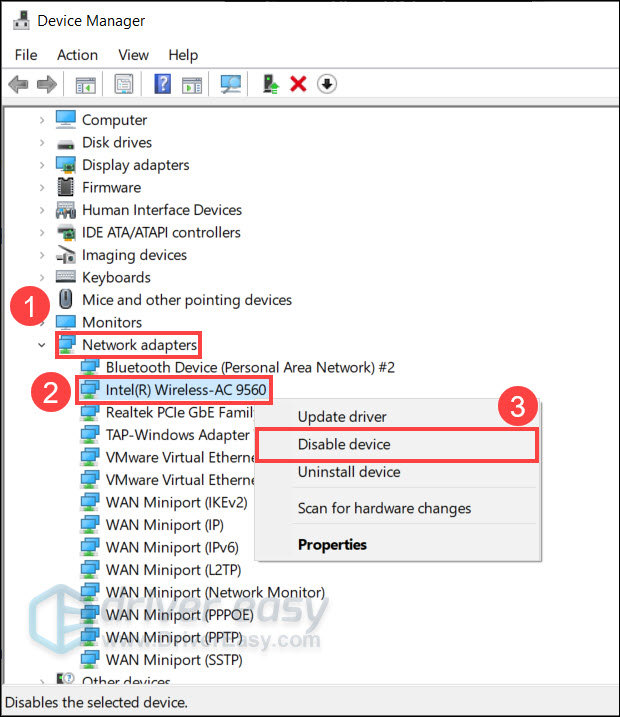
- Restart your computer and repeat these steps to enable the AC-9560 adapter.
If this trick doesn’t give you luck, take a look at the next one.
Fix 4: Reinstall the AC-9560 driver
When it comes to driver issues, one of the most effective fixes is to reinstall the driver. But be advised that you might need two computers to reinstall the network driver. And if you don’t know how, follow the steps below.
Uninstall the AC-9560 driver
First you need to uninstall the driver:
- On your keyboard, press Win+X (the Windows key and the X key) to open the WinX menu. Then select Device Manager.
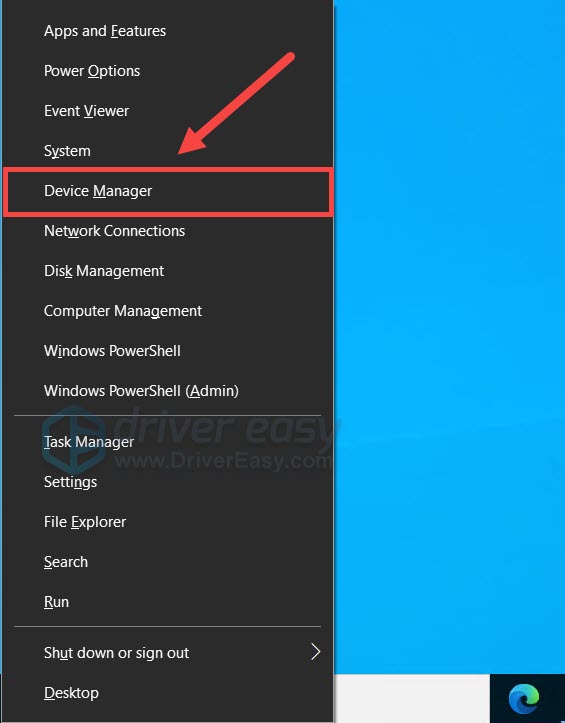
- Double click Network adapters to expand the node. Then right click Intel(R) Wireless-AC 9560 and select Uninstall device.
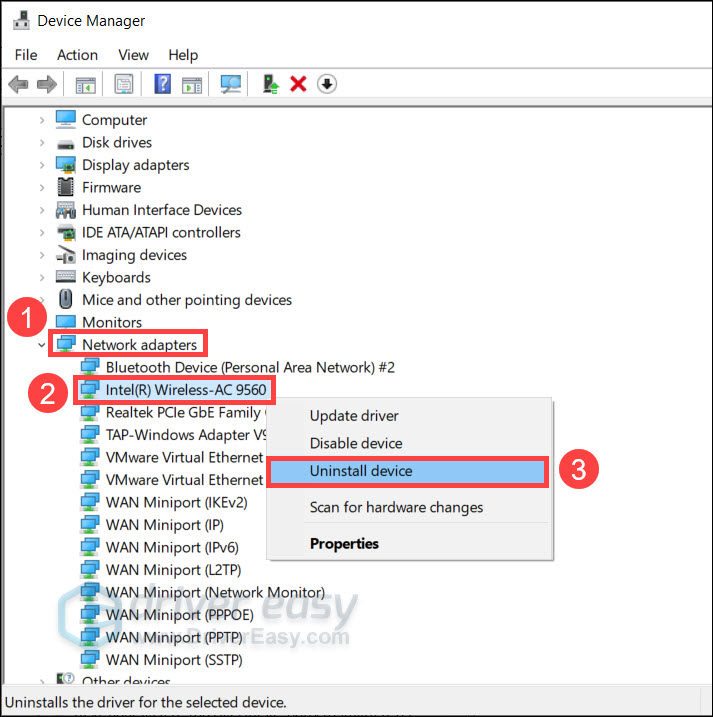
- Select the box in front of Delete the driver software for this device. Then click Uninstall.
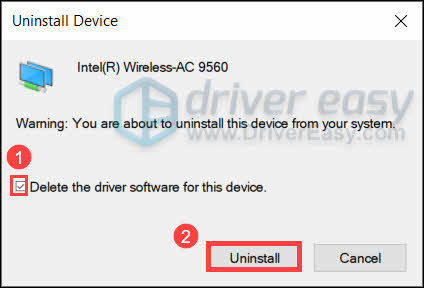
- Now restart your computer.
Install the AC-9560 driver
Windows 10 should install the generic network driver after a reboot. But that’s not always the case. If Windows failed, or you’re on Windows 7 or 8, you can use the following steps to install the latest network driver.
There’re 2 ways you can do this. You can go to the Intel driver download page and search for your model, then download and install the driver manually. Or, if you don’t have the time, patience or computer skills, you can do all this automatically with Driver Easy.
- Download and install Driver Easy.
- Run Driver Easy and click the Scan Now button. Driver Easy will then scan your computer and detect any problem drivers.
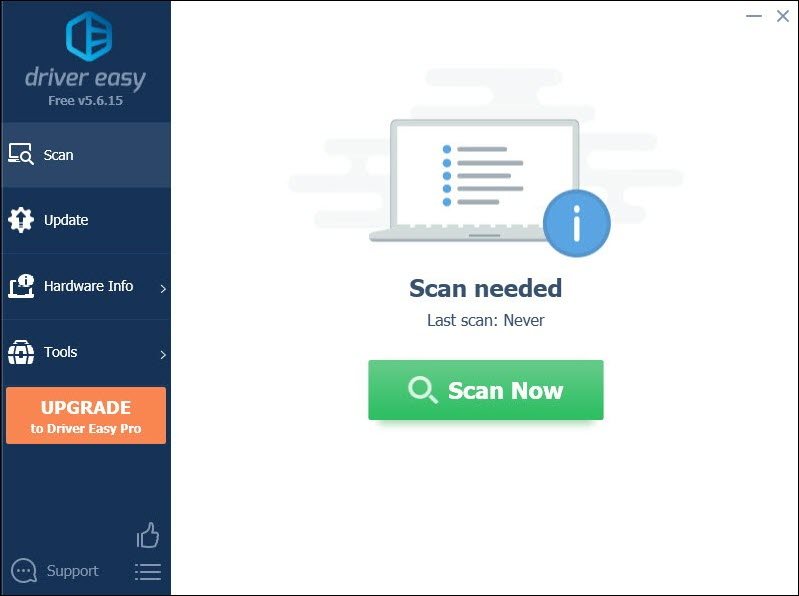
- Click Update All to automatically download and install the correct version of all the drivers that are missing or out of date on your system.
(This requires the Pro version – you’ll be prompted to upgrade when you click Update All. If you don’t want to pay for the Pro version, you can still download and install all the drivers you need with the free version; you just have to download them one at a time, and manually install them, the normal Windows way.)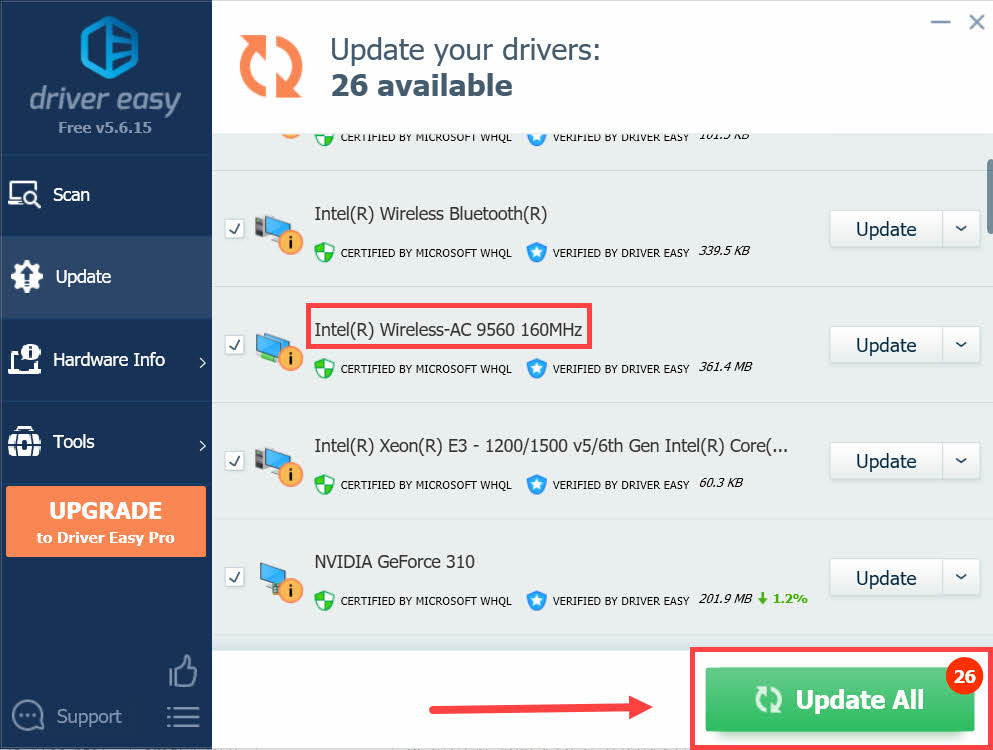
Once you’ve installed the latest AC-9560 driver, restart your PC for the changes to apply.
Fix 5: Turn on WLAN AutoConfig service
WLAN AutoConfig is a Windows service that controls how your Wi-Fi works. If this service is disable or is set incorrectly, your Wi-Fi won’t work. So you need to make sure it’s set to running automatically.
Here’s how you can check:
- On your keyboard, press Win+R (the Windows logo key and the R key) to invoke the Run dialog. Then type or paste services.msc and click OK.
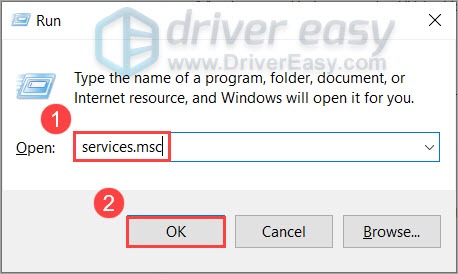
- Find a service named WLAN AutoConfig. Right click and select Properties.
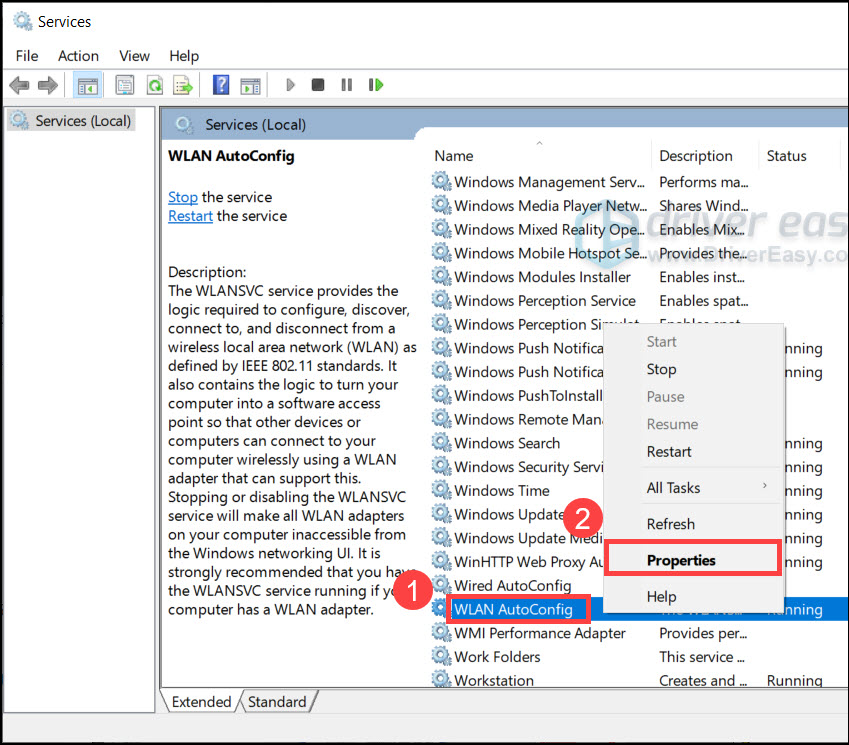
- Make sure Startup type is set to Automatic. And Service status is Running.
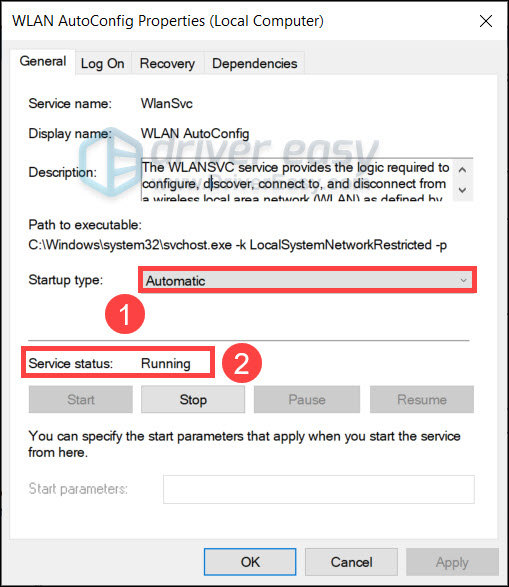
Hopefully, this post helps you get your AC-9560 working properly. If you have any questions or ideas, leave a comment down below and we’ll get back ASAP.