Battlefield 5 is undoubtedly one of the most popular titles on the market. Although it was released two years ago, many players complain the game just won’t launch at times, especially after a new patch. If you’re plagued by the same problem, this post shows you how to solve it in easy steps.
Fixes to try:
Here are 6 working fixes for you to solve the Battlefield 5 won’t launch issue. You may not try them all. Simply work from the top down until you find the one that does the trick.
- Run Battlefield 5 and Origin as administrator
- Switch to DirectX 11
- Update your graphics driver
- Turn off Origin in-game overlay
- Disable cloud storage
- Perform a reinstallation
Fix 1 – Run Battlefield 5 and Origin as administrator
Running Battlefield 5 and the Origin client as an administrator will ensure they get the necessary permissions to launch properly. Here’s how:
- Go to the installation folder of Battlefield 5, which is usually located in C:/Program Files (x86)/Origin Games/Battlefield V. Then, right-click the bfv.exe file and click Properties.
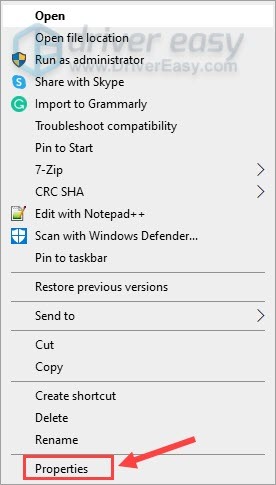
- Select the Compatibility tab. Then, tick Run this program as an administrator and click OK.
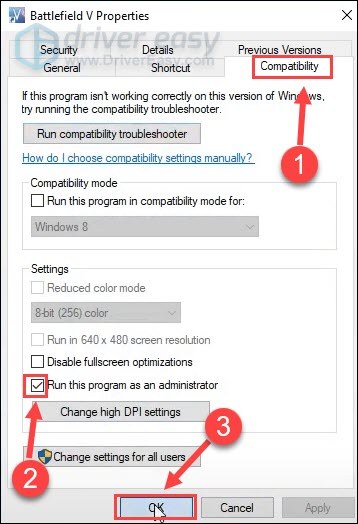
- Right-click your Origin client and select Properties.
- Navigate to the Compatibility tab. Then, check Run this program as an administrator and click OK.
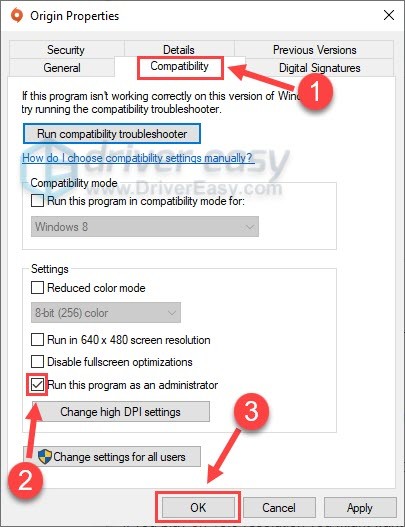
Relaunch BFV to check if the not launching problem goes away. If not, take a look at more fixes below.
Fix 2 – Switch to DirectX 11
Many players report Battlefield 5 won’t launch when DX12 is enabled. To see if that’s the case, you can run the game on DirectX 11 via the following steps.
- On your keyboard, press the Windows logo key and E at the same time to open File Explorer.
- Click Documents on the left pane. Then, double-click the Battlefield V folder.
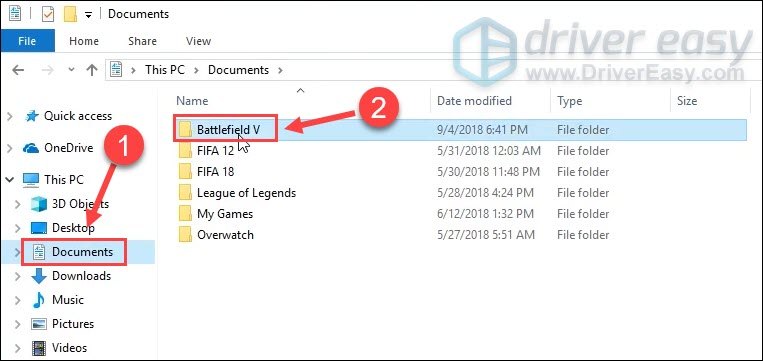
- Open the settings folder.
- Right-click the PROSAVE_profile file and click Open with.
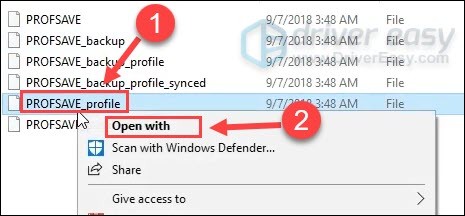
- Select Notepad or other similar editing tools.
- Press Ctrl and F on your keyboard to open the search box. Then, type Dx12Enabled and press Enter.
- Once you’ve located Dx12Enabled, change the value from 1 to 0.
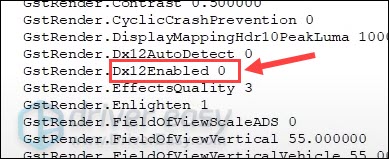
Is the game working normally now? Or is it still unplayable? If the latter, try the next fix below.
Fix 3 – Update your graphics driver
The Battlefield 5 not launching issue may occur if you’re using a faulty graphics driver or it’s out-of-date. We’d recommend you check for the driver update regularly, which can not only prevent gaming problems but also help you enjoy a smooth playful experience.
To update your graphics driver, here are two safe ways for you:
Manual driver update – You can update your graphics drivers manually by going to the manufacturer’s website such as AMD or NVIDIA, and searching for the most recent correct driver. Be sure to choose only drivers that are compatible with your Windows version.
Automatic driver update – If you don’t have the time, patience or computer skills to update your video and monitor drivers manually, you can, instead, do it automatically with Driver Easy.
Driver Easy will automatically recognize your system and find the correct drivers for your exact GPU, and your Windows version, and it will download and install them correctly:
- Download and install Driver Easy.
- Run Driver Easy and click the Scan Now button. Driver Easy will then scan your computer and detect any problem drivers.
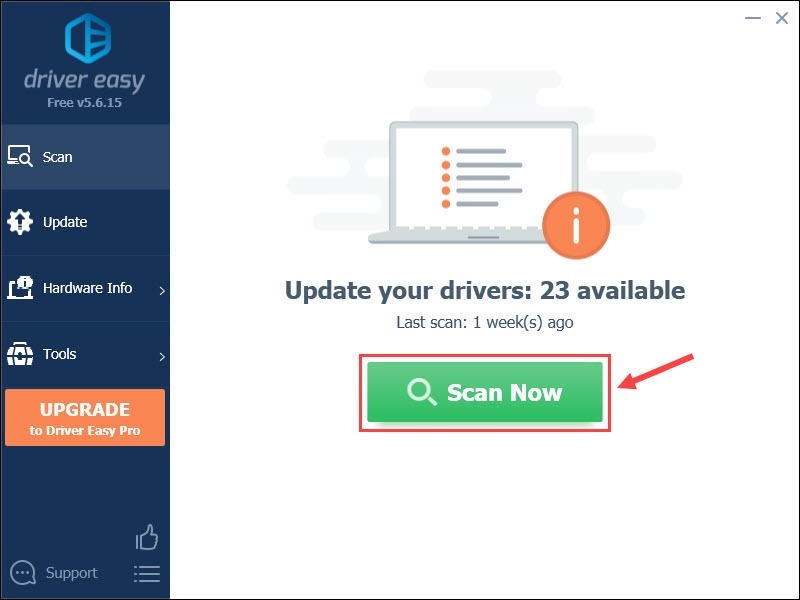
- Click the Update button next to the flagged graphics driver to automatically download the correct version of that driver, then you can manually install it (you can do this with the FREE version).
Or click Update All to automatically download and install the correct version of all the drivers that are missing or out of date on your system. (This requires the Pro version which comes with full support and a 30-day money back guarantee. You’ll be prompted to upgrade when you click Update All.)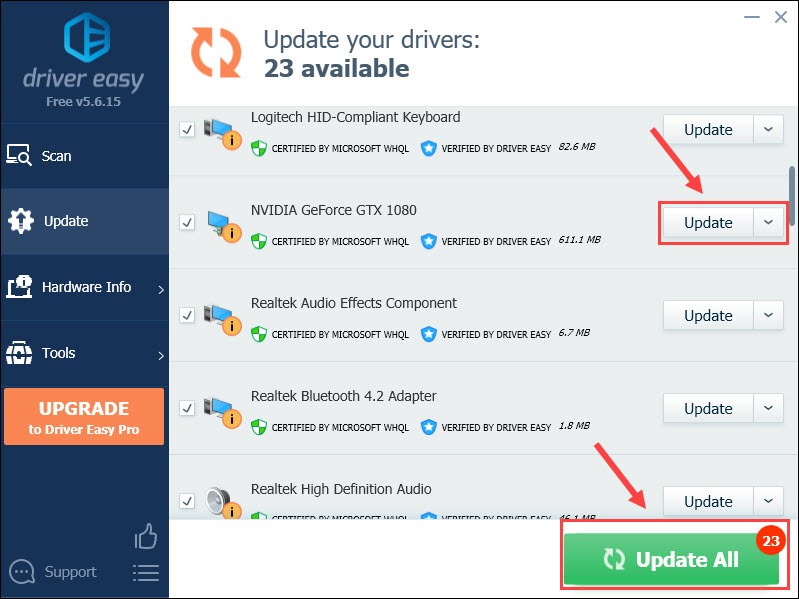
If you need assistance, please contact Driver Easy’s support team at support@drivereasy.com.
Test the game’s performance after your graphics driver is updated. If Battlefield 5 still fails to open, move on to the next fix below.
Fix 4 – Turn off Origin in-game overlay
Origin enables the in-game overlay feature by default, but that may cause Battlefield 5 not starting properly. Try disabling this option to see if the problem is fixed.
- Launch your Origin desktop client.
- Click Origin on the top pane and click Application Settings.
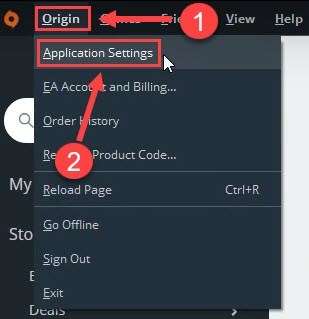
- Navigate to the Origin In-Game tab, and toggle off Enable Origin In-Game.

Relaunch the game to test this method. If it doesn’t help, continue to the next one below.
Fix 5 – Disable cloud storage
If your save file is corrupted, Battlefield 5 won’t launch neither. And a simple workaround towards this is to disable the cloud storage in Origin.
- Open the Origin client.
- Click Origin > Applications Settings.
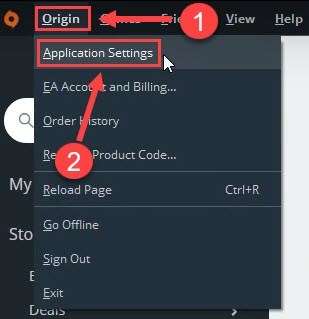
- Navigate to the Installs & Saves tab, and then toggle off Saves.
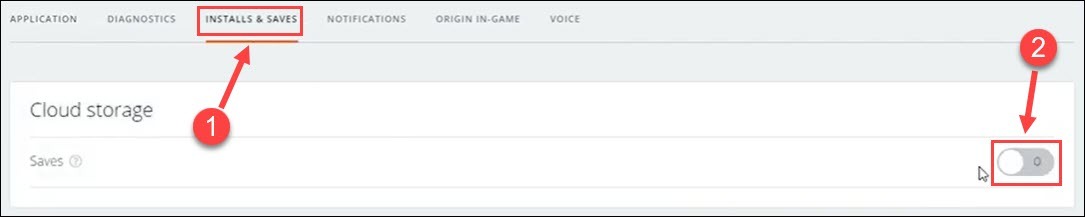
- On your keyboard, press the Windows logo key and E at the same time to invoke File Explorer. Then, select Document from the left pane.
- Rename your Battlefield V folder to Battlefield V backup or anything else.
Check whether you can get into Battlefield 5 or not. If this method is of no avail, restore the folder’s name and try the last fix.
Fix 6 – Perform a reinstallation
A fresh reinstallation is a common but solid fix to constant program problems. So, if all else above can’t get your Battlefield V back to life, try to reinstall the game completely.
- Run the Origin client.
- Select My Game Library on the left pane.
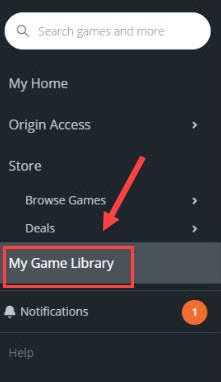
- Right-click the Battlefield 5 tile from the list, and click Uninstall.
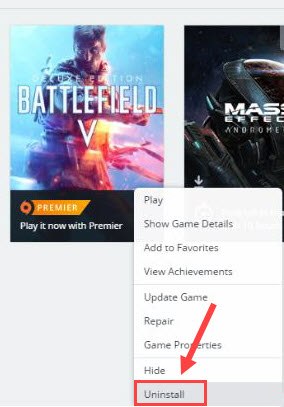
After the process finishes, you can reinstall the game from Origin again, and it should be working the right way as expected.
Hopefully one of the listed solutions resolves your Battlefield 5 won’t launch issue. If you have any questions or suggestions, please feel free to share them with us in the comment below.




