Lately, many players have been complaining about War Thunder low FPS after the new update. If you’re also troubled by this annoying problem, don’t worry. Read this guide to see how you can fix it easily & quickly!
Fixes to try:
You may not try them all; simply work your way through the list until you find the one that does the trick.
- Use dedicated GPU
- Update your graphics driver
- Shut down unnecessary applications
- Change your computer’s power plan
- Adjust the in-game graphics settings
- Reinstall War Thunder
Fix 1 – Use dedicated GPU
If you get a high-end graphics card for your PC but still sees the significant FPS drops in War Thunder, chances are that the dedicated GPU is not used, and you should manually select it to tackle the computer’s graphical needs. Here’s how:
1) Right-click any empty space on the desktop and click NVIDIA Control Panel.
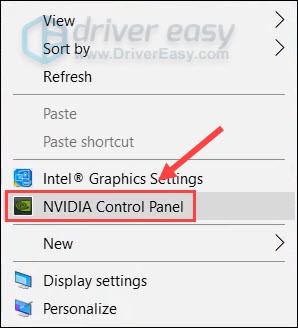
2) Click 3D settings > Manage 3D settings in the left pane.
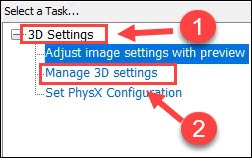
3) Select the Program Settings tab and select War Thunder from the drop-down list. Then, select High performance NVIDIA processor.
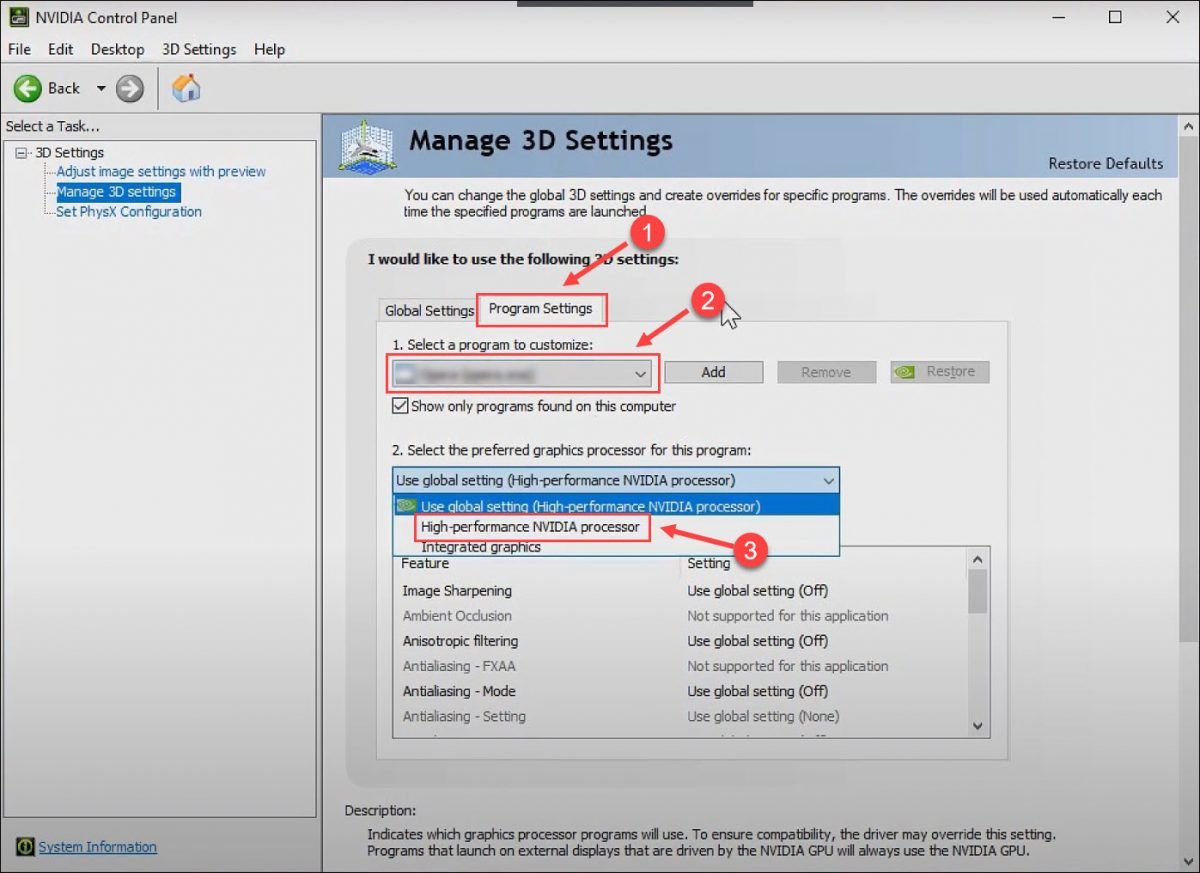
If you have an AMD dedicated graphics card and hope War Thunder to run with it, please refer to the official guide here: How to Configure Switchable Graphics using Radeon Settings.
Test how War Thunder works with the dedicated GPU. If the low FPS remains, you can move on to the next fix.
Fix 2 – Update your graphics driver
The War Thunder low FPS issue is possibly caused by an outdated or a faulty graphics driver. To gain a smooth and optimal gaming experience, you should update your graphics driver on a regular basis.
There are two ways you can do this: manually or automatically.
Option 1 – Update the graphics driver manually
Graphics card manufacturers keep updating drivers. To get them, you need to go to their websites such as AMD and NVIDIA, then find the drivers corresponding with your specific flavor of Windows version (for example, Windows 32 bit) and download the driver manually.
Once you’ve downloaded the correct drivers for your system, double-click on the downloaded file and follow the on-screen instructions to install the driver.
Option 2 – Automatically update the graphics driver
If you don’t have the time, patience or computer skills to update the graphics driver manually, you can do it automatically with Driver Easy.
Driver Easy will automatically recognize your system and find the correct drivers for it. You don’t need to know exactly what system your computer is running, you don’t need to risk downloading and installing the wrong driver, and you don’t need to worry about making a mistake when installing.
You can update your drivers automatically with either the FREE or the Pro version of Driver Easy. But with the Pro version it takes just 2 clicks:
1) Download and install Driver Easy.
2) Run Driver Easy and click the Scan Now button. Driver Easy will then scan your computer and detect any problem drivers.
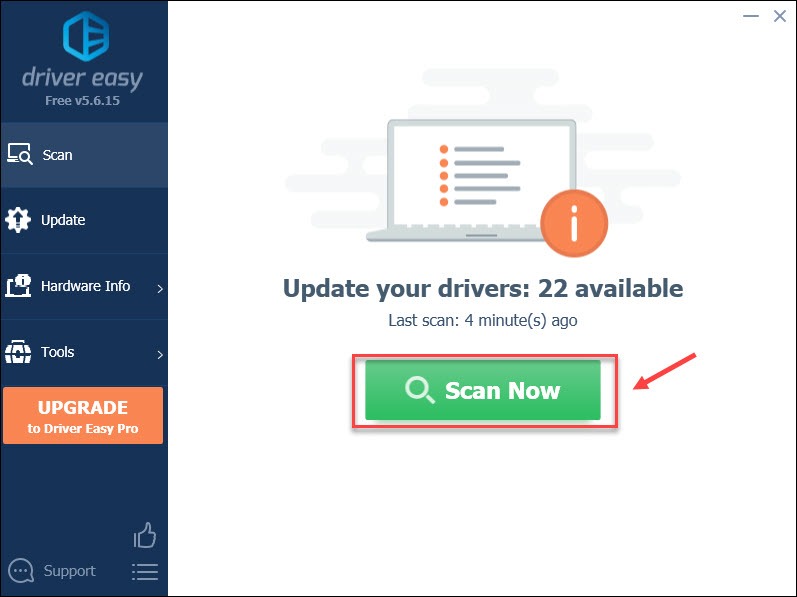
3) Click the Update button next to the flagged graphics driver to automatically download the correct version of that driver, then you can manually install it (you can do this with the FREE version).
Or click Update All to automatically download and install the correct version of all the drivers that are missing or out of date on your system. (This requires the Pro version which comes with full support and a 30-day money back guarantee. You’ll be prompted to upgrade when you click Update All.)
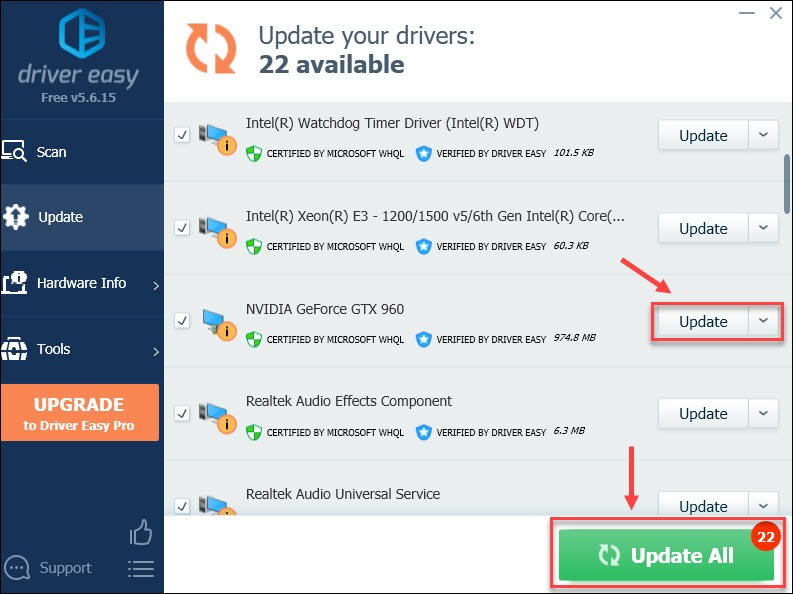
If you need assistance, please contact Driver Easy’s support team at support@drivereasy.com.
Start gaming in War Thunder to test the updated graphics driver. If it couldn’t mitigate the FPS drops, try the next fix below.
Fix 3 – Shut down unnecessary applications
While you may not be aware, applications running in the background will consume much of your system resource and render War Thunder in low FPS. So, to let your game work without interruption, you can close all unneeded applications before you start a game.
1) Right-click the taskbar and click Task Manager.
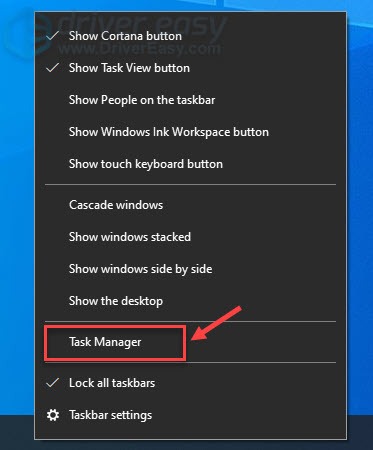
2) Right-click the application you want to close and click End task.
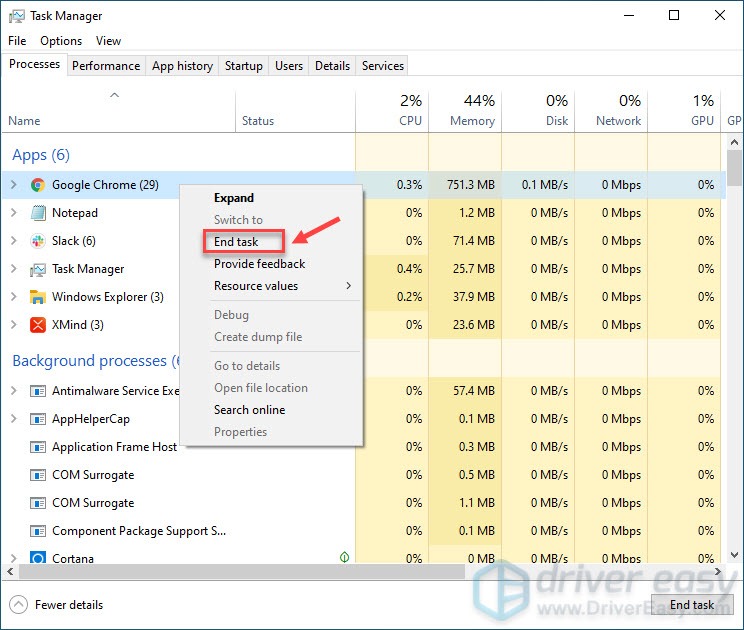
Now that you’ve left only War Thunder open, it should work as smoothly as possible. If this fix doesn’t help either, please proceed to the next method.
Fix 4 – Change your computer’s power plan
Windows set your computer to the Balanced power plan by default. There’s no problem with this option, but if you constantly run into the decreased gaming performance like FPS drops, you should adjust the power settings.
1) On your keyboard, press the Windows logo key and R at the same time to invoke the Run box. Then, type control in the field and click OK.
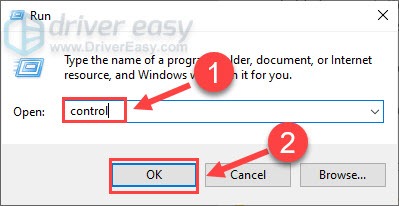
2) Select Small icons from the drop-down menu next to View by and click Power Options.
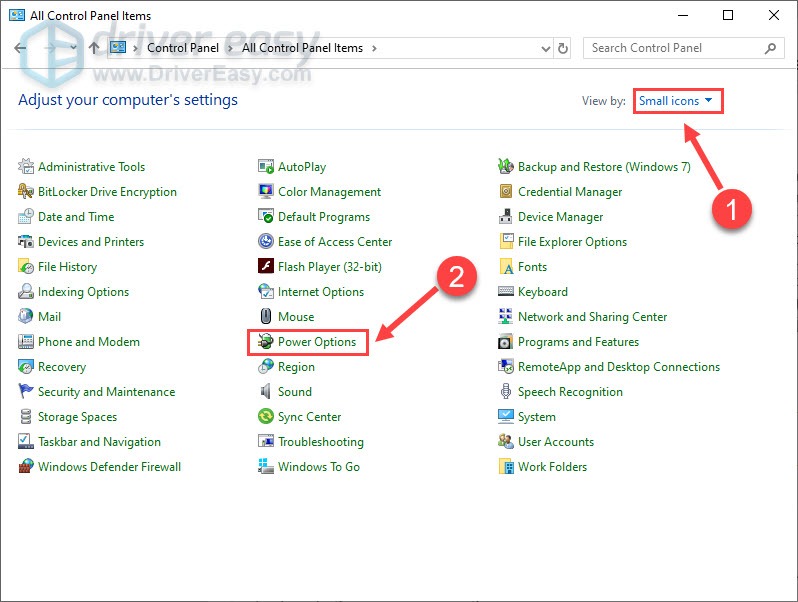
3) Click High performance.
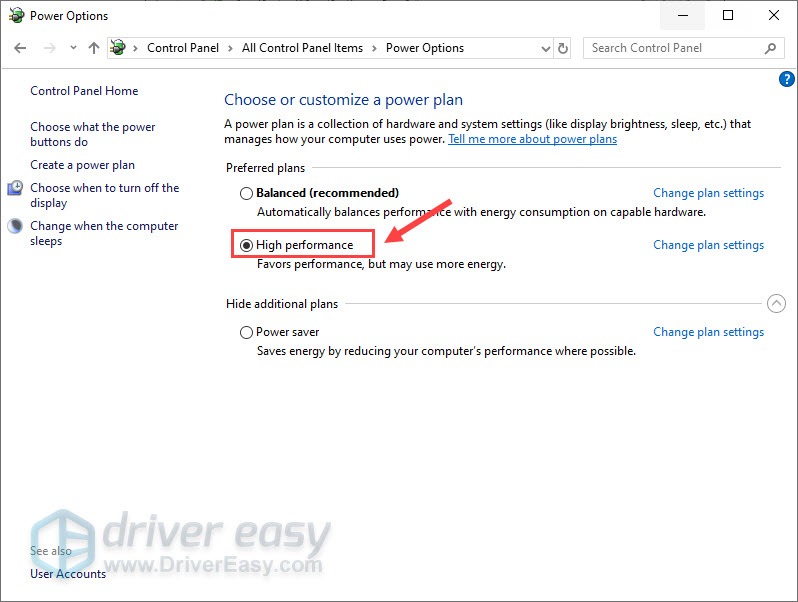
Restart your computer so that the changes will take effect. Then, launch War Thunder to check if the FPS drops are still there. If yes, there are two more fixes below.
Fix 5 – Adjust the in-game graphics settings
High or ultra graphics settings sometimes won’t give you the visual effect as you want, but make the game perform worse, especially if your rig is barely above the minimum requirements. If so, the very solution is to lower the settings.
1) Open War Thunder. Then, click the gear icon to enter the Settings menu.
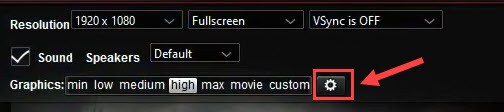
2) Turn off VSync. Then, set each option under Advanced Settings to the lowest, as shown in the picture below.
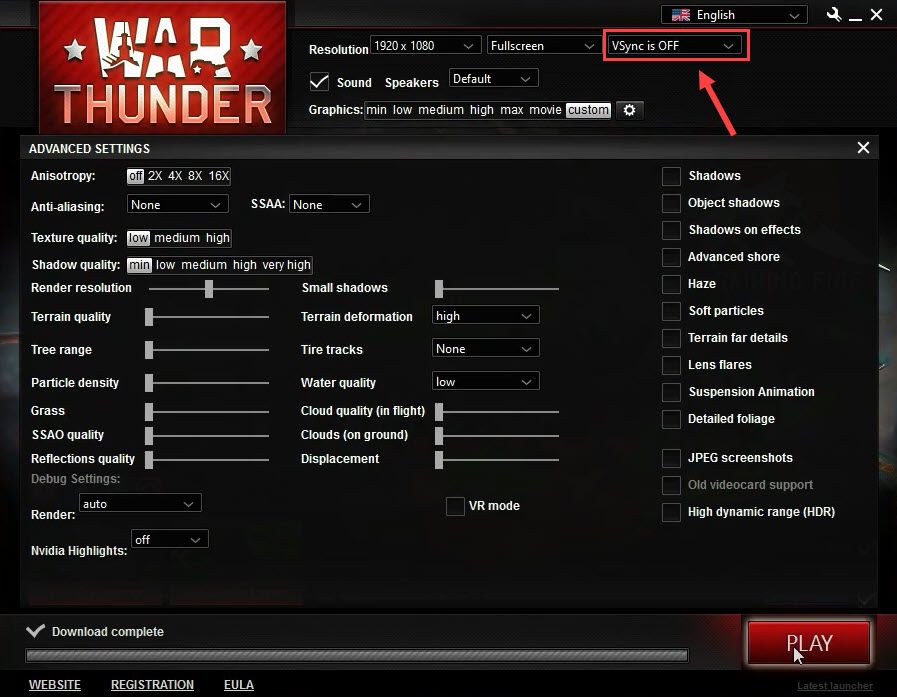
After those tweaks, play War Thunder again and see if the FPS improves. If yes, you could lift the settings a bit until you find the best combination that works. If not, turn to the last fix.
Fix 6 – Reinstall War Thunder
If none of the methods above helps you out, you should consider reinstalling the game in case there are some in-depth stubborn issues.
1) Launch Steam, and navigate to the Library tab.
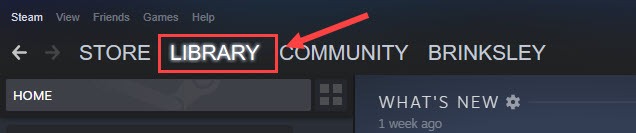
2) Right-click War Thunder from the game list and click Uninstall.
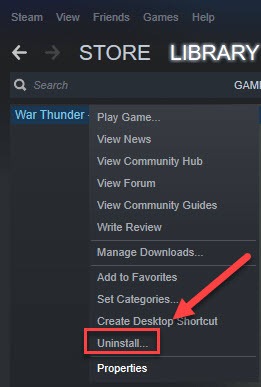
3) Click Delete to confirm.
After the uninstallation completes, exit Steam. Also, you need to remove the remaining game files.
4) On your keyboard, press the Windows logo key and E at the same time to open File Explorer. Then, Paste C:\Program Files (x86)\Steam\steamapps\common on the address bar and press Enter.

5) Click the War Thunder folder and press Delete.
Reinstall War Thunder from Steam again, and the newly-installed game should be free of the low FPS issue.
Hopefully you’ve fixed War Thunder low FPS with one of the methods above. If you have any questions or suggestions, feel free to leave a comment below.




