If your Minecraft keeps freezing on PC and stops you from enjoying the fun 3-dimensional gaming world, don’t worry. There’s something easy you can do to solve this issue.
Try these fixes:
We’ve put together all working solutions for the Minecraft freezing issue. You may not try them all; simply work the way down the list until you find the one that does the trick.
- Update your video driver
- Close unnecessary programs
- Lower the in-game graphics settings
- Turn off V-Sync
- Allocate more RAM to Minecraft
- Reinstall Minecraft
Fix 1 – Update your video driver
A wrong or outdated video driver will trigger many types of gaming issues such as crashing, lagging or freezing. To gain the best gameplay, you should update your video driver regularly. And here are two options for you:
Option 1 – Download and install the driver manually
To update the graphics driver manually, you need to go to the manufacturer’s website (such as NVIDIA, AMD or Intel), find the correct driver corresponding with your specific flavor of Windows version, and then download it.
Once you’ve downloaded the correct driver for your system, double-click on the downloaded file and follow the on-screen instructions to install the driver.
Option 2 – Automatically update the video driver
If you don’t have the time, patience or computer skills to update the video driver manually, you can do it automatically with Driver Easy.
Driver Easy will automatically recognize your system and find the correct drivers for it. You don’t need to know exactly what system your computer is running, you don’t need to risk downloading and installing the wrong driver, and you don’t need to worry about making a mistake when installing.
You can update your drivers automatically with either the FREE or the Pro version of Driver Easy. But with the Pro version it takes just 2 clicks:
1) Download and install Driver Easy.
2) Run Driver Easy and click the Scan Now button. Driver Easy will then scan your computer and detect any problem drivers.
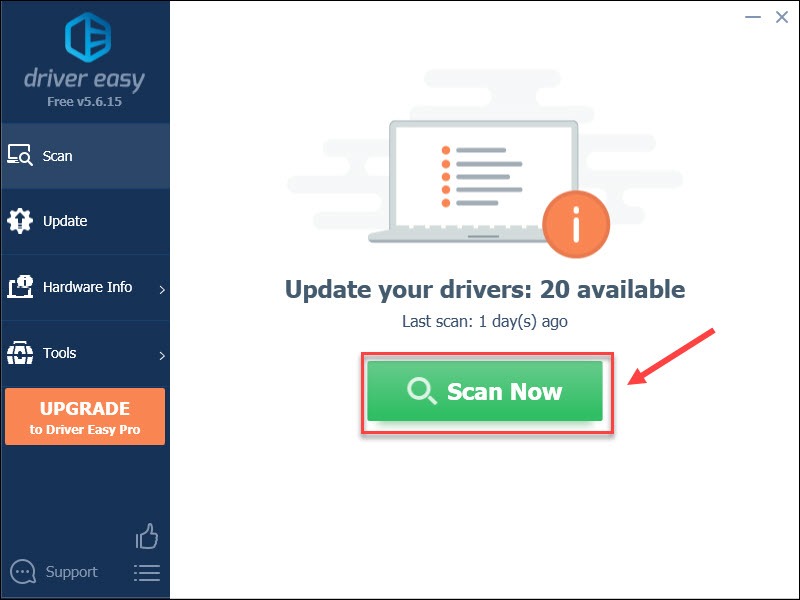
3) Click Update All to automatically download and install the correct version of all the drivers that are missing or out of date on your system (this requires the Pro version – you’ll be prompted to upgrade when you click Update All).
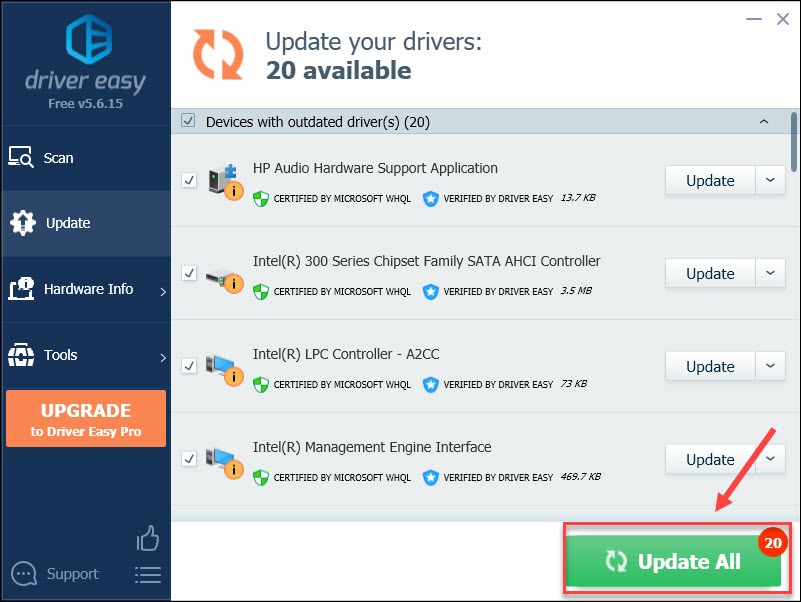
If you need assistance, please contact Driver Easy’s support team at support@drivereasy.com.
You can expect a smooth gaming performance in Minecraft after you install the compatible and up-to-date video driver. If updating the video driver couldn’t solve your problem, there’re more fixes to try.
Fix 2 – Close unnecessary programs
Minecraft freezing can also be caused by software conflicts or the lack of system resources when too many applications are running in the background. So it’s wise to shut down all programs you’re not using during the gameplay.
1) Right-click on any empty place on the taskbar and click Task Manager.
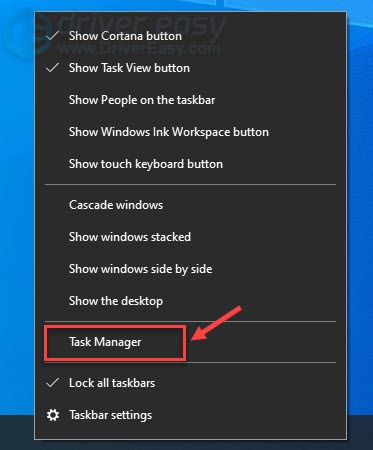
2) Right-click the resource-hogging application and click End task one by one.
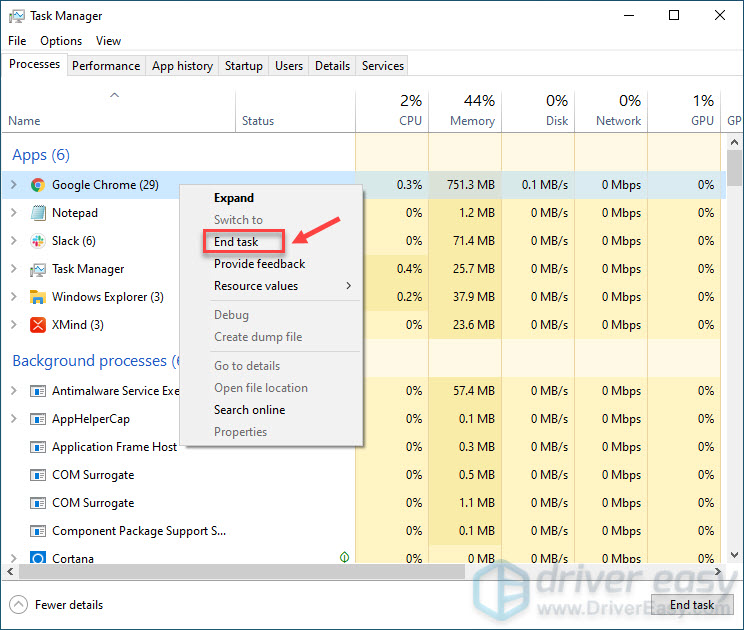
Relaunch Minecraft to test this method. If it doesn’t help, you can proceed to the next fix below.
Fix 3 – Lower the in-game graphics settings
High graphics settings in Minecraft are likely to overload your system and even freeze your entire PC. According to some players who encountered the F11 bug, lowering specific settings might well fix this problem and reduce a decent portion of freezes.
1) Open Minecraft.
2) Click Options.
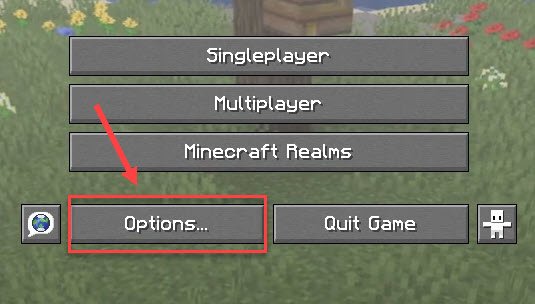
3) Click Video Settings.
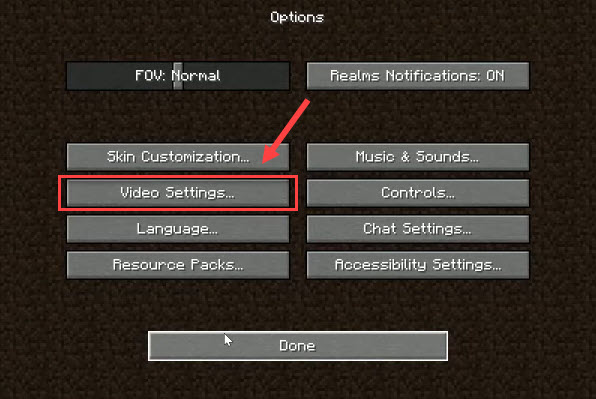
4) Set each option as below:
Fullscreen Resolution: Current (Simply drag the bar to the far left)
Graphics: Fast
Smooth Lighting: Off
3D Anaglyph: Off
GUI Scale: Preference or Automatic
Brightness: Preference
Particles: Minimal
VSync: Off
View Bobbing: Off
Clouds: Off
Lower Max Framerate
5) Click Done to apply these settings.
Check if Minecraft is more fluid now. If not, go for the next fix.
Fix 4 – Turn off V-Sync
When you’re playing some graphically intensive games, turning on V-Sync may make your action less responsive and hence lead to a lot of freezes. To see if that’s the case, follow the steps below to disable V-Sync both on Minecraft and NVIDIA control panel.
On Minecraft
1) Run Minecraft.
2) Click Options.
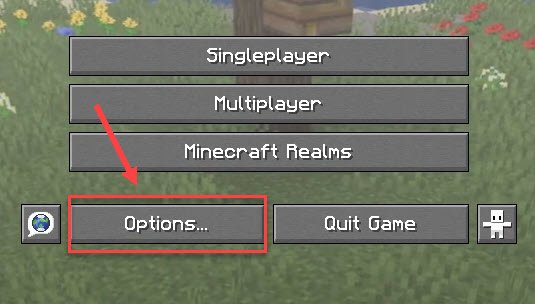
3) Click Video Settings.
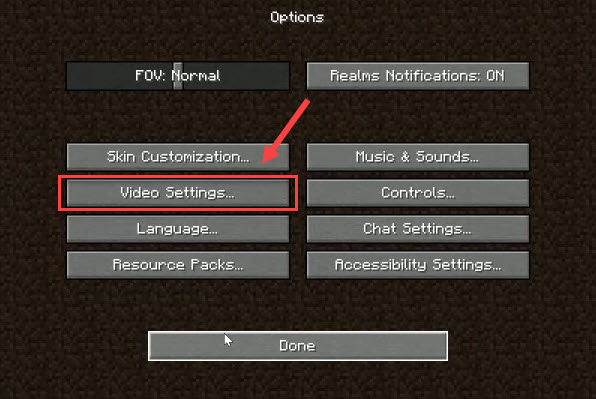
4) Make sure Use VSync is set to off.
On NVIDIA Control Panel
1) Right-click any empty place on your desktop and click NVIDIA Control Panel.
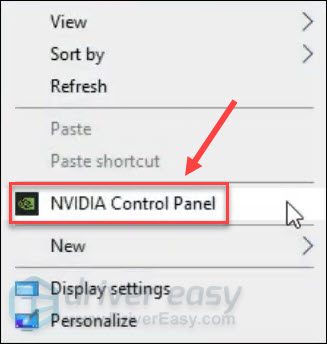
2) Click Manage 3D settings in the left pane.
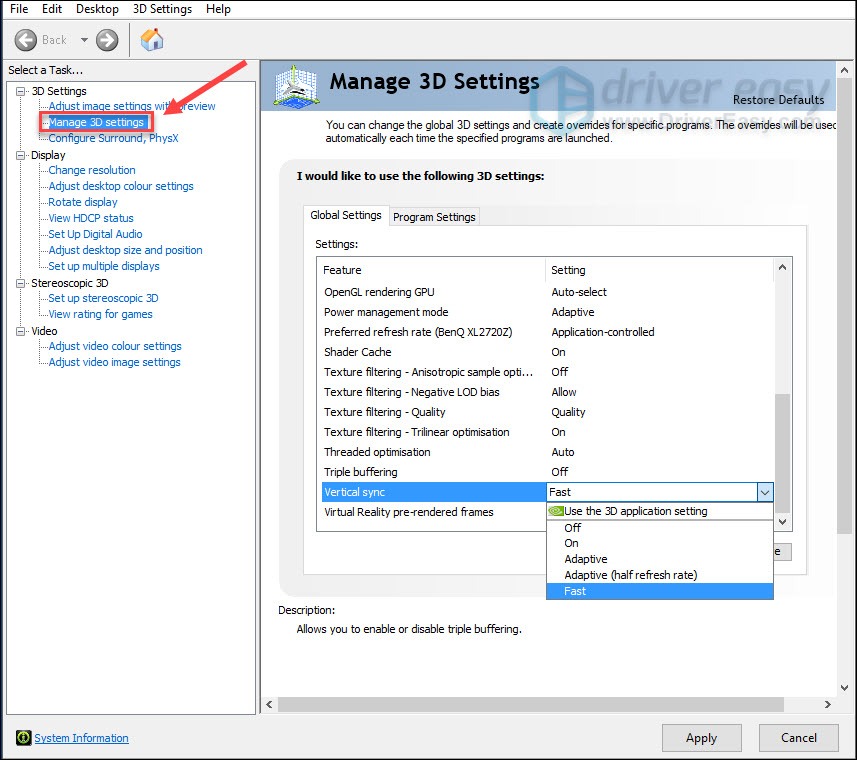
3) Click the Global Settings tab. Then, select Off from the drop-down menu next to Vertical sync, and click Apply.
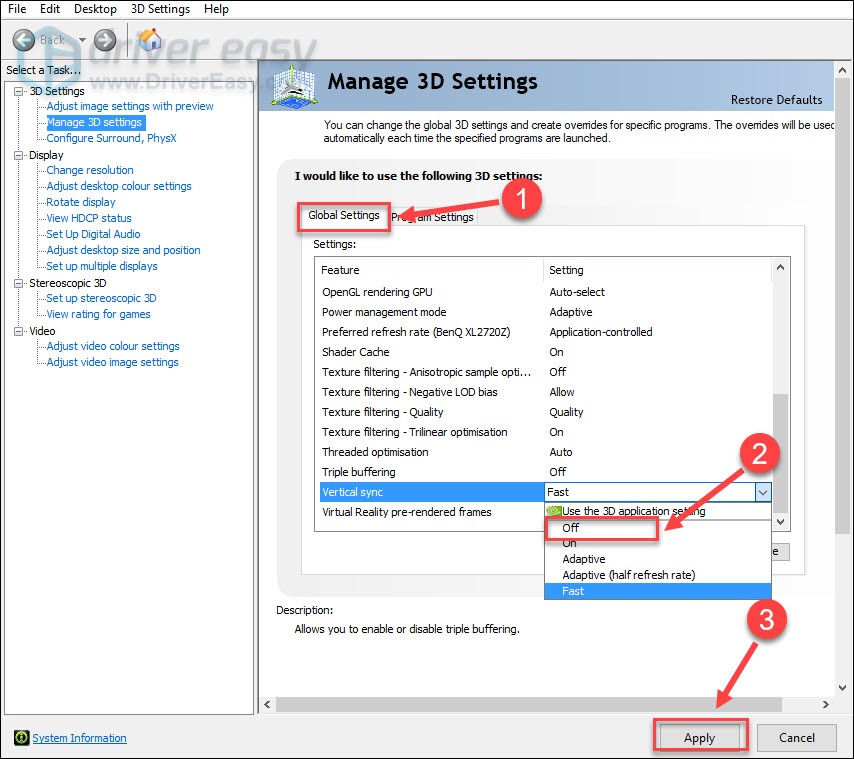
Launch Minecraft and see if this fix works. If not, don’t frustrate; read on and check out Fix 5 below.
Fix 5 – Allocate more RAM to Minecraft
If the amount of RAM you’re allowing to Minecraft is not enough, the freezing issue happens and the game becomes unplayable. But there are ways you can allocate more RAM to meet Minecraft’s needs.
First off, you’ll need to figure out how much RAM you have.
1) On your keyboard, press the Windows logo key and R at the same time to invoke the Run box. Then, type dxdiag and click OK.
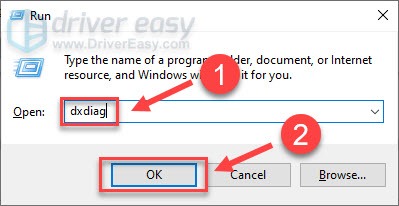
2) Check your memory and click Exit.
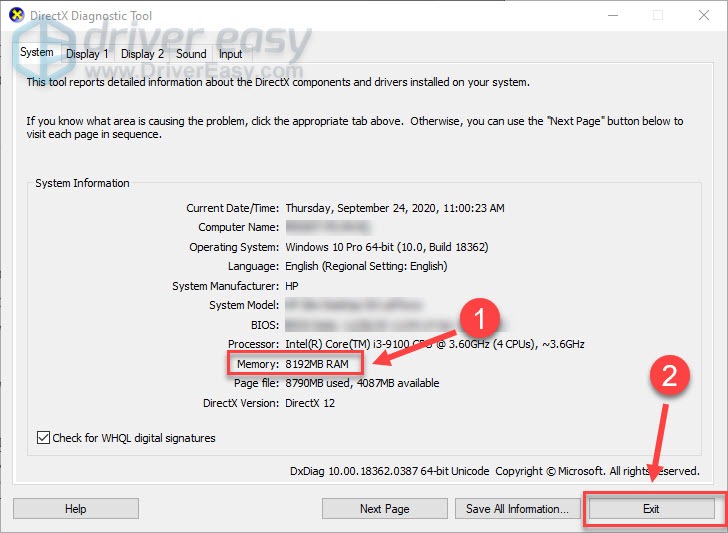
The minimum RAM for Minecraft is 2GB while the recommended is 4GB. You can spare any amount of RAM to Minecraft as you like. Here is how:
1) Open the Minecraft launcher. Then, click the Installations tab at the top.
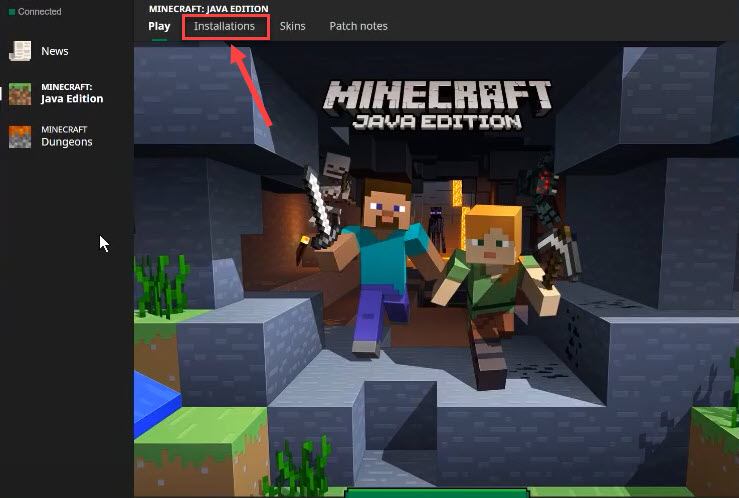
2) Click the ellipsis icon next to the profile you want to allocate more RAM to, and click Edit.
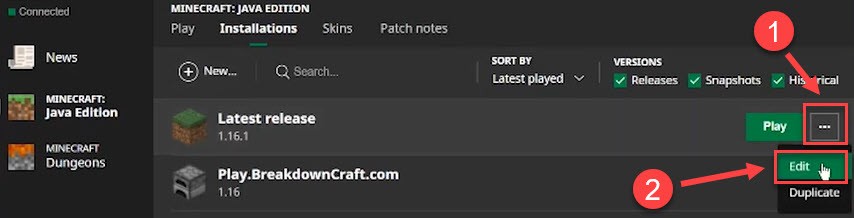
3) Click More options.
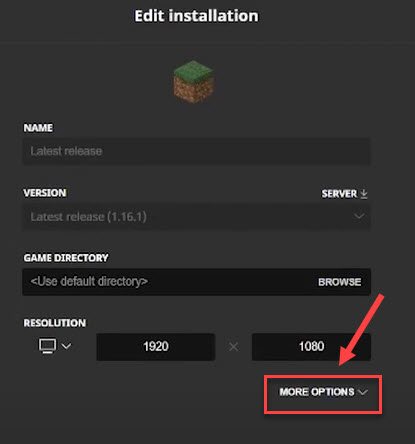
4) Under the JVM Arguments section, there’s a line of text. Enter the number of RAM that Minecraft can utilize after Xmx (for example, Xmx4G means Minecraft is allowed to use 4GB RAM). Then, click Save.
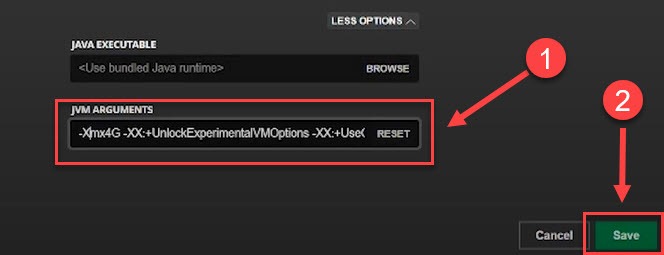
Check if Minecraft is working properly. If not, we’ve got one more fix below.
Fix 6 – Reinstall Minecraft
If none of the fixes above stops the frequent freezes, the last option is to perform a complete reinstallation of Minecraft. In this way, you’re supposed to get a flawless, fresh version of Minecraft.
1) On your keyboard, press the Windows logo key and R at the same time to invoke Run command. Then, type %appdata% in the field and click OK.
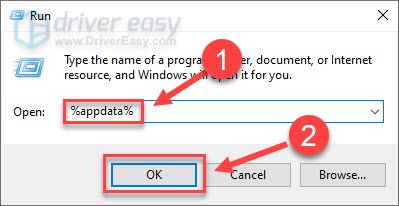
2) Delete the .minecraft folder.
3) Go to Minecraft’s official website and download the latest version of Minecraft.
Launch the game after the installation completes. The Minecraft keeps freezing issue should be gone now.
Hopefully you will find this post helpful. Any questions or suggestions would be appreciated. Feel free to leave them in the comment section below and we’ll get back to you ASAP.




