Your Windows computer runs slower and slower? Don’t give up hope. There’s something you can do to optimize your computer’s performance before you get a new computer. In this guide, we’re going to walk you through how to make your computer fast. Read along and find how…
Fixes for ‘how to make your computer fast’:
Here are fixes you can try to make your computer run fast. You can follow along one by one.
- Clean your disk
- Clear memory and increase RAM
- Update all your available drivers
- Change your computer’s power plan
- Update your system and all available programs
- Install a SSD
- Use 64-bit version of Windows system
- Remove auto-launch programs and service
Fix 1: Clean your disk
If your computer is running low on free space, your computer’s performance may be affected and you may not be able install important Windows updates. As a result, your computer would become slow.
Microsoft recommends there better be at least 15% free space on your computer for Windows storing critical files.
Follow the steps blew along to check for free space of your hard disk:
- On your computer, press the Windows logo key and E at the same time to bring up File Explorer.
- Go to This PC(It could also be My Computer.). Then right-click on your local hard disk and select Properties.
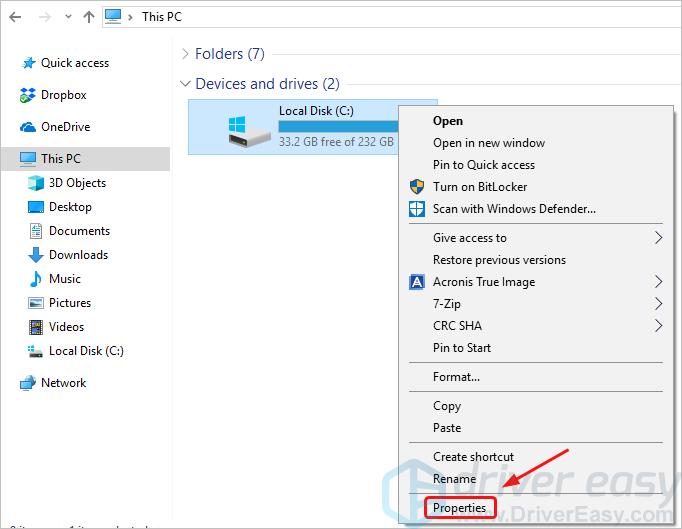
- You would then see how much free space on your hard disk.
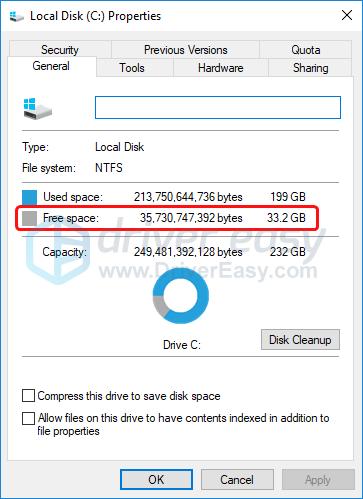
If your disk is almost full, you need to clean your disk. Go with the steps below to remove temporary files, empty your Recycle Bin and remove a variety of system files or any other items that you no longer need:
- On your keyboard, press the Windows logo key to bring up the Start menu. Then type Disk Cleanup in the search box and select Disk Cleanup from the result.
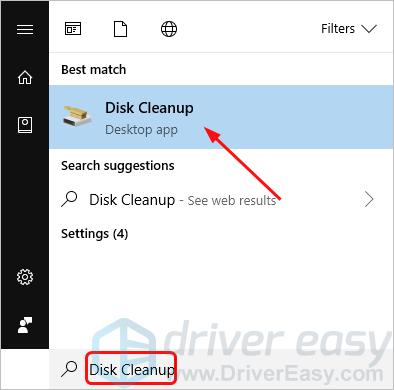
- On the list of ‘Files to delete‘, tick on these items:Download Program Files
Temporary Internet Files
Recycle Bin
Temporary files
Thumbnails
Then click OK.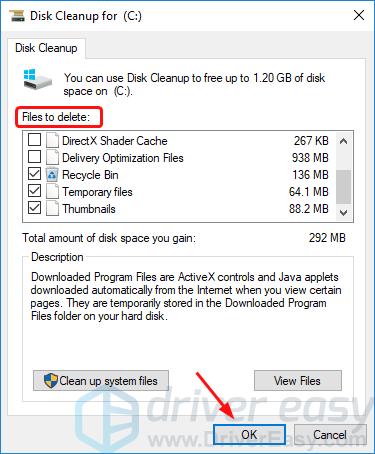
- Click Delete Files when prompted to confirm the process.
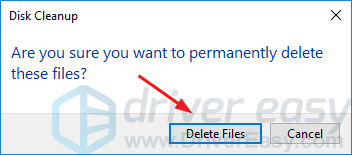
The free up space of your hard disk should then be increased. And your computer may run faster.
If you requires much more disk space or would like to future-proof your computer, you can follow Fix 5 to install a new SSD on your computer.
Fix 2: Clear memory and increase RAM
Your computer uses RAM(Random Access Memory) to hold programs that is currently running on your system. The more RAM on your computer, the more programs could be running simultaneously without affecting your computer’s performance.
So if you want to keep your computer run fast, make sure there is enough memory.
Here’s some tips you can clear memory and increase RAM on your computer.
- Restart your computer
A simple restart will clean all running processes in the background that may eat up memory. So memory would be clear. We recommend restarting your computer regularly for a long-term use. - Stop apps and remove apps you don’t use
Stop any apps you’re not using currently to save memory. And remove apps that you don’t use. - Decrease the desktop icons on your computer
We recommend using less desktop icons. You can organize them into folders. It’ll clean your background and cut down your computer’s memory usage. - Adjust virtual memory
When running low on memory, your computer will use part of your hard drive to expand your RAM. The part be used as RAM is called virtual memory. You can increase it to expect about stable performance on your computer.
Here’s how you can do it:1) On your keyboard, hold down the Windows logo key and press R to bring up the Run box.
2) Type control and press Enter.
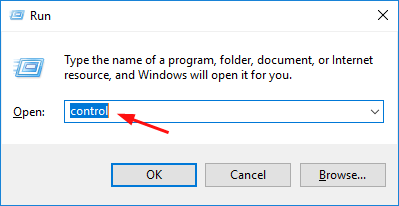
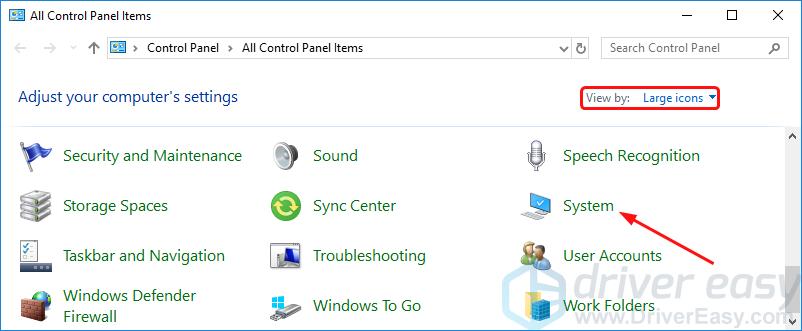
3) Click System when View by Large icons selected.
4) Click Advanced system settings. Then click Settings in Performance under Advanced.
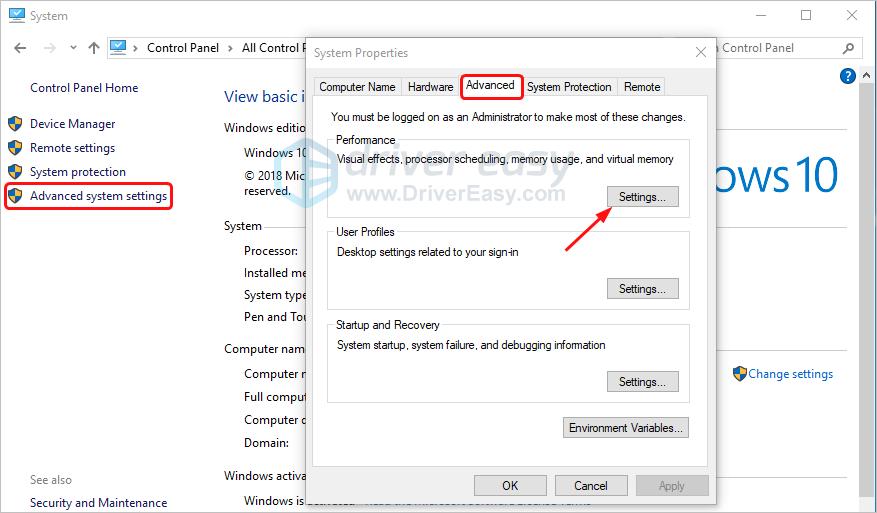
5) Click Change under Advanced.
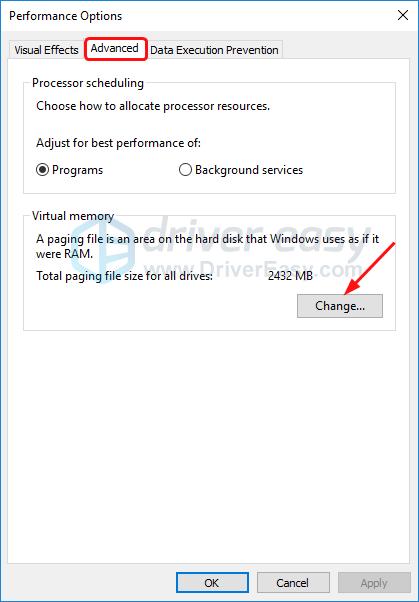
6) Dis-select Automatically manage paging file for all drives and tick Custom size. Then set the Initial size and Maximum size.
Note: We recommend the size is set over the Recommended size.
Then click OK.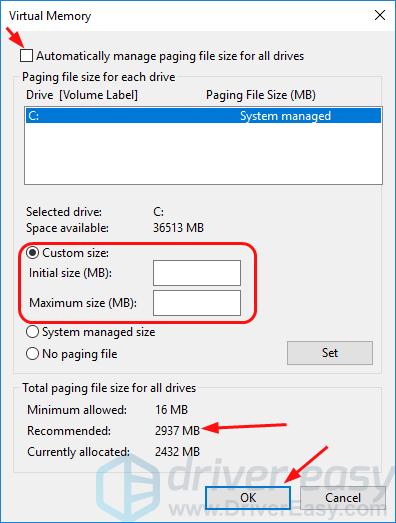
- Install more RAM
To solve your computer running low on memory problem, or to future-proof your computer, you can install new memory in your computer.
There are different types of RAM. You can search for details through Chrome or YouTube. If you’re not a tech savvy, we recommend you ask a technician for help.
Fix 3: Update all your available drivers
Updating drivers should always be your go-to option when something goes wrong with your computer or system.
Whether you choose to update the device drivers manually, using Windows Update, or you use a trusted third party product, it’s essential that you have the latest correct device drivers for your operating system at all times.
If you’re not comfortable playing with device drivers, we recommend using Driver Easy. It’s a tool that detects, downloads and (if you go Pro) installs any driver updates your computer needs.
To update your drivers with Driver Easy, just click the Scan Now button, then when it lists the drivers you need to update, click Update. The correct drivers will be downloaded, and you can install them – either manually through Windows or all automatically with Driver Easy Pro.
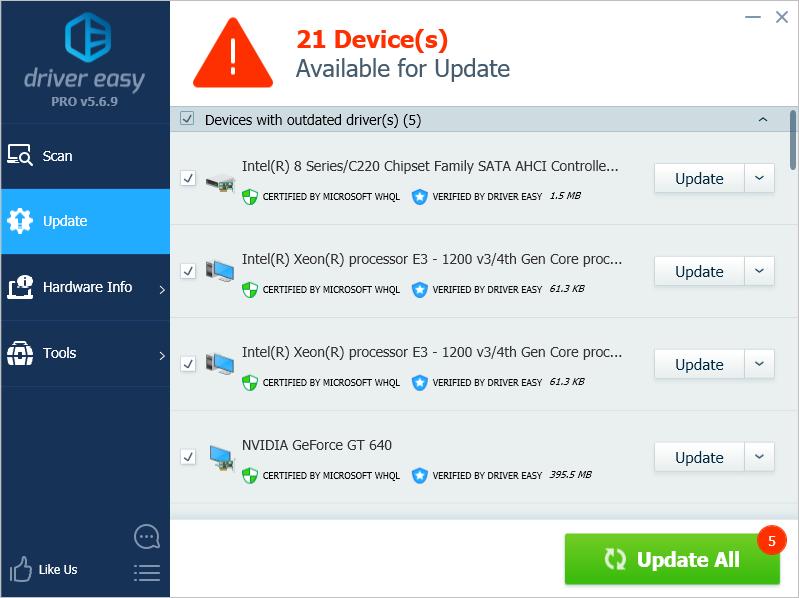
Fix 4: Change your computer’s power plan
If you’re using Windows 10’s Power saver plan, your computer will slow down to save energy. If you don’t care about the computer’s energy usage, especially you’re always playing video games on your computer, we recommend set your Power Setting to High Performance.
Go with the following steps:
- On your keyboard, hold down the Windows logo key and press R to bring up the Run box.
- Type control and press Enter.
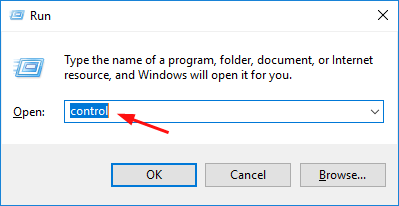
- Click Power Options when View by Large icons selected.
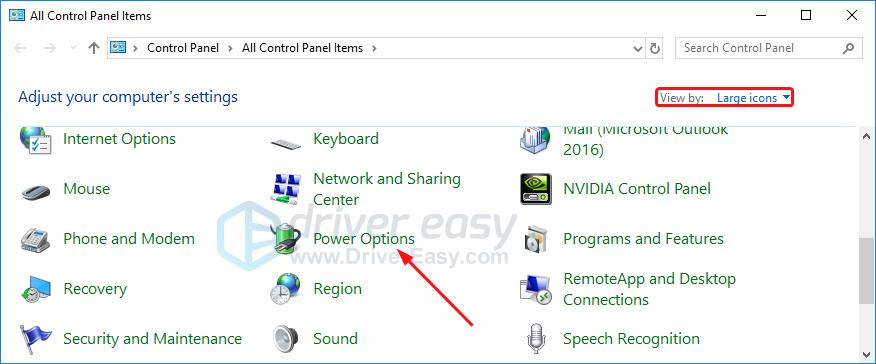
- Click Change plan settings of Balanced.
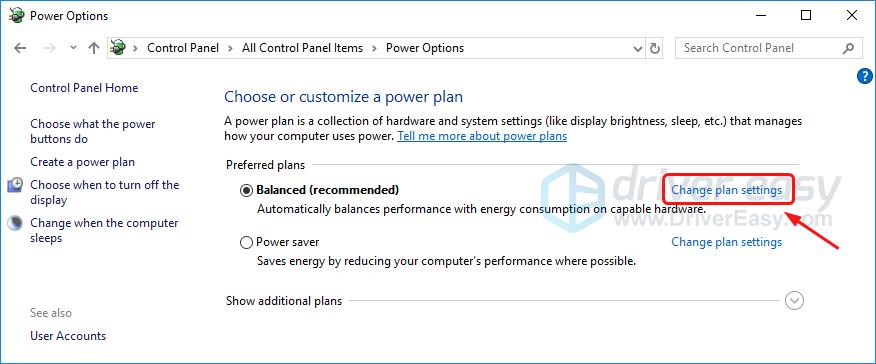
- Click Change advanced power settings.
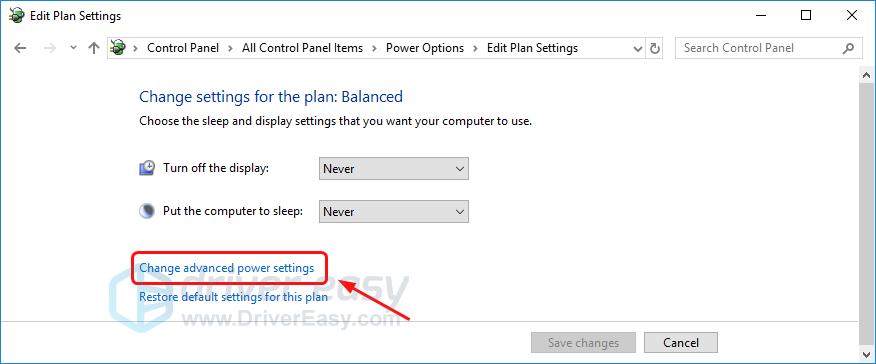
- Select High Performance from the drop-down menu. Then click OK.
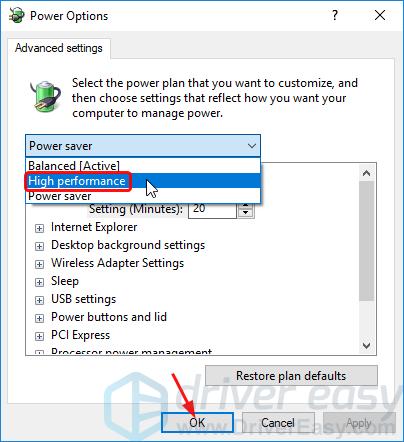
Fix 5: Update your system and all available programs
A latest system helps your computer keep the best performance. Systems release updates to support new technologies while the older may not.
You can check for updates for Windows 10 with these steps:
- On your keyboard, hold down the Windows logo key and press X to bring up the Settings window.
- Click Update & Security.
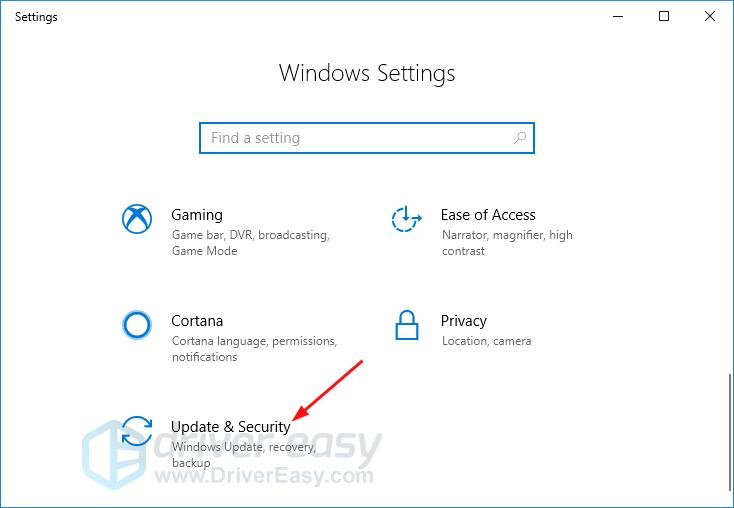
- Click Check for updates. Windows should then check for updates and install any detected automatically.
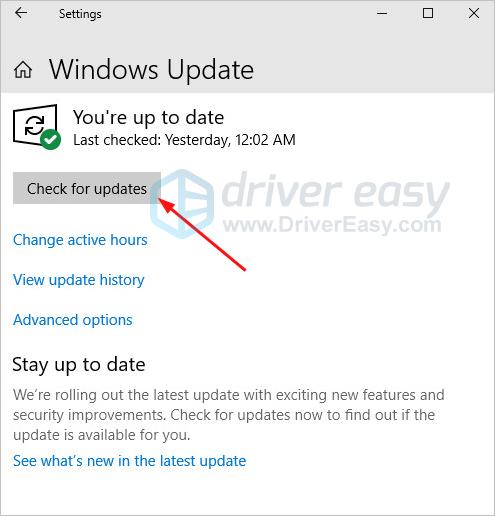
In addition to system, you also need to keep the programs on your computer updated for better performance.
Fix 6: Install a SSD
If your computer is using a hard drive(HDD) for storage, we recommend replacing it with a SSD(solid state drive). HDDs are lager than SSDs and much slower to read and write. With SSD storage, Windows boots up quicker, applications load quicker, files open quicker, the waiting time is dramatically reduced.
Installing a SSD requires much more technology than adding RAM, so we also recommend asking a technician or a repair shop for help.
You can follow along the steps below to check your storage disk’s type:
- On your keyboard, press the Windows logo key to bring up the Start menu.
- Type System Information and select it from the result.
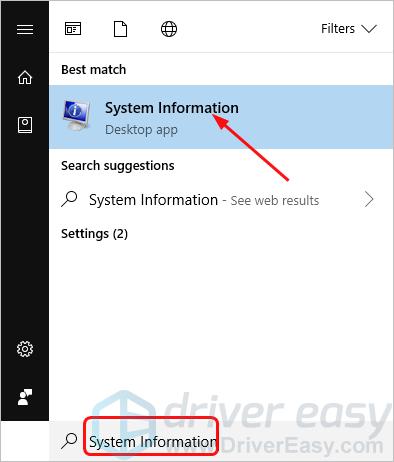
- Expand Components > Storage to the left. Then click Disks. You’ll then see your storage disk’s types in Model.
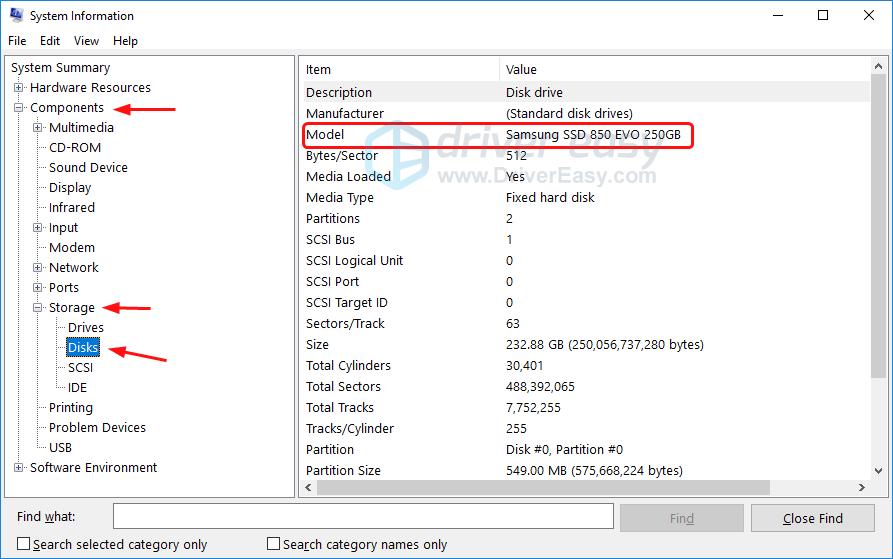
Fix 7: Use 64-bit version of Windows system
If you’re using 32-bit version of Windows system, we recommend you change to a 64-bit one instead if your CPU supports 64-bit and you have a large amount of RAM.
Compared to 32-bit Windows, 64-bit one can address more physical memory and it doesn’t have any limit. However, 32-bit Windows is limit to 4GB of RAM. In this case, your computer will have a better performance with a 64-bit system.
If you’re not sure of your current system version, check it through these steps:
- On your keyboard, press the Windows logo key to bring up the Start menu.
- Type System Information and select it from the result.
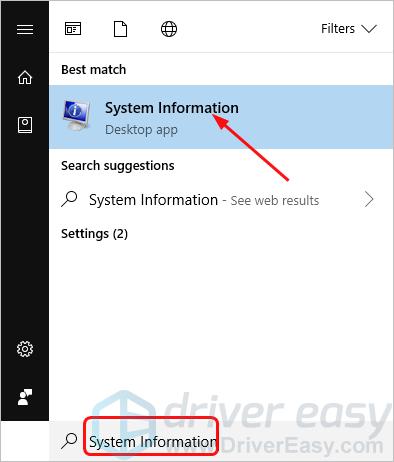
- You should then see your system version in System Type.
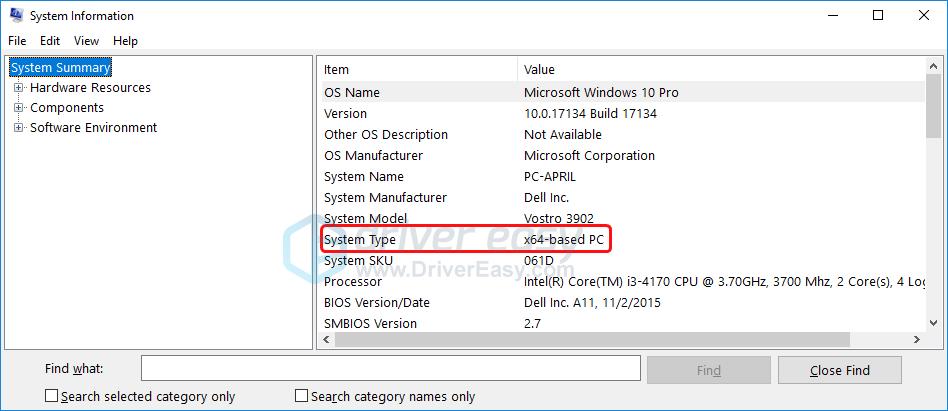
Fix 8: Remove auto-launch programs and service
If you’d like to boost your computer’s startup speed, remove auto-launch programs and services from Task Manager.
Here’s how you can do it:
- On your keyboard, hold down the Shift and Ctrl keys together, then press Esc to bring up the Task Manager window.
- Right-click on the items you want to remove it from the auto-launch list under the Startup section.
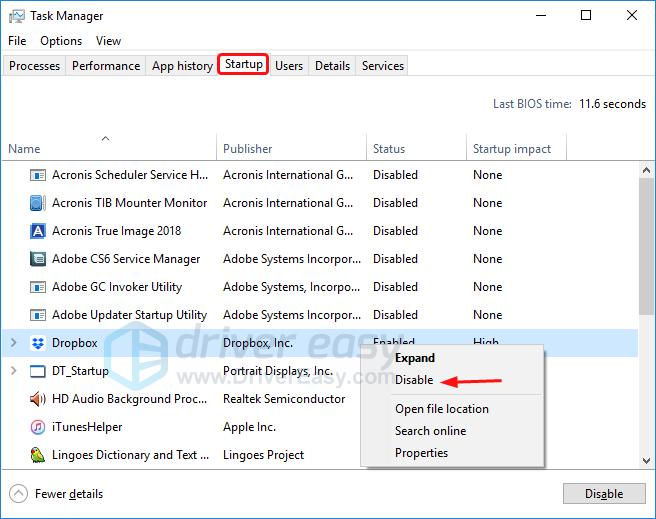
Tada! That’s all there is to it. Hopefully it helps your computer run much fater than before. Feel free to comment below with your own experiences.



