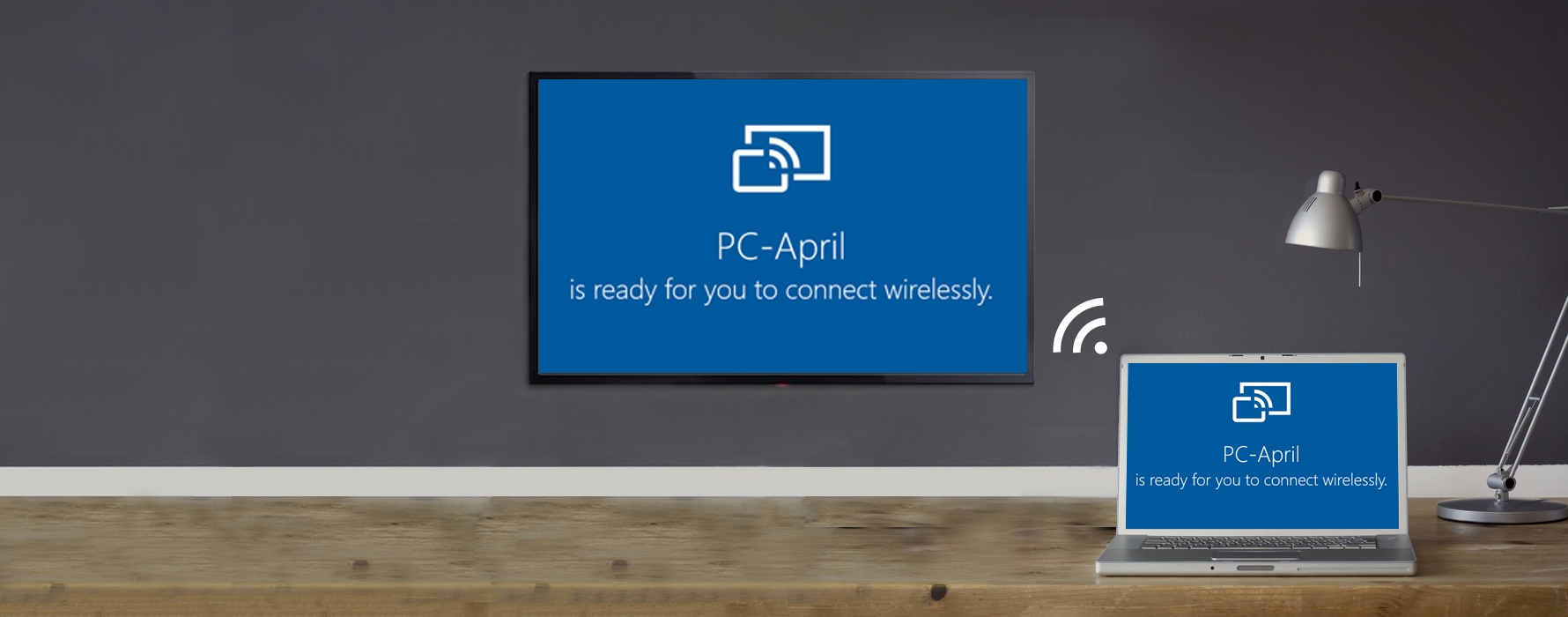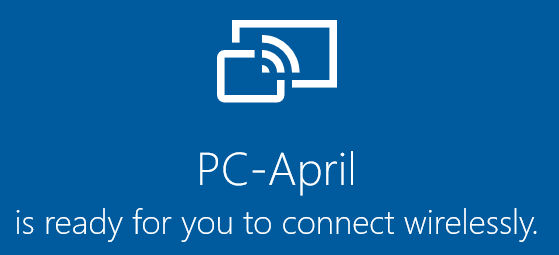
Want to add a wireless display to your Windows 10 PC? It’s easy. Just use the popular, built-in feature, Miracast. Read on to find out how.
What you’ll learn in this article:
- What is Miracast?
- How do I set up and use Miracast on Windows 10?
- How do I solve Miracast not working on Windows 10?
What is Miracast?
Miracast is a standard wireless connection technology. It enables you to mirror the device screen like laptops, tablets, and smartphones to the displays like monitors, TVs and projectors without a USB cable. So you can simply regard Miracast as “HDMI over Wi-Fi“.
Miracast now comes built into Windows 8 and Windows 10 systems. If your display device doesn’t have Miracast support, a Miracast adapter such as a Microsoft Wireless Display adapter can help you solve this problem.
Read on to see how to use Miracast…
How do I set up and use Miracast on Windows 10?
- Check to see if the Windows 10 system on your PC is ready to go:
- Type connect in the search box from your Start menu.
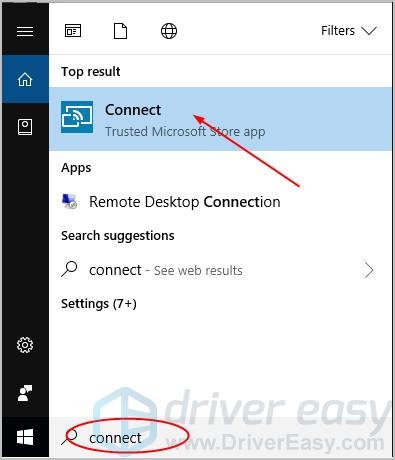
- You’ll then see if the Windows 10 on your computer supports Miracast.
a) If you see the left below window, then you can set up Miracast on your Windows 10 computer.
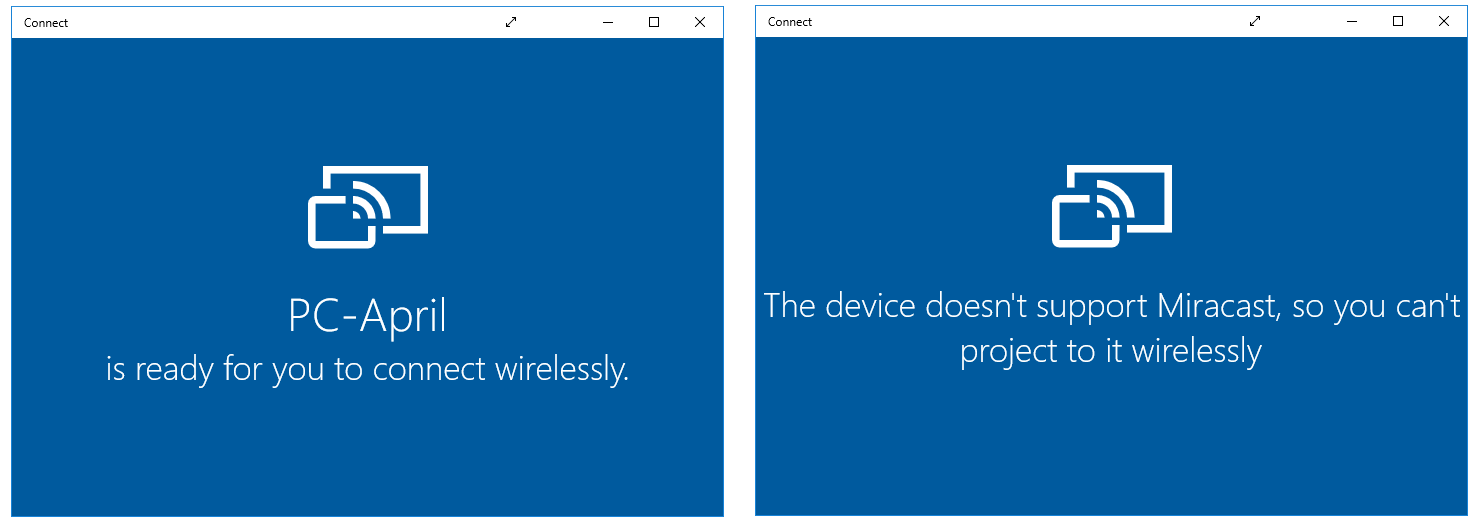
b) If unfortunately, you see the right below window, don’t panic, follow How to solve Miracast not working on my Windows 10 computer to troubleshoot the problem first.
- Type connect in the search box from your Start menu.
- Set up the Miracast on your Windows 10 computer and your display device:
- Turn on the display device you want to project to, like a TV or a projector. If your display device doesn’t have built-in Miracast support, plug a Miracast adapter such as a Microsoft Wireless Display adapter into your display device.

- On your Windows 10 PC keyboard, press the Windows logo key and I (at the same time) to invoke the Settings window.
- Click Devices.
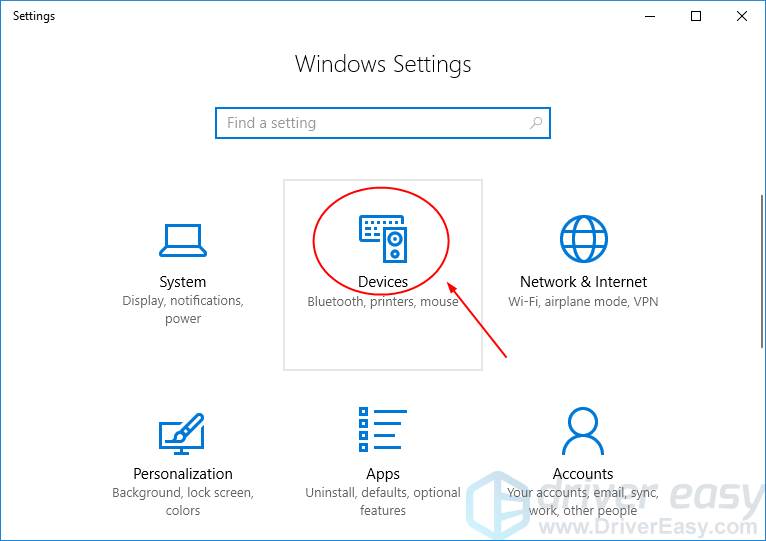
- It will be shown in the Bluetooth & other devices section by default. Click Add Bluetooth or other device.
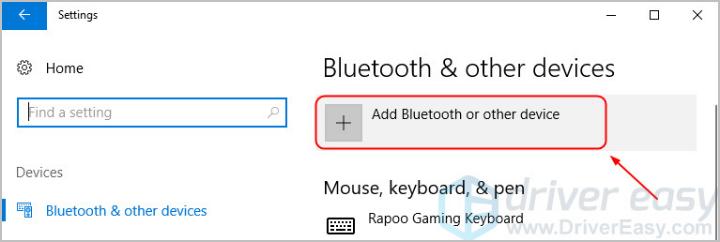
- Click Wireless display or dock.
- Turn on the display device you want to project to, like a TV or a projector. If your display device doesn’t have built-in Miracast support, plug a Miracast adapter such as a Microsoft Wireless Display adapter into your display device.
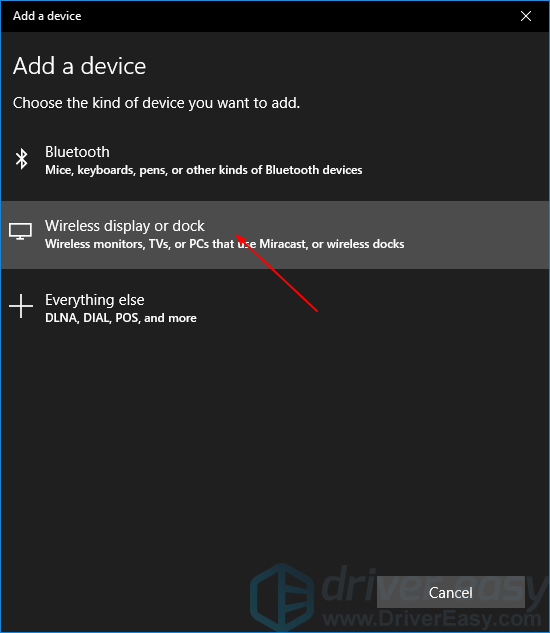
6) Windows 10 should detect your display device which you turned on before. Click your display device to project your Windows 10 computer to it.
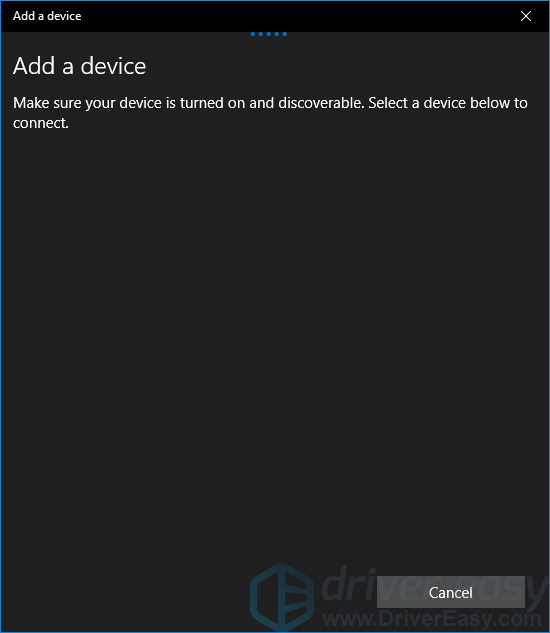
How do I solve Miracast not working on Windows 10?
Fix 1: Check if your PC is Miracast compatible
If your Windows 10 PC fails to miracast, the first thing you should look into is whether your PC supports the feature.
Here are the steps:
1) On your keyboard, press the Windows logo key ![]() and R at the same time to bring up the Run box.
and R at the same time to bring up the Run box.
2) Type dxdiag, then press Enter on your keyboard.
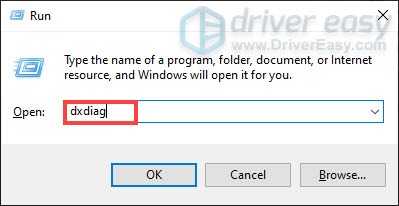
3) In the DirectX Diagnostic Tool window, click Save All Information….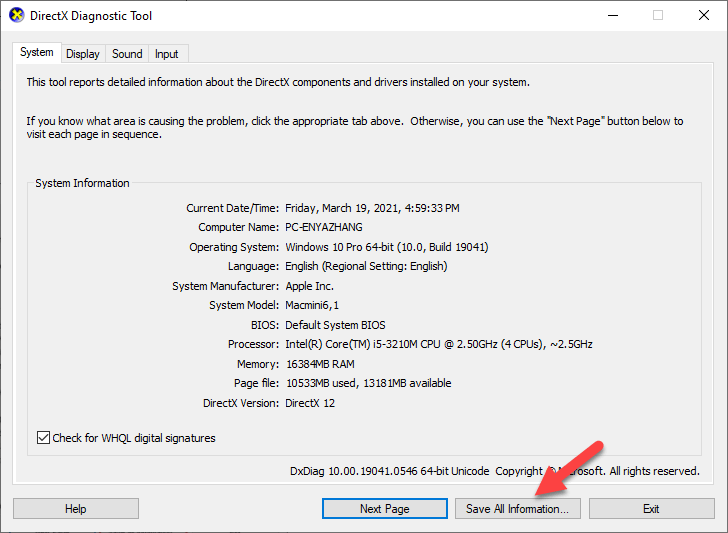
4) In the Save As window, choose a location to save the information. You might want to save it to Desktop since it’s easy to find.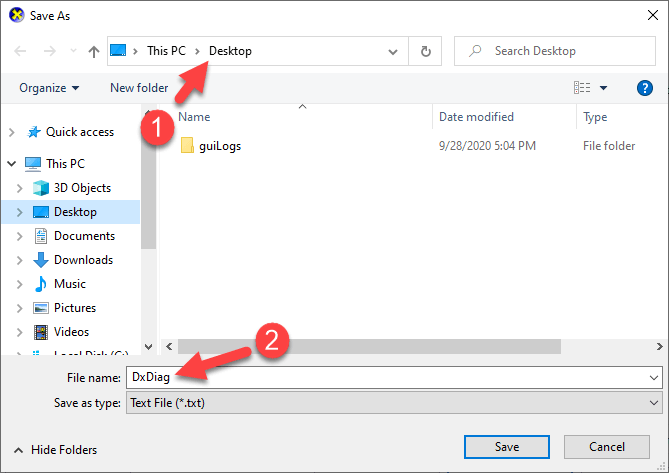
5) From your desktop, double-click on the DxDiag text file to open it.
6) On your keyboard, press the CTRL key and F key at the same time, then type Miracast and press Enter to locate Miracast. From there, you’ll see whether the function is available or not. If it’s available, then great – you can now move on to Fix 2 to further troubleshoot the issue. If it’s unavailable, unfortunately, you might have to upgrade your hardware if you’re set on using Miracast.
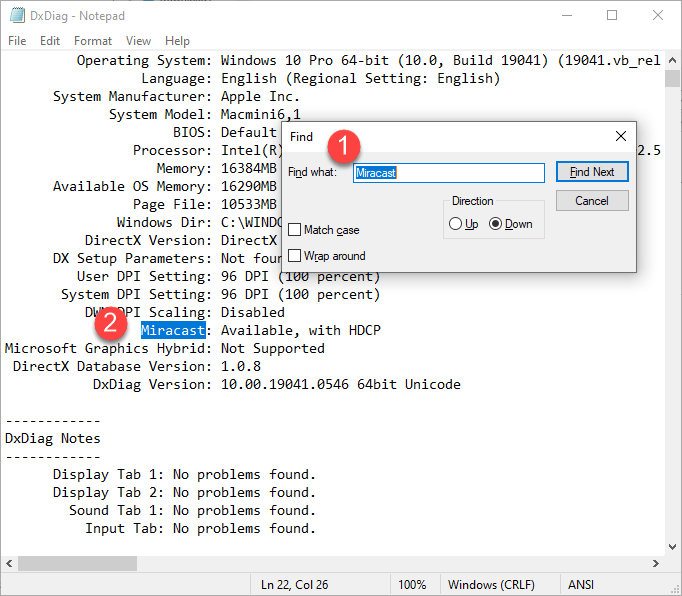
Fix 2: Check if WiFi is enabled on both devices
Miracast is a standard for wireless connections from the sending device to the display device. So in order to miracast, you should make sure that both your devices are connected to the same WiFi network (i.e. An Ethernet connection wouldn’t cut it in this case).
Here’s how to check if WiFi is enabled on your computer:
1) On your keyboard, press the Windows logo key ![]() and R at the same time to invoke the Run box.
and R at the same time to invoke the Run box.
2) Type ms-settings:network-wifi, then press Enter on your keyboard.
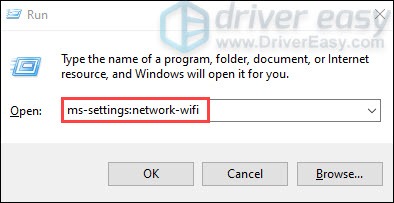
3) Click on the toggle to activate WiFi if it’s deactivated.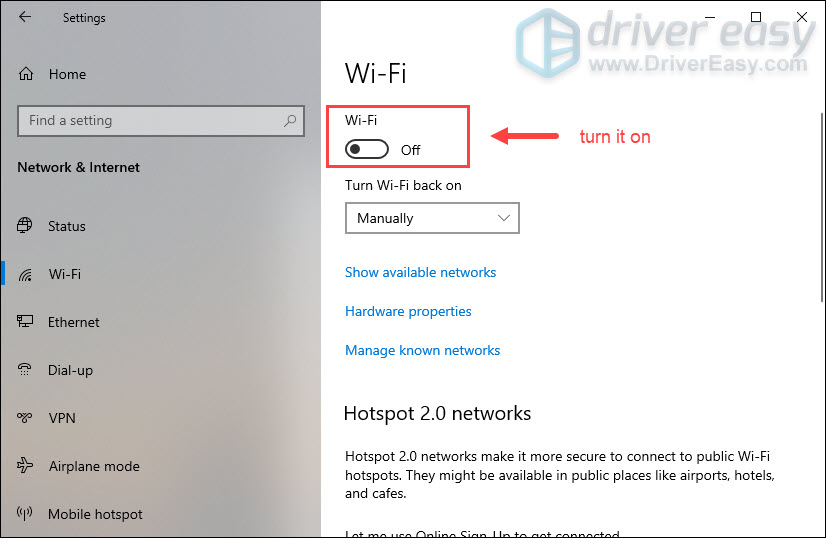
At the same time, you should check the receiving device to make sure it’s connected to the same wireless connection.
Once done, you can try Miracast to see if it works:
1) In the Search box, type projection. Select Projection settings from the result.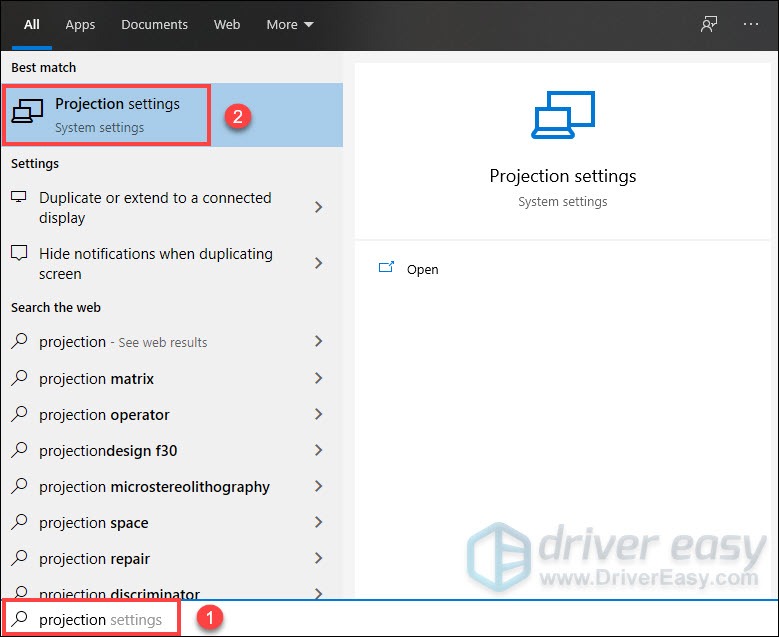
2) The error message should be gone.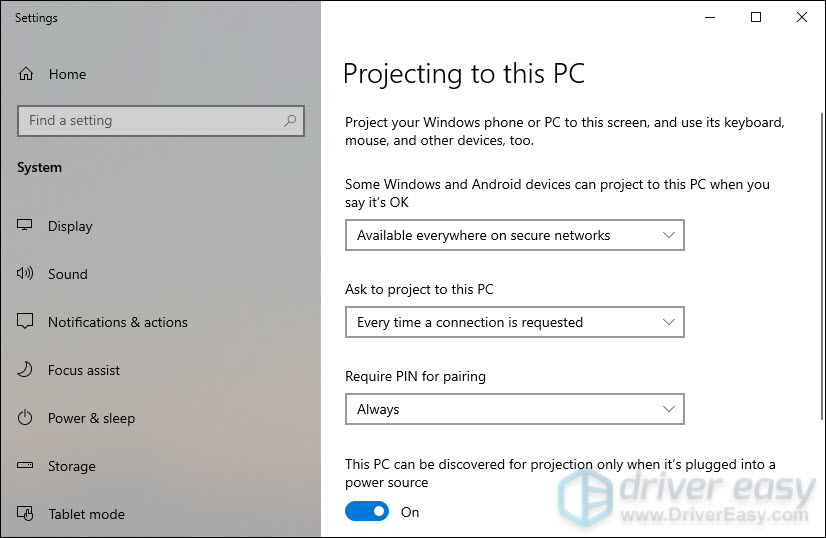
Is Miracast still not working? Don’t worry – here’s one more fix for you to try.
Fix 3: Update your device drivers
Your Miracast not working problem is probably being caused by driver issues – you may have the wrong, outdated or corrupt device drivers on your computer. So you should update your device drivers to see if it fixes your problem. If you don’t have the time, patience or skills to update the driver manually, you can do it automatically with Driver Easy.
Driver Easy will automatically recognize your system and find the correct drivers for it. You don’t need to know exactly what system your computer is running, you don’t need to be troubled by the wrong driver you would be downloading, and you don’t need to worry about making a mistake when installing. Driver Easy takes care of it all.
You can update your drivers automatically with either the FREE or the Pro version of Driver Easy. But with the Pro version it takes just 2 steps (and you get full support and a 30-day money back guarantee):
1) Download and install Driver Easy.
2) Run Driver Easy and click the Scan Now button. Driver Easy will then scan your computer and detect any problem drivers.
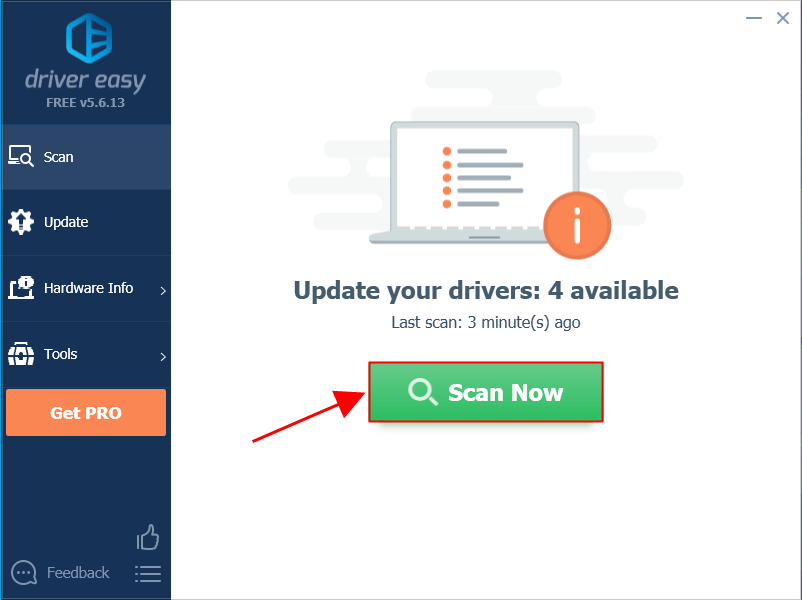
3) Click Update All to automatically download and install the correct version of all the drivers that are missing or out of date on your system (this requires the Pro version – you’ll be prompted to upgrade when you click Update All).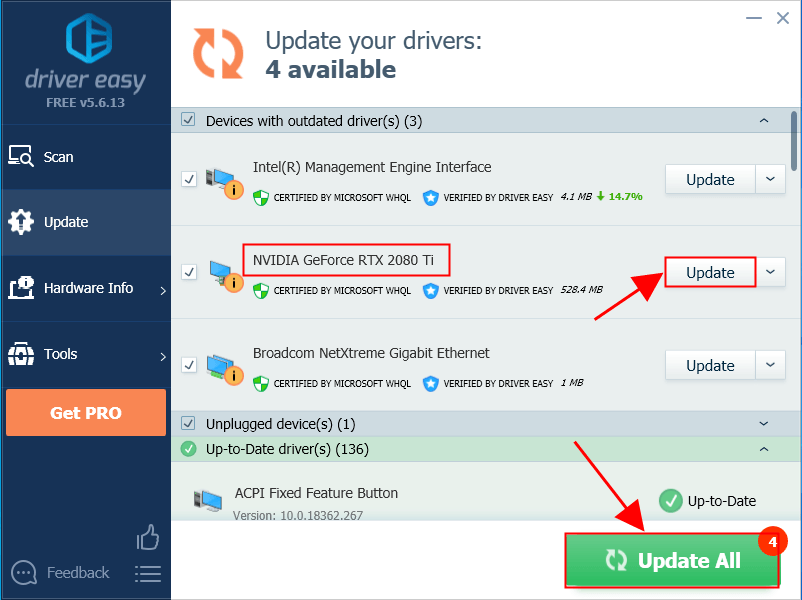
Note: You can do it for free if you like, but it’s partly manual.
4) Restart your PC for the changes to take effect.
5) Try setting up Miracast to see if it works.
Are you able to enjoy using Miracast on Windows 10? Feel free to comment below with your own experience or for any questions.