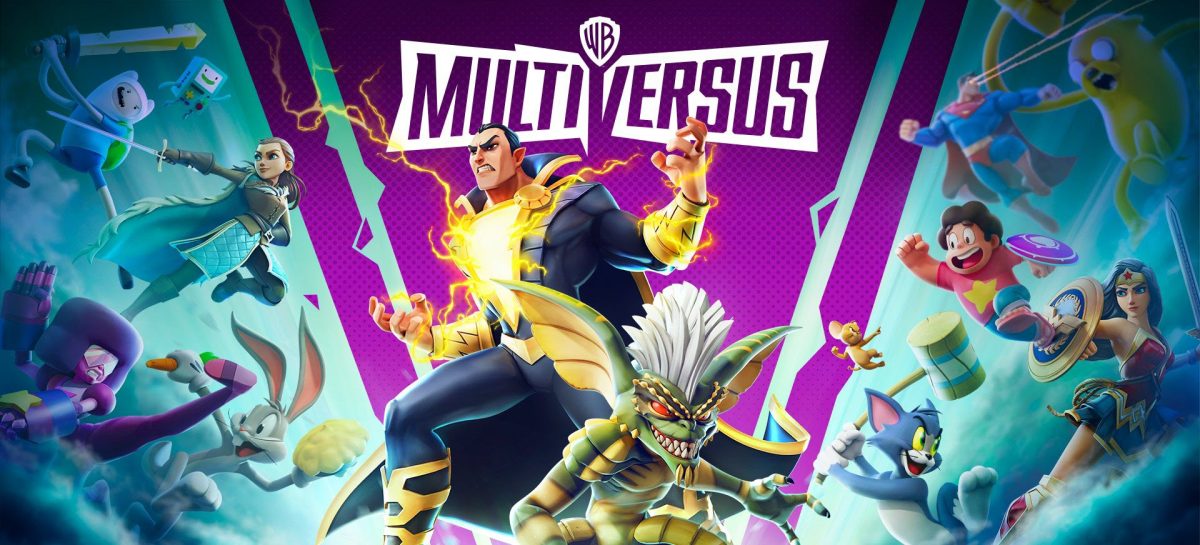
MultiVersus is officially released. When gamers enjoy this popular arena-fighting game, many report problems like crashing and not launching. If you are one of these troubled users, don’t worry. We’ll show you 8 best fixes to MultiVersus crashing.
Before you start
Before you try any method below, make sure your PC meets the minimum requirements for MultiVersus.
| Operating System | Windows 10 64-bit |
| Processor | Intel Core i5-2300 or AMD FX-8350 |
| Memory | 4 GB RAM |
| Graphics | Nvidia GeForce GTX 550 Ti / AMD Radeon HD 5850 / Intel UHD 750 |
And you can also turn off and on your PC to check if the problem is solved, just in case.
Try these fixes
There are many potential fixes for MultiVersus crashing. Simply work your way through these ones until you find the one that works for you.
- Check for game updates and server issues
- Update your graphics driver
- Remove all game modifications
- Improve your Internet connection
- Install all Windows updates
- Verify the integrity of your game files
- Perform a clean boot
- Reinstall the game
Fix 1: Check for game updates and server issues
We recommend you start by checking for available game updates, because any pending updates might contain patches for the current bugs or glitches. Another choice is to check for any server issues from the game’s social media like Twitter. The developer will post info there about recent updates or server issues, which help you identify the trigger for crashing.
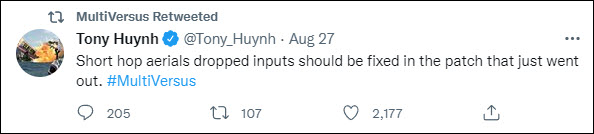
When server issues happen, just wait until they solve these problems. For any pending game updates, install them immediately and see if the game still crashes.
Nothing wrong with the game? Simply move on to the following fixes.
Fix 2: Update your graphics driver
Game crashes tend to be graphics-related. Any faulty or outdated graphics driver will probably trigger MultiVersus crashing. We always recommend gamers to keep their graphics drivers up to date, so as to avoid issues like crashing – an optimization of your game experience. Here’re two ways to do it:
Option 1 – Manually
You’ll need some computer skills and patience to update your drivers this way, because you need to find exactly the right the driver online, download it and install it step by step.
First, identify the manufacturer of your graphics card, and download drivers from their support page:
Search for the latest one that’s compatible with your operating system, then manually download and install it. After that, double-click on the downloaded file and follow the on-screen instructions to install the driver.
Option 2 – Automatically (Recommended)
If you don’t have the time, patience or skills to update the driver manually, you can do it automatically with Driver Easy. Driver Easy will automatically recognize your system and find the correct drivers for it.
You don’t need to know exactly what system your computer is running, you don’t need to risk downloading and installing the wrong driver, and you don’t need to worry about making a mistake when installing.
You can update your drivers automatically with either the FREE or the Pro version of Driver Easy. But with the Pro version it takes just 2 clicks:
- Download and install Driver Easy.
- Run Driver Easy and click the Scan Now button. Driver Easy will then scan your computer and detect any problem drivers.
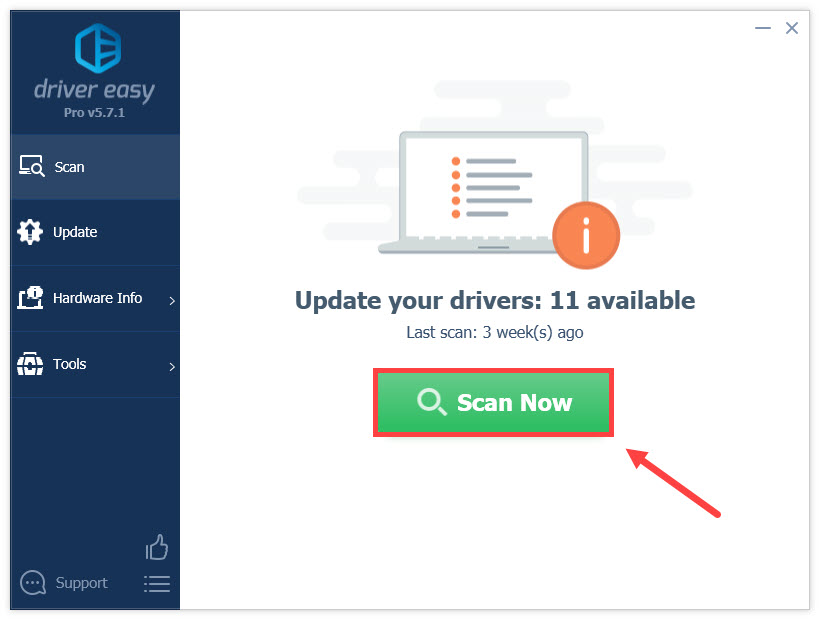
- Click Update All to automatically download and install the correct version of all the drivers that are missing or out of date on your system.
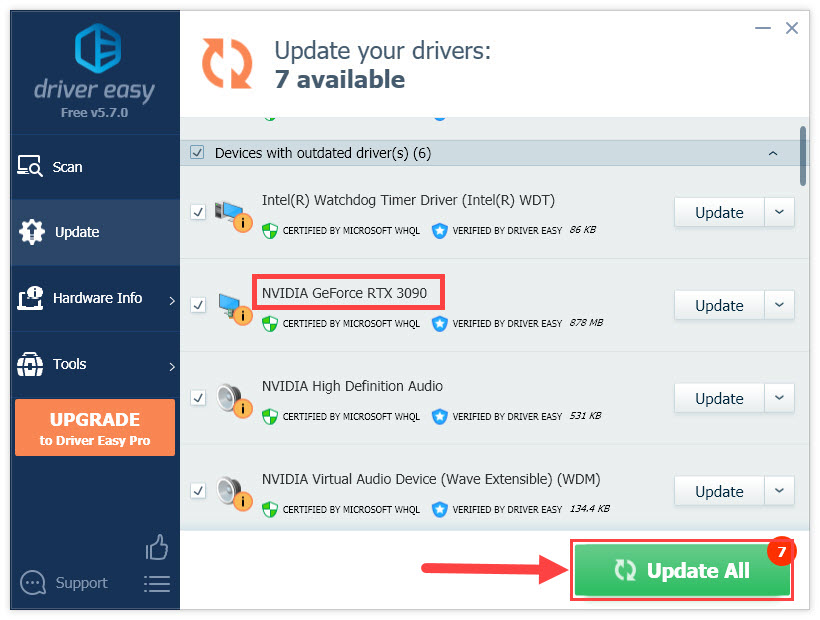
(This requires the Pro version – you’ll be prompted to upgrade when you click Update All. If you don’t want to pay for the Pro version, you can still download and install all the drivers you need with the free version; you just have to download them one at a time, and manually install them, the normal Windows way.)
When everything is set, restart your PC and the game to see if the problem persists. If so, try the fixes below.
Fix 3: Remove all game modifications
MultiVersus recently banned any in-game modification(mod). And they’ve confirmed that some user-reported crashing is triggered by mods. So if you’re still using them, MultiVersus might crash.
Simply remove all game mods and see if the issue disappears.
- Navigate to the installation folder for the game. If you downloaded it from Steam, the default location is C:\Program Files (x86)\Steam\steamapps\common\MultiVersus\MultiVersus. Then click Content.
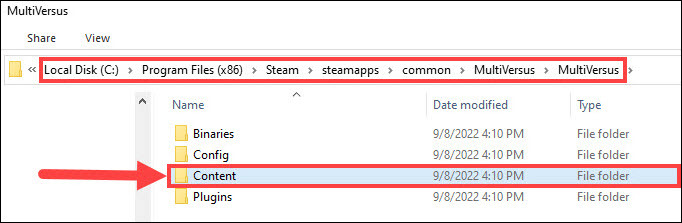
- Then click the Paks folder.
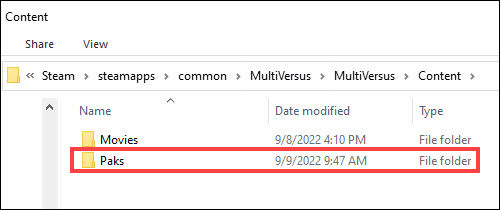
- You’ll see the ~mod folder where you put your game mods. Delete it to remove all the mods.
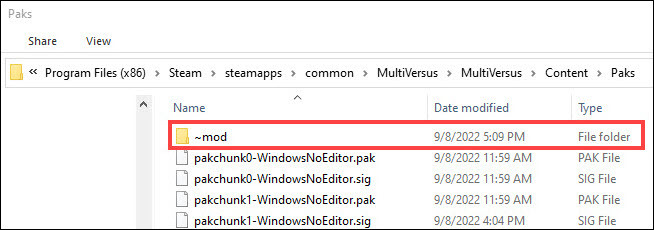
Restart your game to check for any improvements. If no luck, move on to the next fix.
Fix 4: Improve your Internet connection
Game-playing requires a stable Internet. If the Internet is slow on your end, the game might crash. So you should make sure the Internet is working properly while playing. To optimize the connection:
Option 1 – Restart your router
Try restarting your router to refresh your Internet connection.
- Unplug the router from the power outlet, and wait for at least 15 seconds.

- Plug it back in and test your Internet connection.
Option 2 – Disable VPN
If your VPN-enabled link connects to a server in a country that does not have support for MultiVersus, you might encounter the EU4 fatal error issue, a type of crashing. Disable your VPN entirely to see if the problem lingers on.
Option 3 – Close resource-consuming apps
Use Task Manager to close any apps that are competing for bandwidth and consuming much CPU and memory. To close them:
- On your Taskbar, right-click and select Task Manager.
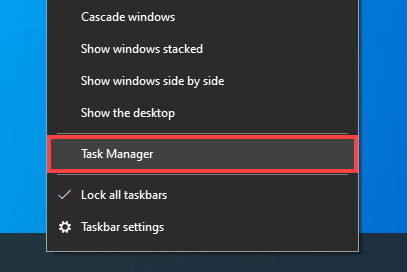
- Right-click the app that you don’t need, then click End task.
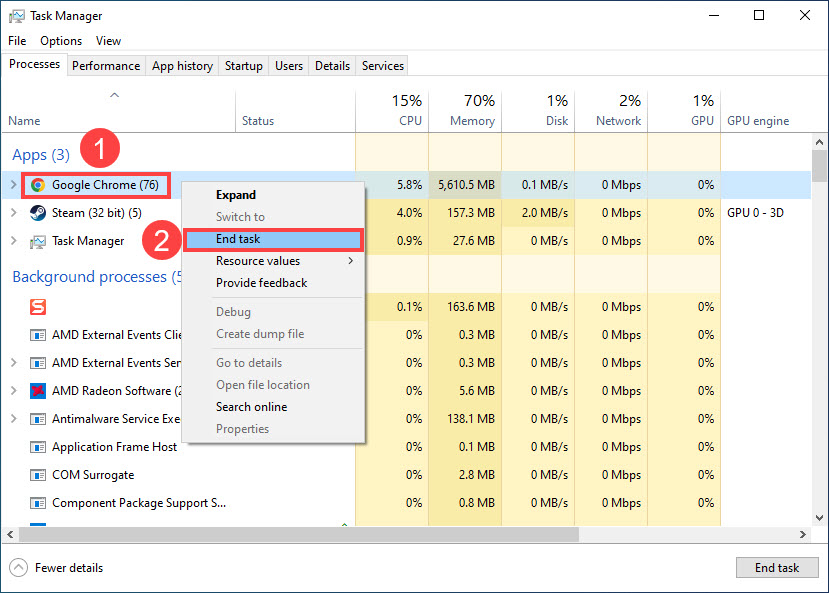
Relaunch your game and see if it still crashes. If so, move on to the following fixes.
Fix 5: Install all Windows updates
According to some gamers, Windows updates fixed their crashing issue. So if you haven’t updated for a while, it’s time to do so. Here’s how to do it:
- In the search box on your screen, type updates and click Open.
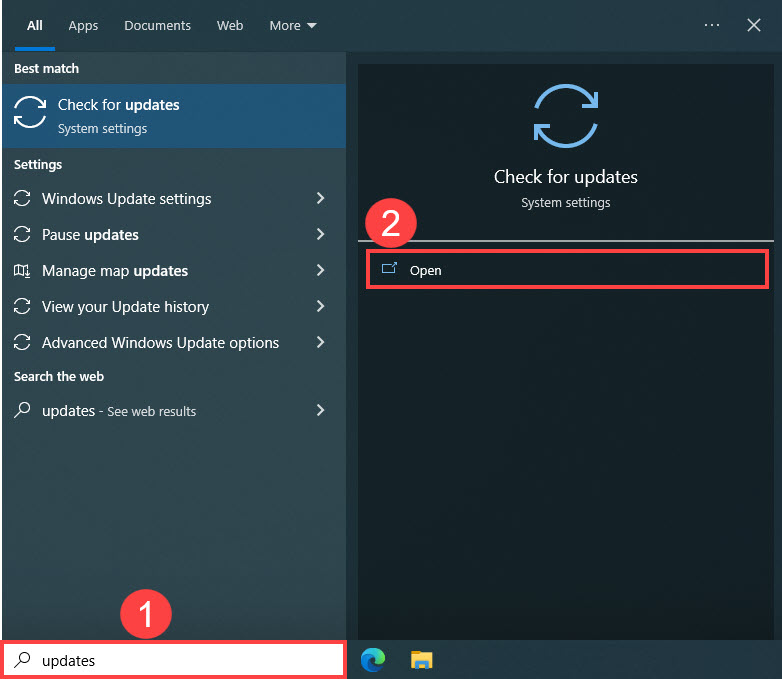
- Click Check for updates to see if there are available updates.
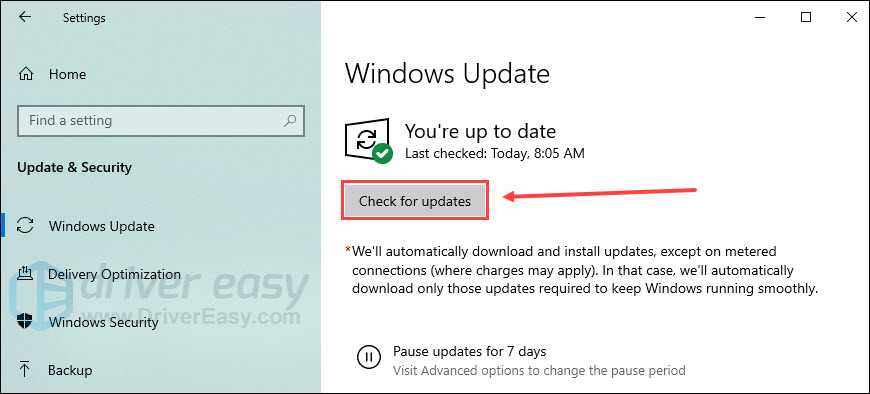
Hold on until the updating procedure completes. Then restart your computer, relaunch the game, and check if the crashing is fixed.
No changes? Move on to the next fix.
Fix 6: Verify the integrity of your game files
The game might crash when some game files are missing or corrupted. If you’re not sure whether there are corrupted game files, just follow the steps below to verify the game files on Steam:
- Open Steam, navigate to LIBRARY, and find MultiVersus.
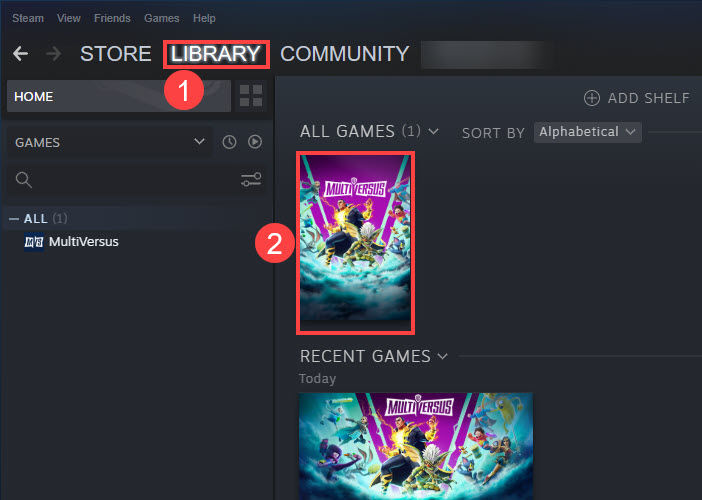
- Right-click it and select Properties…
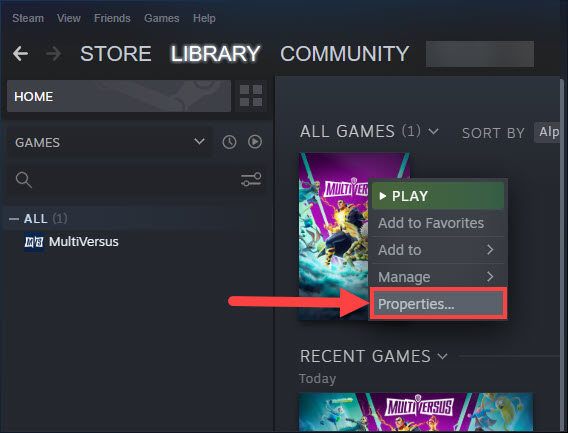
- Select LOCAL FILES and click Verify integrity of game files…
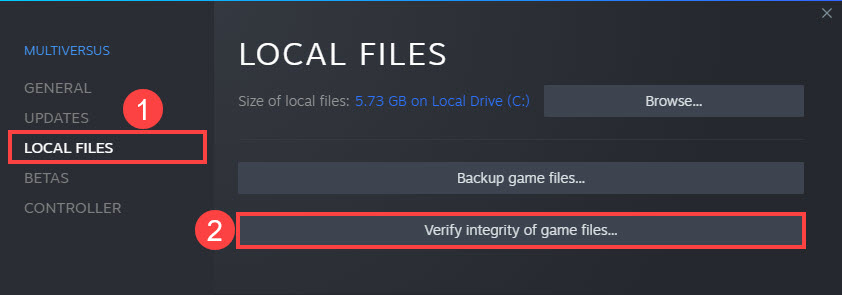
When the verifying finishes, launch MultiVersus again to see if it still crashes. If this issue persists, try the next fix.
Fix 7: Perform a clean boot
One potential trigger of crashing is that other programs are conflicting with MultiVersus. You can perform a clean boot to weed out the offender. Here is how to do it:
- On your keyboard, press the Windows logo key and R to invoke the Run box. Type msconfig and click OK.
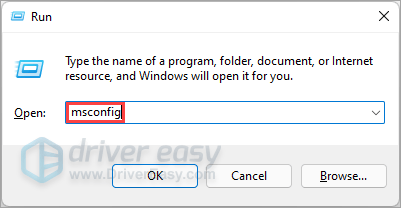
- Navigate to the Services tab and enable the Hide all Microsoft services checkbox.
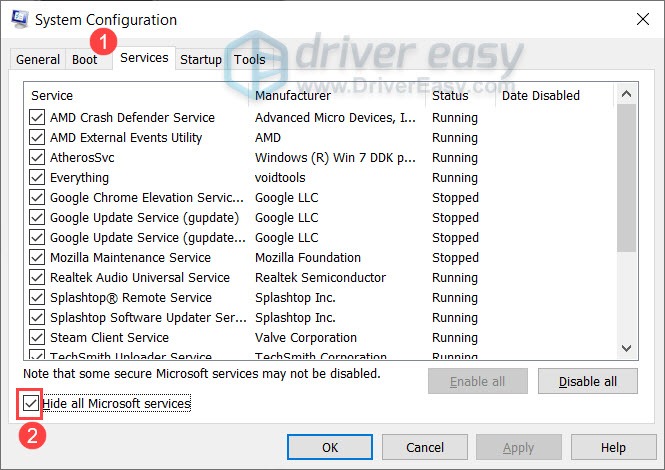
- Uncheck all the services EXCEPT for those belong to your graphics card or sound card manufacturer, such as Realtek, AMD, NVIDIA and Intel. Then click OK.
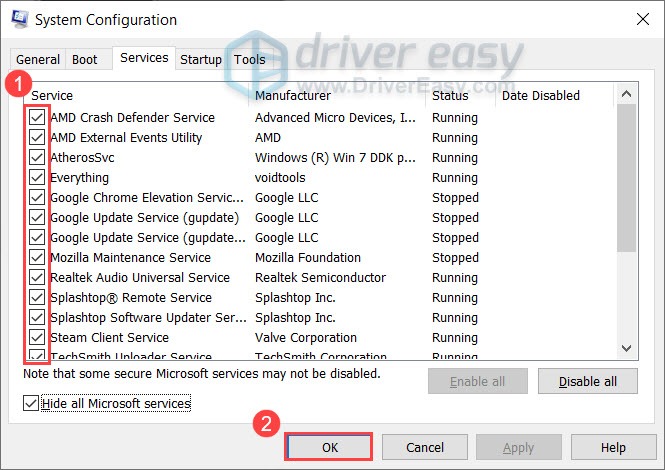
- On your keyboard, press Ctrl, Shift and Esc at the same time to open Task Manager, then navigate to the Startup tab.
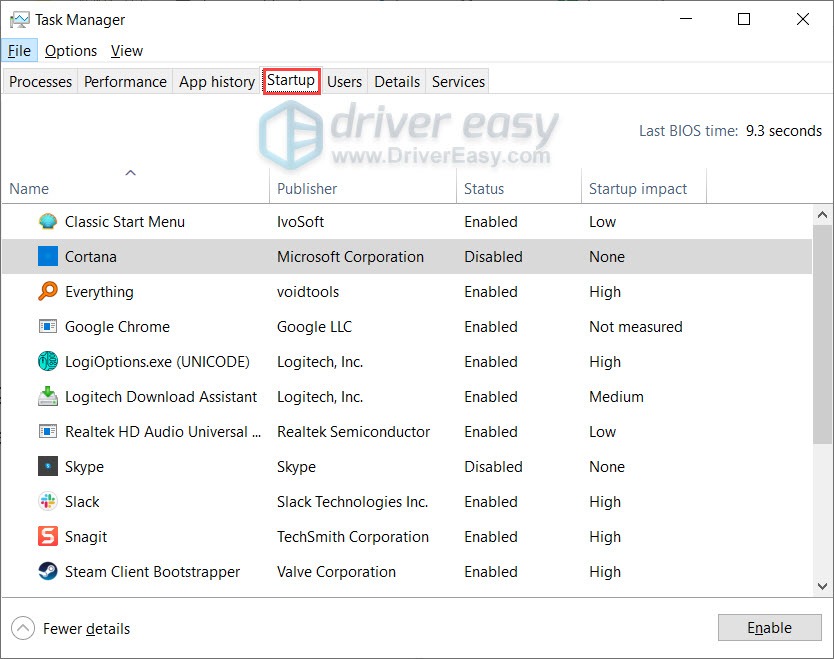
- One at a time, select any programs with high Startup impact, and click Disable.
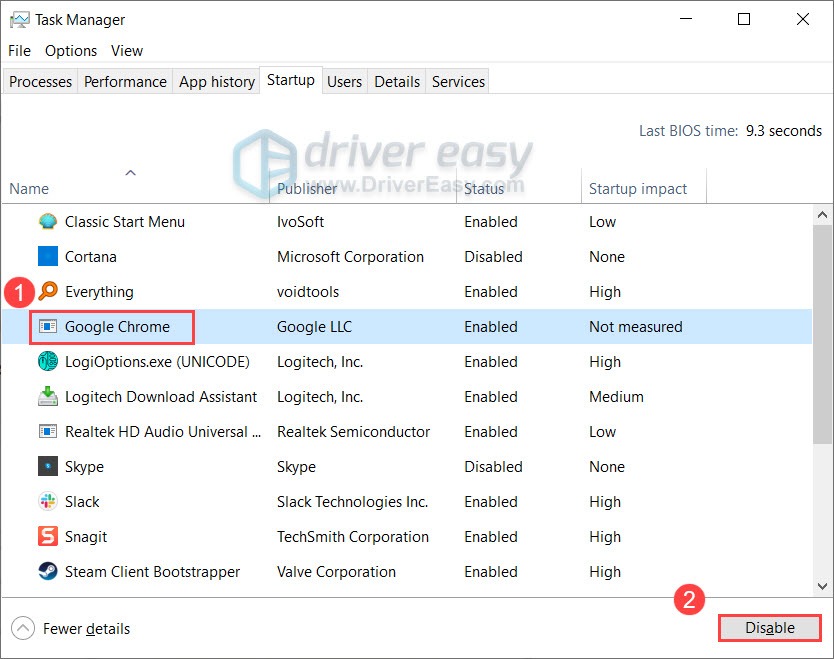
Restart your PC and launch MultiVersus again. If the game still crashes, repeat the steps above and disable another program.
If it’s not helpful, try the next fix.
Fix 8: Reinstall the game
MultiVersus might crash when it’s not installed correctly. If none of the fixes above work for you, try reinstalling the game altogether. Here is how to do it on Steam:
- Open Steam and find MultiVersus under LIBRARY.
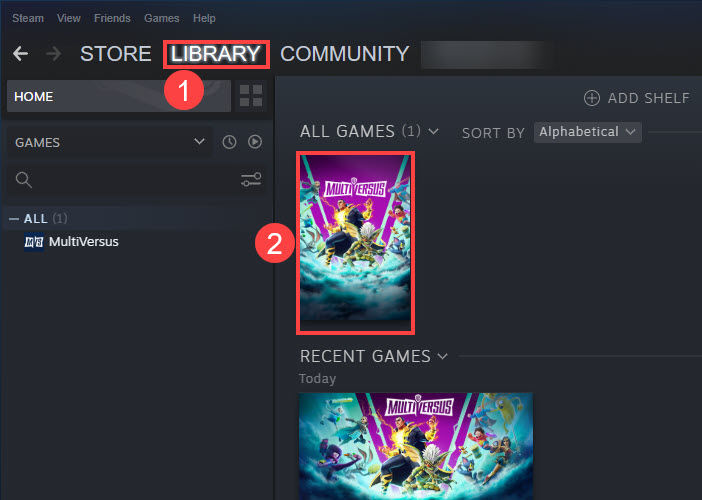
- Right-click on the game icon, select Manage – Uninstall, and follow the instruction.
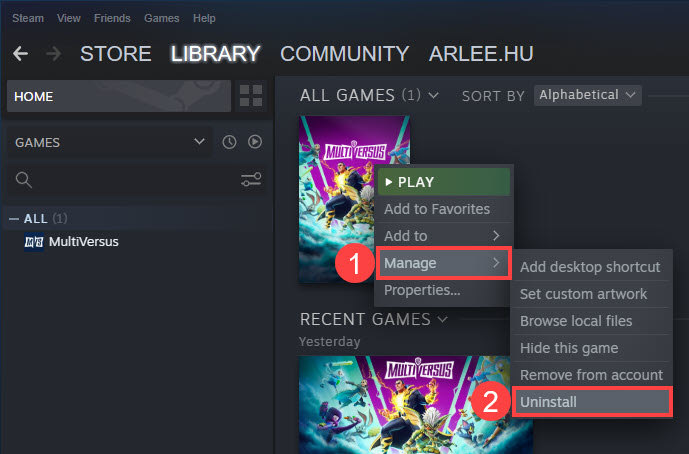
- Download MultiVersus from Steam. Once done, launch the installer and follow the on-screen instructions to install it.
These are the possible fixes to your MultiVersus crashing issue. Hopefully you’ll find them helpful. If you have further questions or suggestions, don’t hesitate to leave a comment below.



