Are you troubled by the Rust graphic errors or visual glitches? Some of the gamer’s Rust is too bright to play, some gamers have weird blue hands at night. If you don’t know how to fix these graphic errors or visual glitches, this post may help.
Make sure your PC meets the minimum system requirements
Before trying any fixes, make sure your computer meets the minimum system requirements. Otherwise, you’re likely to run into game issues like freezing, lagging, and crashing.
Minimum system requirements:
| OS: | Windows 7 64bit |
| Processor: | Intel Core i7-3770 / AMD FX-9590 or better |
| Graphics: | GTX 670 2GB / AMD R9 280 or better |
| Memory: | 10 GB RAM |
| DirectX: | Version 11 |
| Storage: | 20 GB available space |
Try these fixes:
Fix 1: Update your graphic driver
When problems that are related to graphics happened, the first thing you should do is updating your graphic driver. Because most of the issues are caused by missing or outdated graphics drivers.
Try updating your driver to see if that’s the problem for you. There are two ways you can do this:
Manual driver update – You can update your graphics driver manually by going to the manufacturer’s website for your graphics product, and searching for the most recent correct driver. Be sure to choose the only driver that is compatible with your Windows version.
Automatic driver update – If you don’t have the time, patience, or computer skills to update your graphics driver manually, you can, instead, do it automatically with Driver Easy. Driver Easy will automatically recognize your system and find the correct driver for your graphics product, and your Windows version, and it will download and install them correctly:
1) Download and install Driver Easy.
2) Run Driver Easy and click the Scan Now button. Driver Easy will then scan your computer and detect any problem drivers.
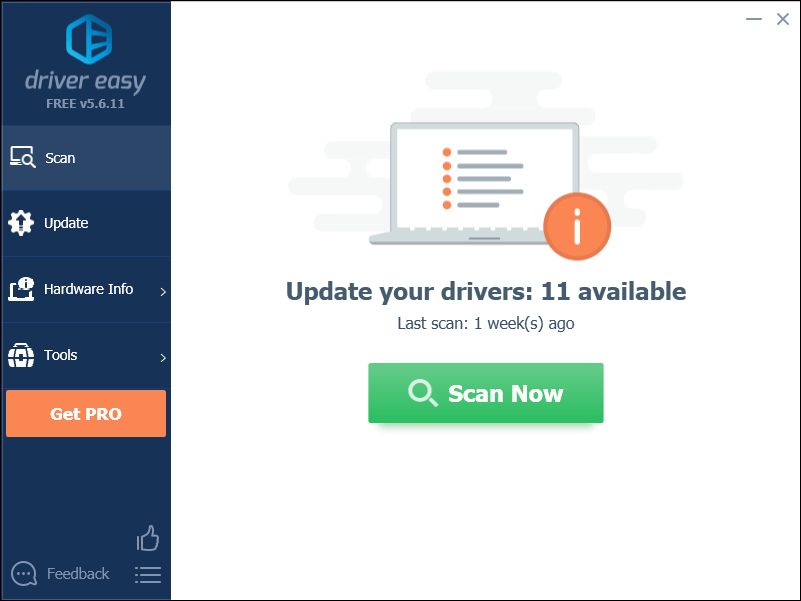
3) Click the Update button next to the graphics driver to automatically download the correct version of that driver, then you can manually install it (you can do this with the FREE version).
Or click Update All to automatically download and install the correct version of all the drivers that are missing or out of date on your system. (This requires the Pro version which comes with full support and a 30-day money back guarantee. You’ll be prompted to upgrade when you click Update All.)
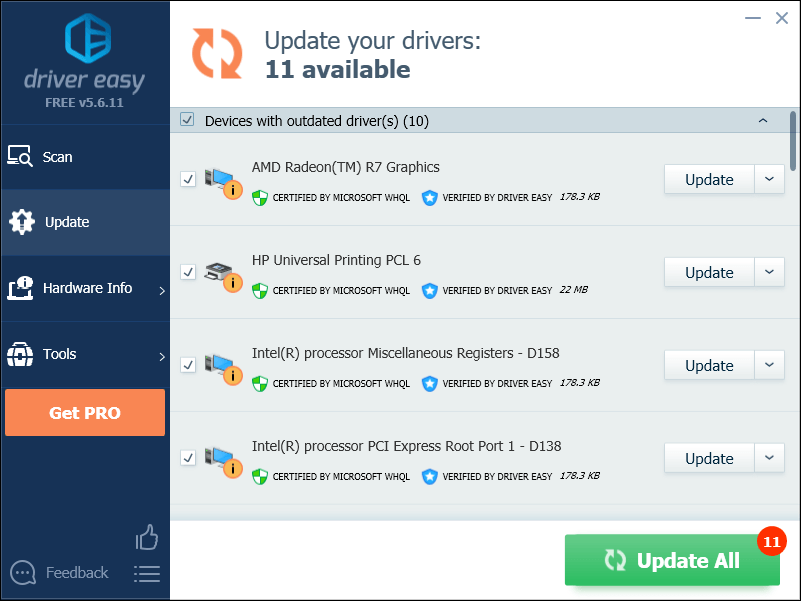
4) Restart your PC and Rust after the update is complete.
If you need assistance, please contact Driver Easy’s support team at support@drivereasy.com.
If the Rust graphic error persists, then go ahead with the fix below.
Fix 2: Turn off new screen effects
Changing the in-game settings will make the game look better. Remove all of the new screen effects. They are the culprit of the weird colors on the game. If you want to improve the graphics quality, follow the steps below.
1) Launch the game and jump into the OPTIONS.
2) Turn FIELD OF VIEW way up. Set MAX GIBS around 1000. Turn off blood in the options.
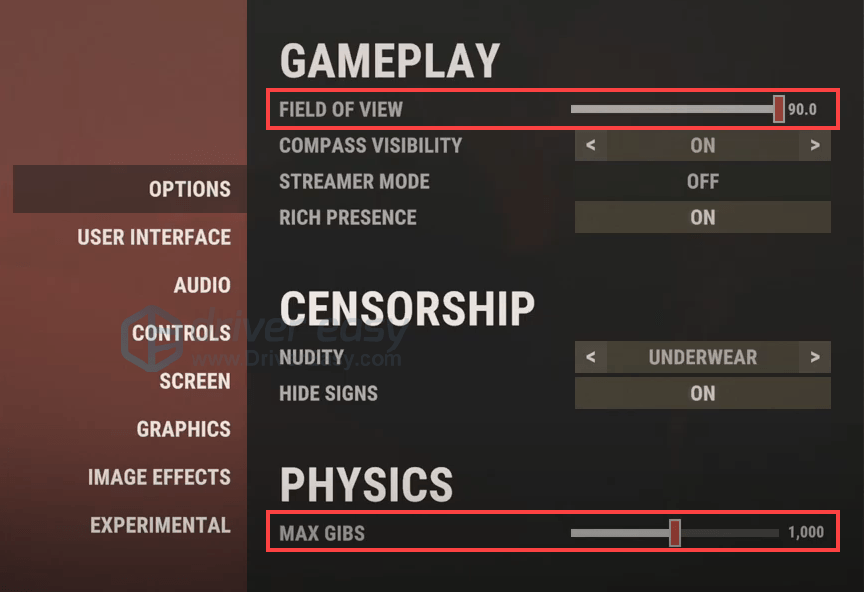
3) Head to GRAPHICS. Set GRAPHICS QUALITY as below. You’ll see the quality of the game would be highly improved.
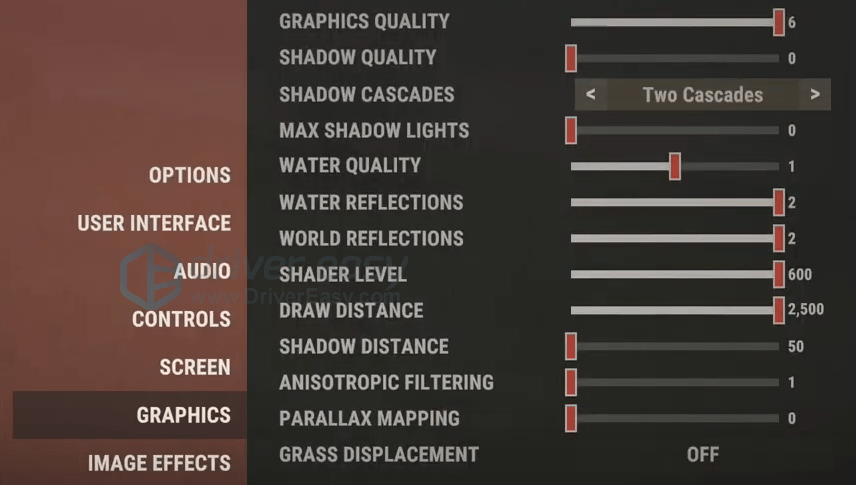
3) Set MESH QUALITY as below.

4) Head to IMAGE EFFECTS.
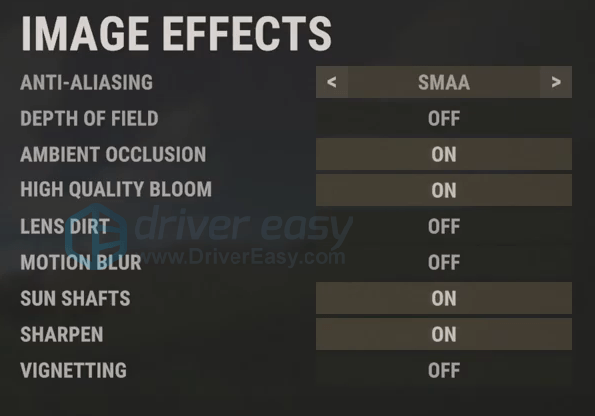
5) Turn off all the settings under EXPERIMENTAL. They might actually bug your game out and mess it up.
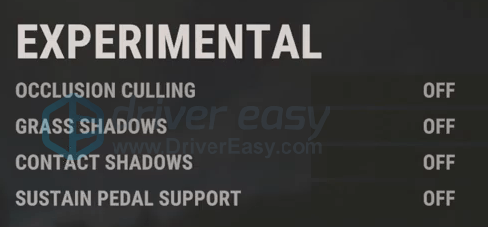
5) Back to Rust and check the issue.
If you still have this issue, move on to try the next fix.
Fix 3: Verify the game files
When Rust has corrupted files, you can’t run Rust correctly. You can verify the integrity of Rust files from Steam. (Steam will fix corrupted files automatically if it detects any.)
1) Run Steam.
2) Click LIBRARY.
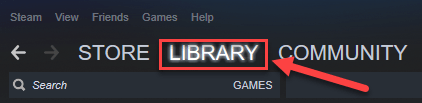
3) Right-click Rust and select Properties.
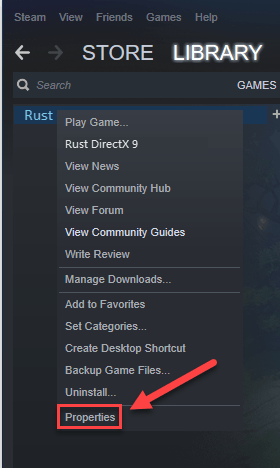
4) Click the LOCAL FILES tab, and then click VERIFY INTEGRITY OF GAME FILES.
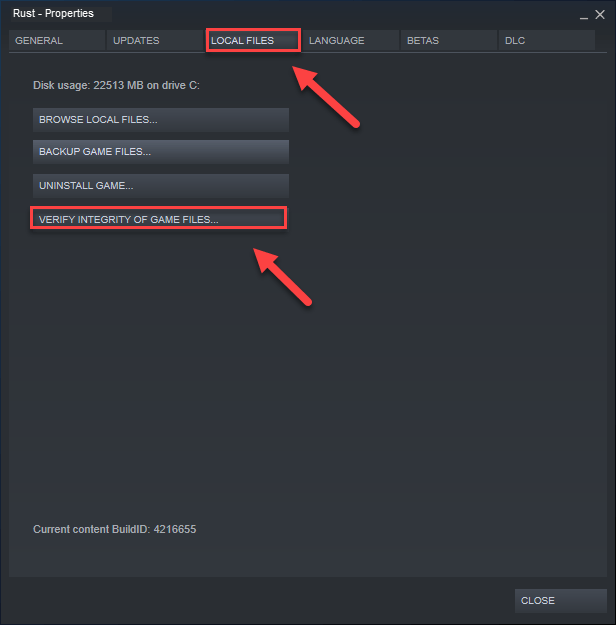
5) Relaunch Rust to see if your problem has been resolved.
If it’s not working, try the next fix.
Fix 4: Reinstall Rust
Reinstalling Rust is very likely the last solution to the game graphic errors. This method will wipe all the game files completely and then install the brand new game.
Follow the steps below:
1) Run Steam.
2) Click LIBRARY.
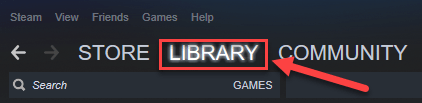
3) Right-click Rust and select Uninstall.
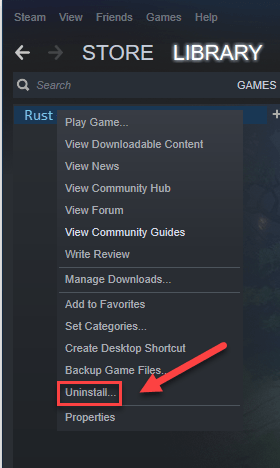
4) Click DELETE.
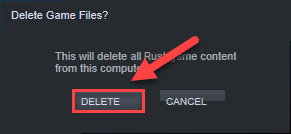
5) Right-click the Steam icon on the taskbar, then select Exit.
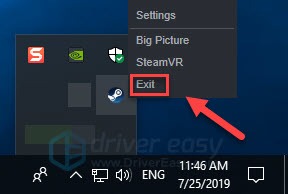
6) Press the Windows logo key + E on your keyboard at the same time.
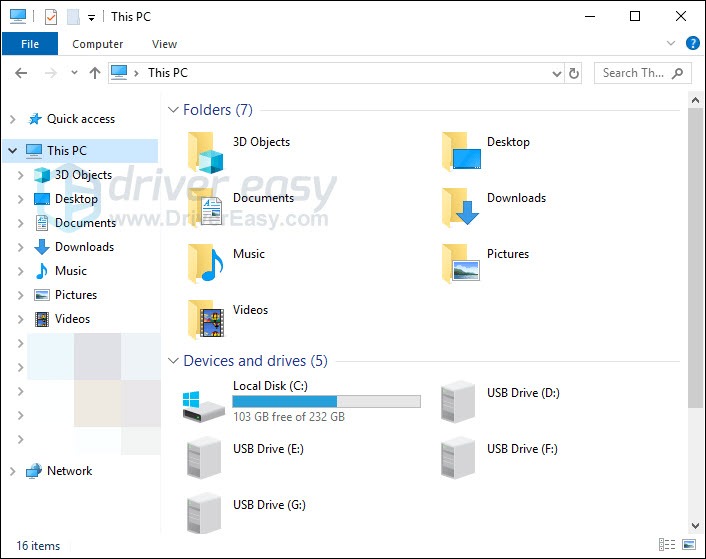
7) Paste C:\Program Files (x86)\Steam\steamapps\common on the address bar, then press the Enter key on your keyboard.
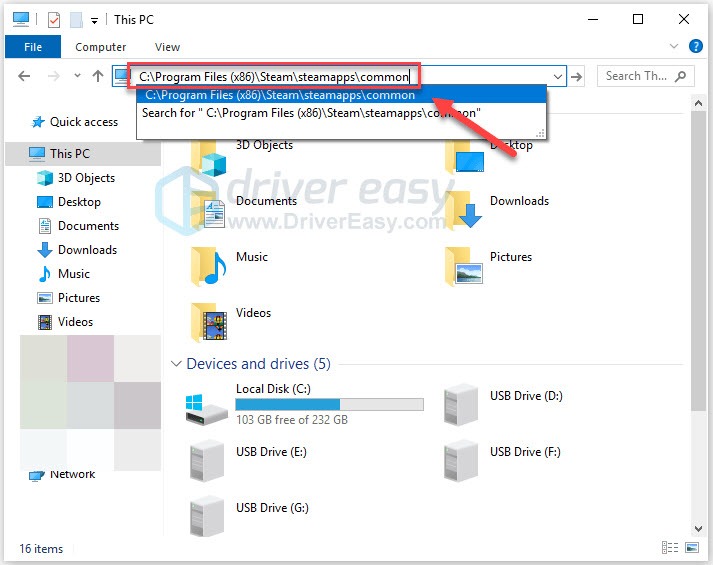
8) Highlight the Rust folder, and then press the Del key on your keyboard to delete the folder.
9) Relaunch Steam to download and reinstall Rust.
However, if you’ve tried all the fixes and there’s no change, you might need to wait for the new patch to be released. There’s nothing else we can do.
Hopefully, this article helped in resolving your issue! If you have any questions or suggestions, please feel free to leave a comment below.



