Whether the input lag is low or not, it greatly affects your enjoyment in VALORANT, an aim-based game. But the good news is, you can reduce the input lag by tweaking some settings.
Try these fixes:
You may not need to try them all; simply work your way down the list until you find the one that works.
- Install all Windows updates
- Delete temporary files
- Disable Windows 10 game mode
- Update your device drivers
- Disable fullscreen optimizations
- Set Priority to high
- Optimize in-game settings
1. Install all Windows updates
Before jumping into the nitty gritty optimizations, it’s very important to make sure that you’re running on the latest version of windows 10. It’s fast, free and easy to download and install. The latest version of Windows 10 features many exclusive new optimizations for most games.
To check which version of Windows you’re running on:
1) In the Search box, type in winver. Then click on winver command from the results.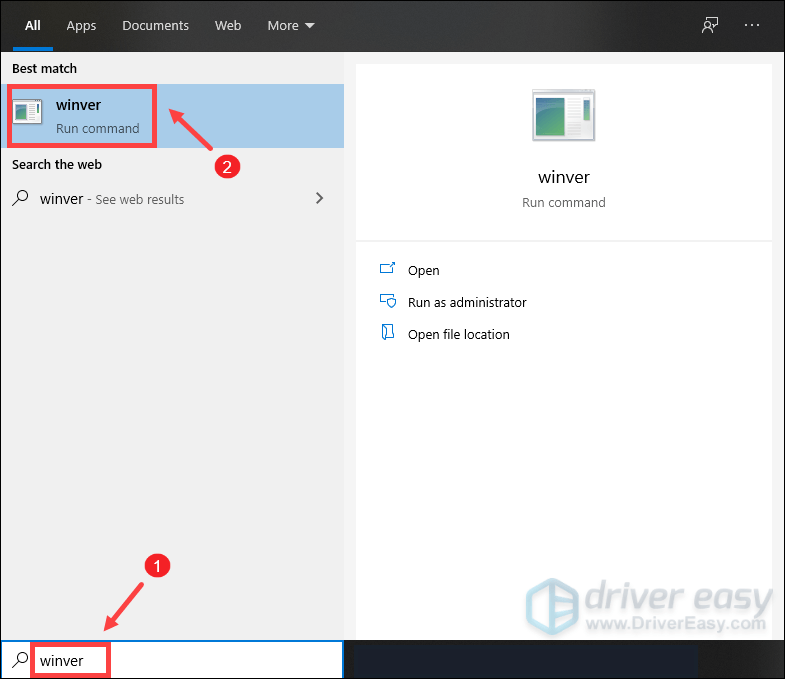
2) Now you can know which version of Windows is running. Windows 10 version 20H2 has come out, so if you’re running the latest version, follow the instructions below to install Windows updates.
To install Windows updates:
1) In the Search box, type in check for updates. Click Check for updates from results.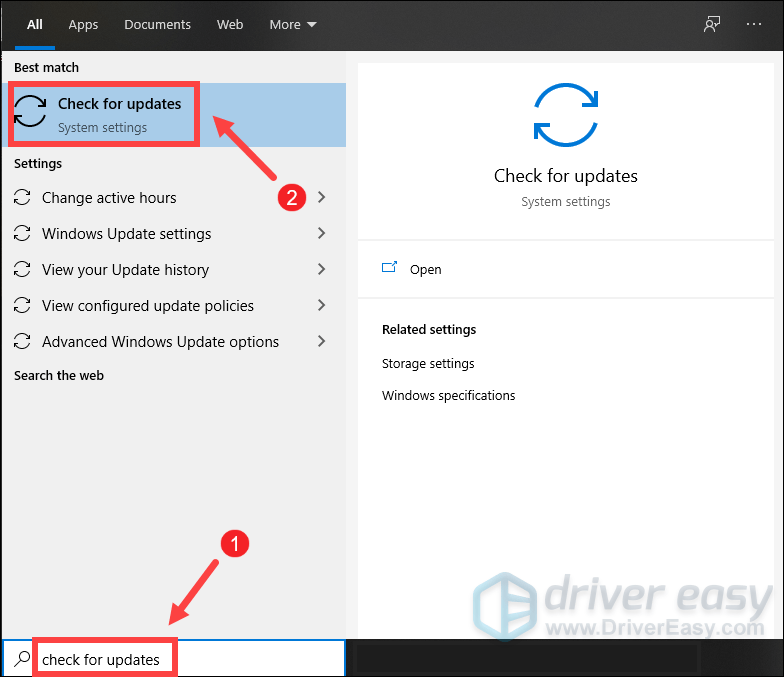
2) Click on the Check for updates tab. If there are any updates available, it’ll automatically start to download and install it. Simply wait for it to complete and you should be asked to restart your computer.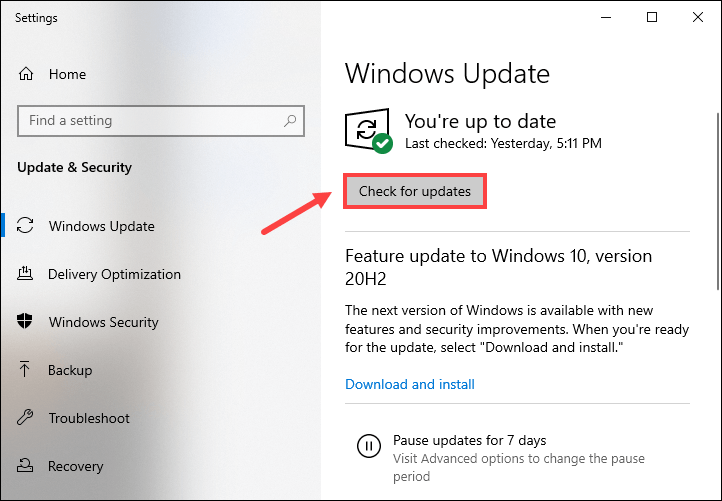
If this didn’t help you fix the input lag issue, don’t worry. There are other fixes you can try.
2. Delete temporary files
As the name suggests, temporary files are the kind of files that store temporary data that is created by Windows itself or the programs. But they take up some hard drive space which makes it less responsive. To reduce input lag, you’re supposed to delete those files and it won’t cause any problems.
Here’s how you can delete temporary files:
1) On your keyboard, press the Windows logo key and R at the same time to invoke the Run box.
2) Type %temp% and then press Enter on your keyboard.
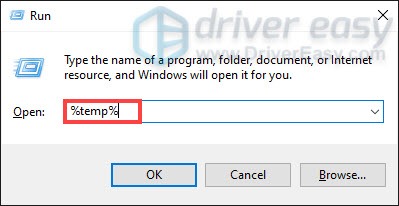
3) Delete all the files in the temp folder. (Press Ctrl and A at the same time to select all the files. Then right-click and select Delete.)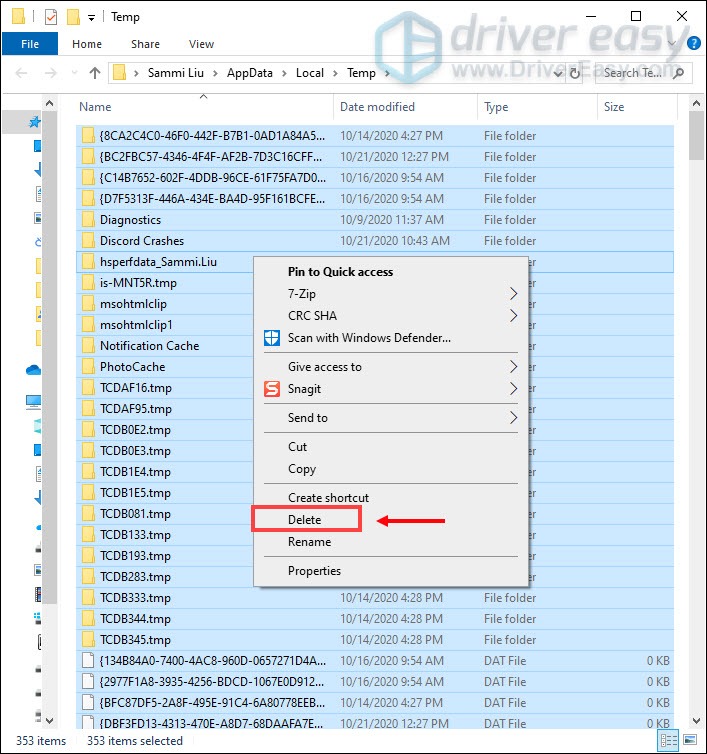
4) If a window pops up saying that The action can’t be completed, simply check the box Do this for all current items and click Skip.
5) Now go to your Recycling Bin from your desktop. Right-click on it and select Empty Recycle Bin.
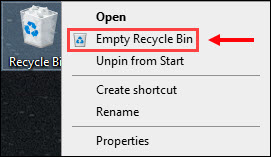
6) Click Yes.
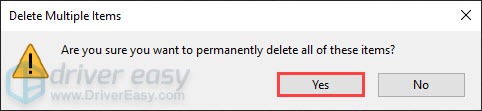
After deleting the temp files, play VALORANT and check if you can edit faster.
3. Disable Windows 10 game mode
Game Mode is a feature in Windows 10 that focuses system resources on games when enabled. It was supposed to make gaming a much better experience, but it seems the opposite is true. The fact is it compromises input delay. To reduce input lag, you should disable game mode.
Here’s how to do this:
1) On your keyboard, press the Windows logo key and I to open Settings.
2) Click Gaming.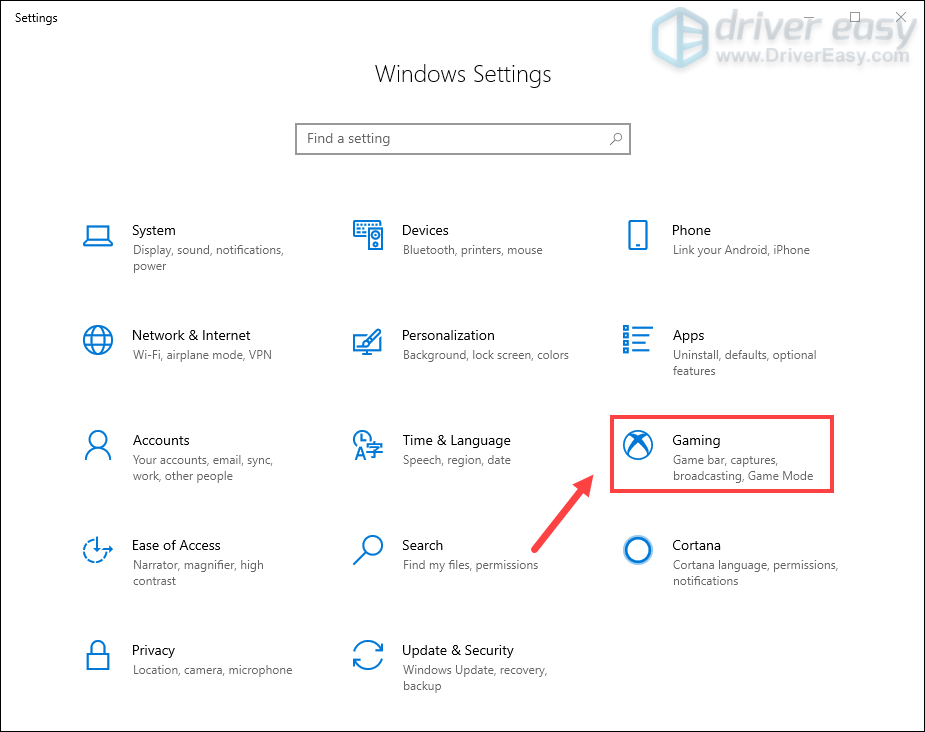
3) From the left pane, select Game Mode. Then toggle off Game Mode.
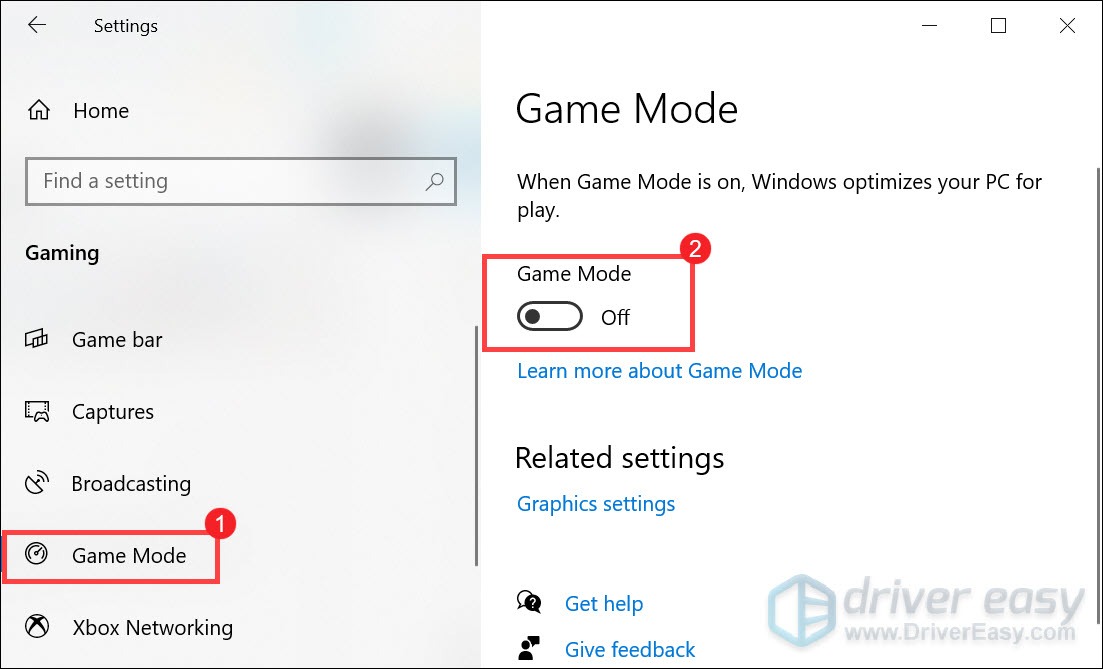
After you’ve done these, play VALORANT and check if it’s more responsive. If your input lag is still so high, try the next fix below.
4. Update your device drivers
Your device drivers, mouse, keyboard and graphics drivers in particular, can greatly impact your gameplay. To make your control feel more responsive, you need to check if there are drivers updates available.
How to update your device drivers
To update your device drivers, you can head to Device Manager to check for updates one by one. Or go to the manufacturers’ website to download and install the latest drivers corresponding with your system.
But if you don’t have the time, patience, or computer skills to update drivers manually, you can do it automatically with Driver Easy.Driver Easy will automatically recognize your system and find the correct drivers for it. You don’t need to know exactly what system your computer is running or risk downloading and installing the wrong driver.
1) Download and install Driver Easy.
2) Run Driver Easy and click the Scan Now button. Driver Easy will then scan your computer and detect any problem drivers. (Video games are graphics-intensive. So updating your graphics drivers can substantially improve your gaming performance.)
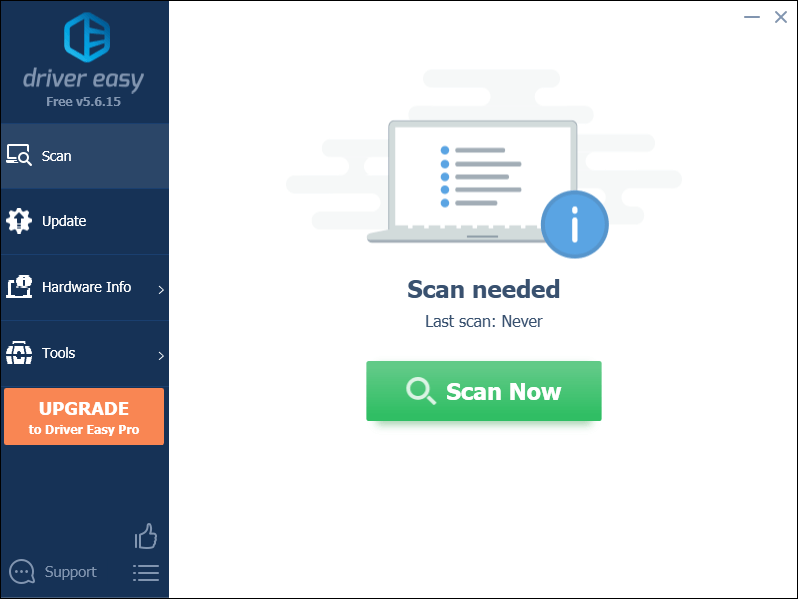
3) Click the Update button next to the flagged driver to automatically download the correct version of that driver, then you can manually install it.
Or click Update All to automatically download and install the correct version of all the drivers that are missing or out of date on your system. (This requires the Pro version which comes with full support and a 30-day money-back guarantee. You’ll be prompted to upgrade when you click Update All.)
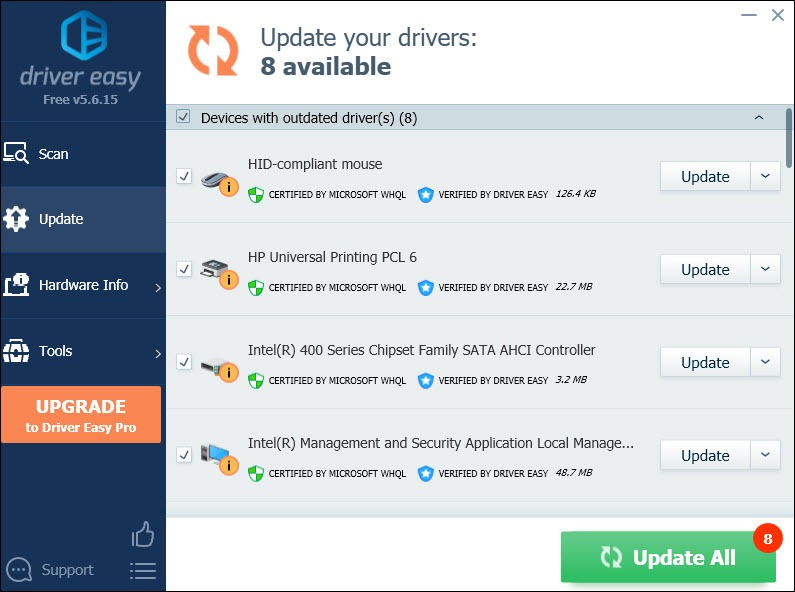
After updating your drivers, restart your computer and play VALORANT to check if the input lag has been reduced. If the input lag is still so high, try the next fix below.
5. Disable fullscreen optimizations
Fullscreen optimization is a feature designed to improve your PCs performance during gaming sessions. But there are certain games that are particularly affected by low FPS and input lag issues when players enable fullscreen optimizations. To solve the issue, you should disable fullscreen optimizations:
1) On your keyboard, press the Windows logo key + R at the same time to invoke the Run box.
2) Open C:/ Riot Games/ VALORANT/ live/ ShooterGame/ Binaries/ Win64.![]()
3) Select the Compatibility tab. Check the box Disable fullscreen optimizations. Then click Apply > OK.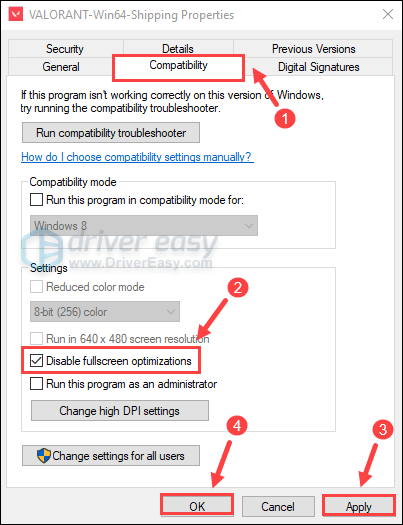
After applying the changes, play VALORANT and you should be able to see a noticeable difference. If it’s still so laggy, try the next fix below.
6. Set Priority to high
Even though your computer is able to handle VALORANT, you need to set the game’s priority to high if you want your game to be more responsive.
Here’s how to do this:
1) Make sure you’ve opened VALORANT.
2) On your keyboard, press the Windows logo key + R at the same time to invoke the Run box. Then type taskmgr.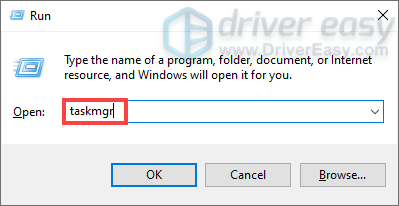
3) Select the Details tab. Locate VALORANT. Right-click it and select Set priority > High.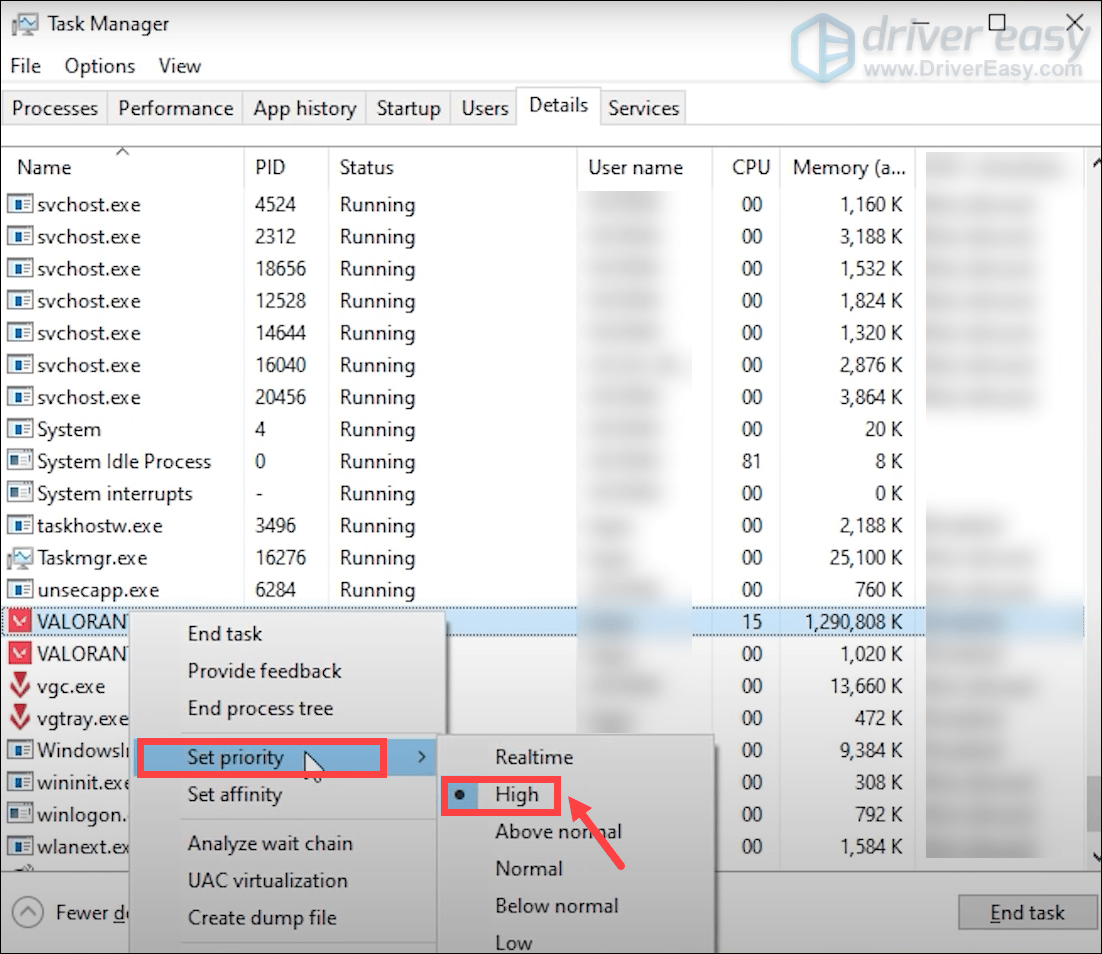
Now play VALORANT and check if your the input lag is reduced.
7. Optimize in-game settings
Sometimes, settings by default may not give you the best results. Instead, you can optimize them to get the best gaming experience.
Here are the recommended settings:
1) Open VALORANT. Click on the two lines located on the top left of the screen. Then select SETTINGS.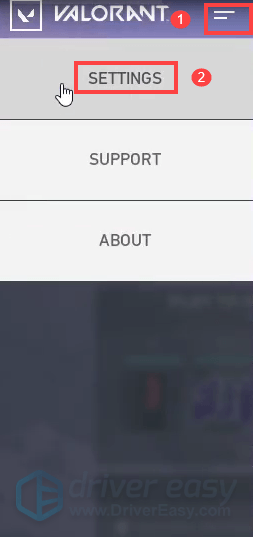
2) Under the VIDEO tab, select the GENERAL subtab. Then set Fullscreen for the Display Mode.
3) Select the GRAPHICS QUALITY subtab. Set these recommended settings for VALORANT:
Material Quality: Med
Texture Quality: Med
Detail Quality: Med
UI Quality: Med
VSync: Off
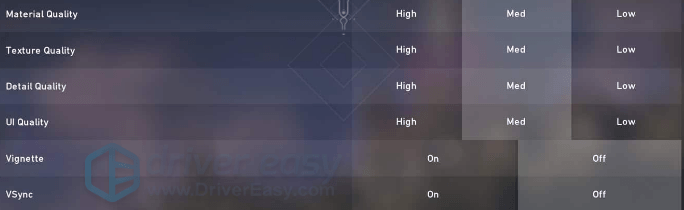
Once you save the changes, play VALORANT and you should be able to achieve low input latency.
Hopefully, this post can give you a significant improvement to gameplay. If you have any ideas or questions, feel free to leave us a comment below.




