
Slime Rancher 2, as a direct sequel to its predecessor, is a first-person life simulation adventure video game developed and published by American indie studio Monomi Park. It rapidly claims many positive reviews and good ratings. However, many players still encounter problems like not launching, crashing, or freezing. But don’t worry. Here are 6 fixes you can try to work out the Slime Rancher 2 crashing issue.
Fixes for Slime Rancher 2 crashing
- Run the game as an administrator
- Check for updates
- Repair files
- Disable overlay
- Perform a clean boot
- Contact support
Fix 1 Run the game as an administrator
If authority and system resource are what is causing the Slime Rancher 2 crashing issue, try running the game as an administrator. It might help improve the quality and speed of the game. Here’s how to do it:
- Right-click the Slime Rancher 2.exe file on your PC and select Properties.
- Choose the Compatibility tab and tick Run this program as an administrator. Then click Apply and OK to save changes.
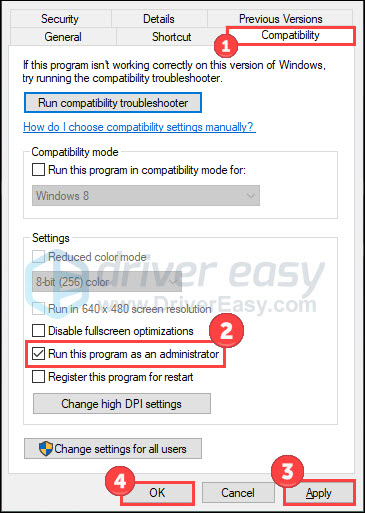
Apart from that, you can also disable unnecessary applications. It includes startup programs and background processes. Check this article to see how to close unwanted programs and set the game with high priority.
Besides, running the game using Steam’s Safe Mode is the third choice. All of them are helpful in freeing up system resources and reducing the necessary resource usage.
Launch the game again to see if the problem is fixed
Fix 2 Check for updates
Outdated components can easily cause computer malfunction. Since that, check for all possible updates related to the game and keep the version up-to-date.
System updates
Whenever Windows fixes some bugs on the computer, it releases updates for users to download. These bugs may be a reasonable factor that causes the Slime Rancher 2 to crash. So follow the steps below to check for system updates:
- Press the Windows logo key and I on the keyboard to open Settings. Click Update & Security.
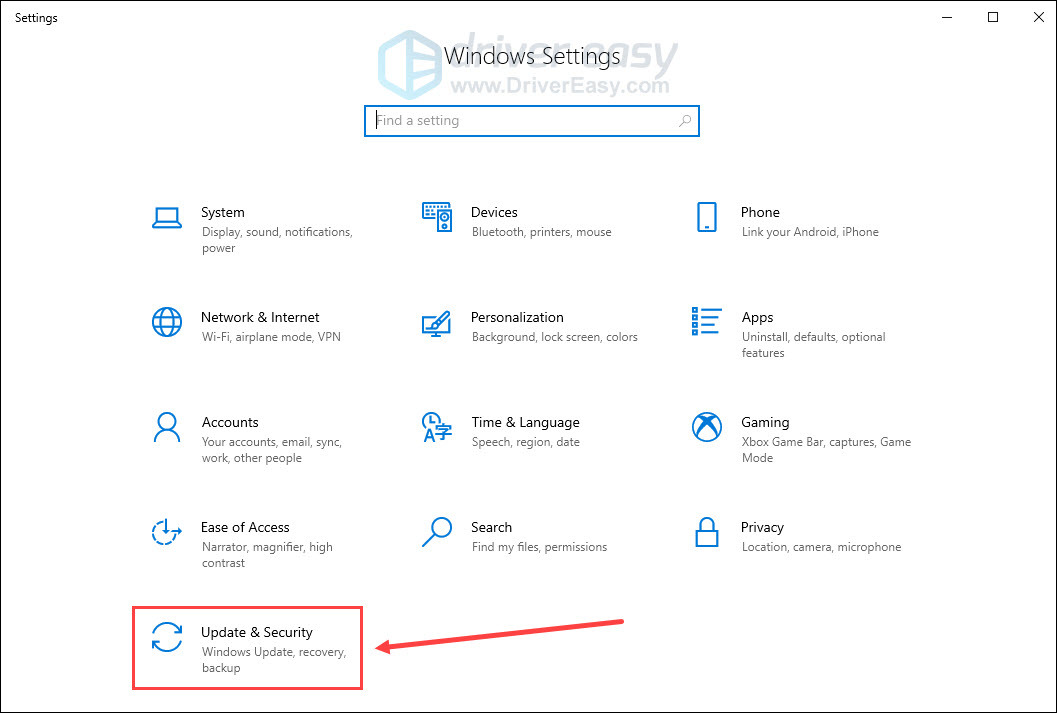
- Click Check for updates.
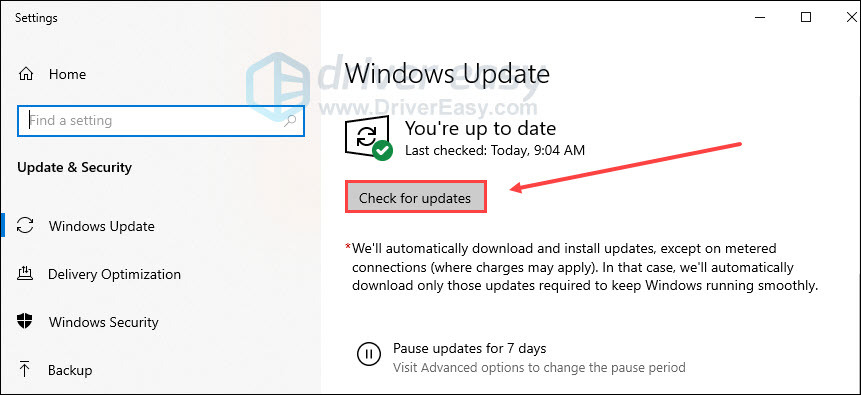
Once it finds any updates available, you can download and install them.
Driver updates
The Slime Rancher 2 crashing problem may occur if you are using the wrong graphics driver or it’s out of date. So you should update your graphics driver to see if it fixes your problem. You can head to graphics manufacturers’ websites (like Nvidia or AMD) to download the latest drivers. If you don’t have the time, patience, or skills to update the driver manually, you can do it automatically with Driver Easy.
It will automatically recognize your system and find the correct drivers for it. You don’t need to know exactly what system your computer is running, you don’t need to be troubled by the wrong driver you would be downloading, and you don’t need to worry about making a mistake when installing.
You can update your drivers automatically with either the FREE or the Pro version of Driver Easy. But with the Pro version it takes just 2 steps (and you get full support and a 30-day money-back guarantee):
- Download and install Driver Easy.
- Run Driver Easy and click the Scan Now button. Driver Easy will then scan your computer and detect any problem drivers.
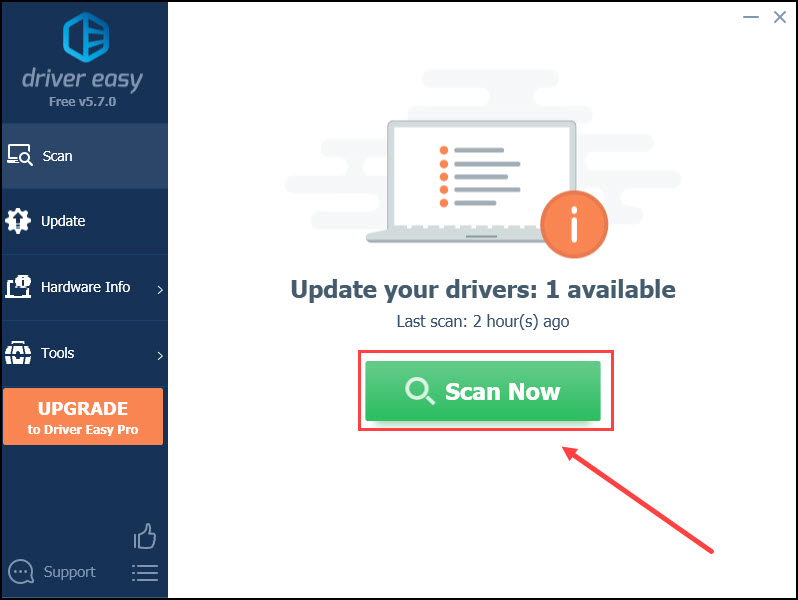
- Click Update All to automatically download and install the correct version of all the drivers that are missing or out of date on your system (this requires the Pro version – you’ll be prompted to upgrade when you click Update All).
Or, you can click the Update button next to the flagged graphics driver to automatically download the correct version of that driver, then you can manually install it (you can do this with the FREE version).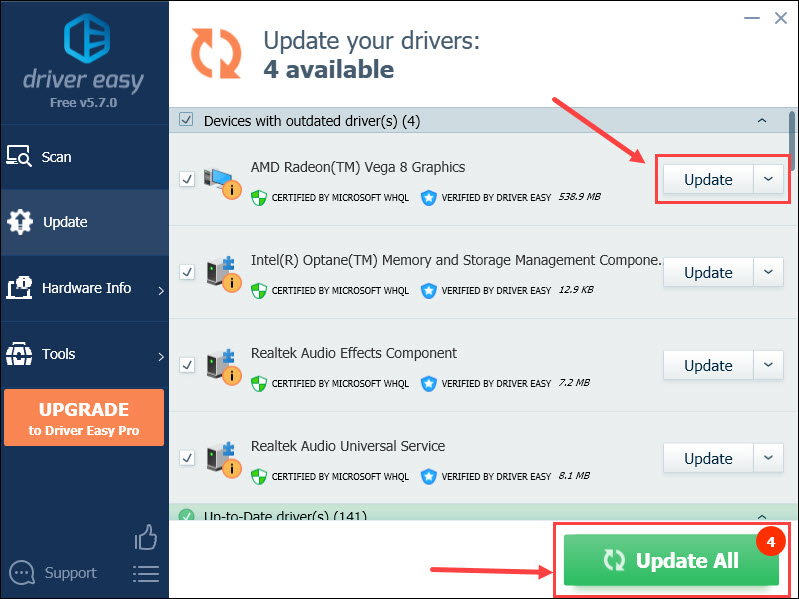
Restart your computer to make changes apply.
Microsoft Visual C++ Redistributables
The Visual C++ Redistributable installs Microsoft C and C++ (MSVC) runtime libraries. And many applications require these libraries to work well. Check the following steps below:
- Type apps & features in the Windows search bar and click Open.
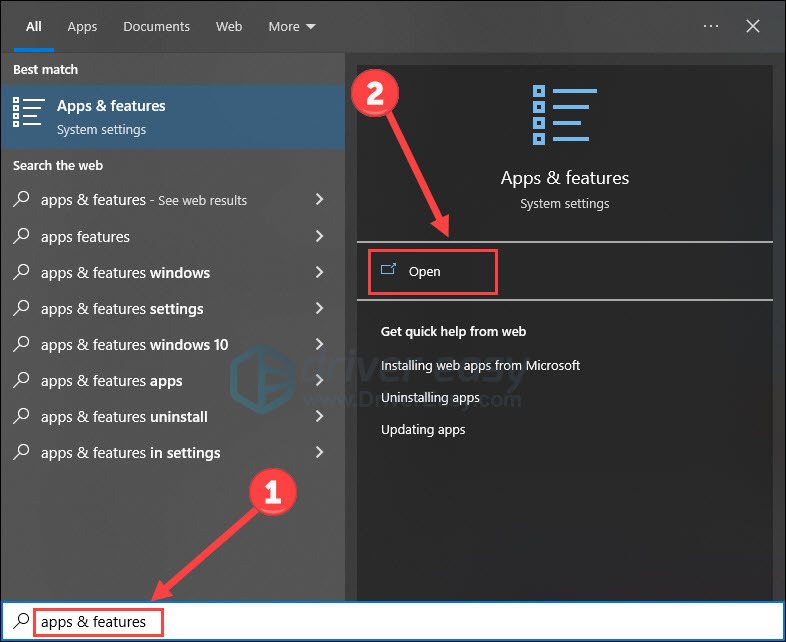
- Scroll down to check your Visual C++ Redistributable’s current version.
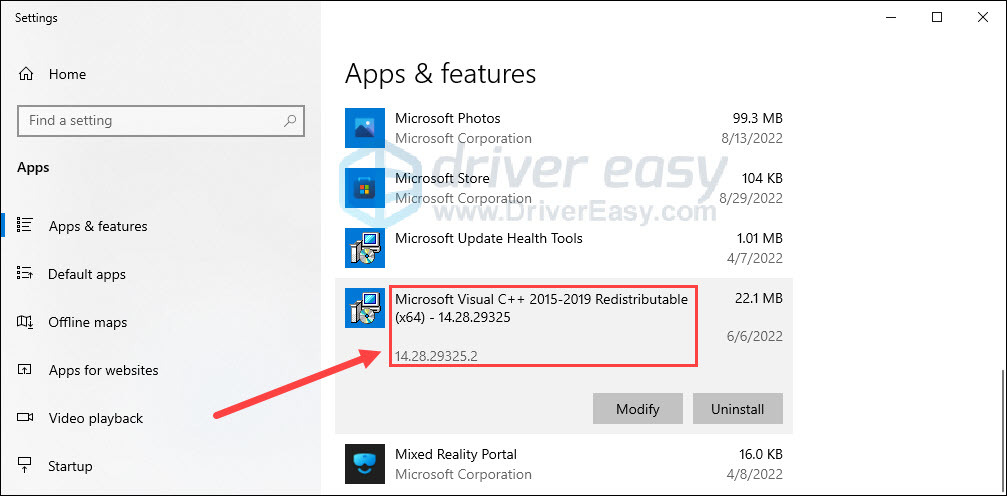
- If you find your current version is out of date, or the app is not working, visit the Microsoft website and click one of the links to download the file.
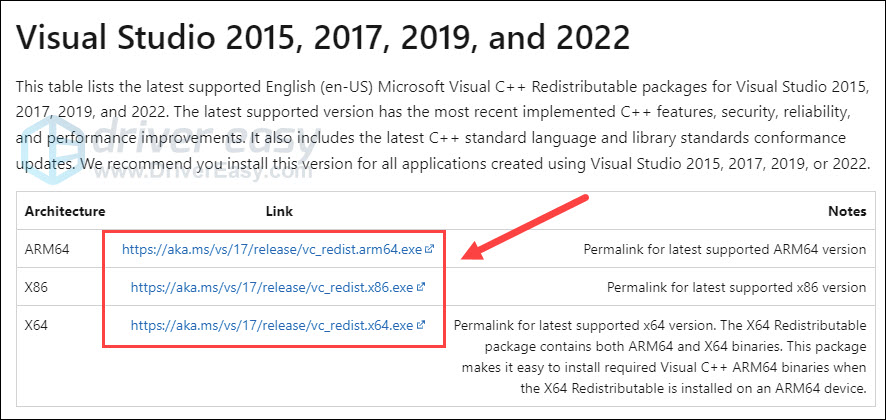
- Open the downloaded file and click Repair.
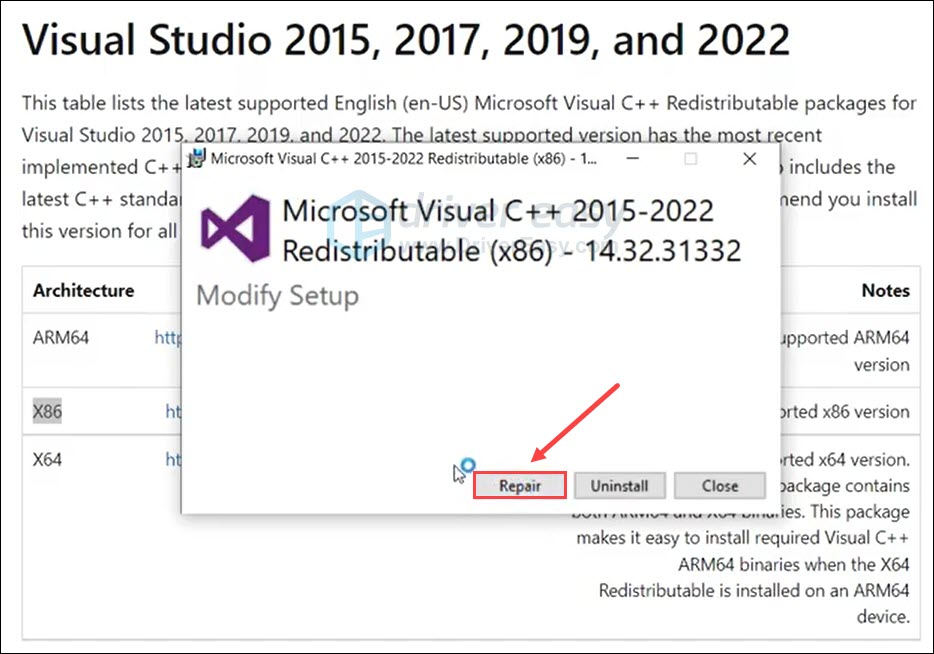
After all the updates, relaunch the game to check for improvement. If this trick doesn’t do the job, move on to try the next one.
Fix 3 Repair files
Possible reasons for Slime Rancher 2 crashing may involve missing or corrupted files, including game files and system files.
Verify game file integrity
You can easily verify the integrity of game files on Steam with several clicks:
- Open Steam and click Library.
- Right-click Slime Rancher 2 and select Properties.
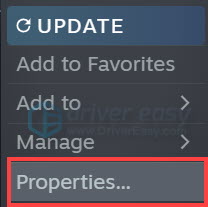
- Click LOCAL FILES in the left tab, and select Verify integrity of game files…
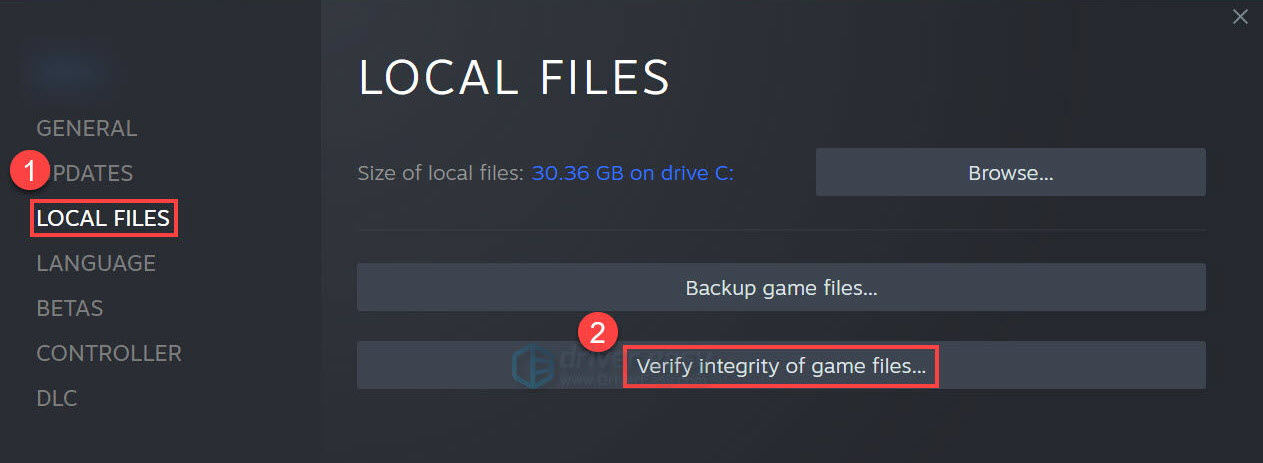
Wait until the process finishes and repair the files if it finds any.
Repair system files
Problematic system files (e.g. missing DLLs) can also affect the smooth launching and operating of the system and game. To check if your PC has flawed system files, you may want to run a quick and thorough scan with Fortect.
It a software that’s equipped with powerful technology for securing and repairing PCs to an optimized state. Specifically, it replaces damaged Windows files, removes malware threats, detects dangerous websites, frees disk space, and so on. All the replacement files come from a full database of certified system files.
Take a look at how it works:
- Download and install Fortect.
- Open Fortect and run a free scan.

- Once done, check the generated report listing all issues detected. To fix them, click Start Repair (and you’ll need to pay for the full version. It comes with a 60-day money-back guarantee so you can refund anytime if Fortect doesn’t fix your problem).

After the repairs, restart your computer and Steam to see if the problem persists.
Fix 4 Disable overlay
It’s reported that some overlay apps can trigger issues like game crashes because they consume a lot of system resources. Therefore, we suggest that you turn off these apps to see if everything goes better.
Disable Steam overlay
- Open the Steam client and navigate to the Steam > Settings > In-game tab.
- Uncheck Enable the Steam Overlay while in-game.
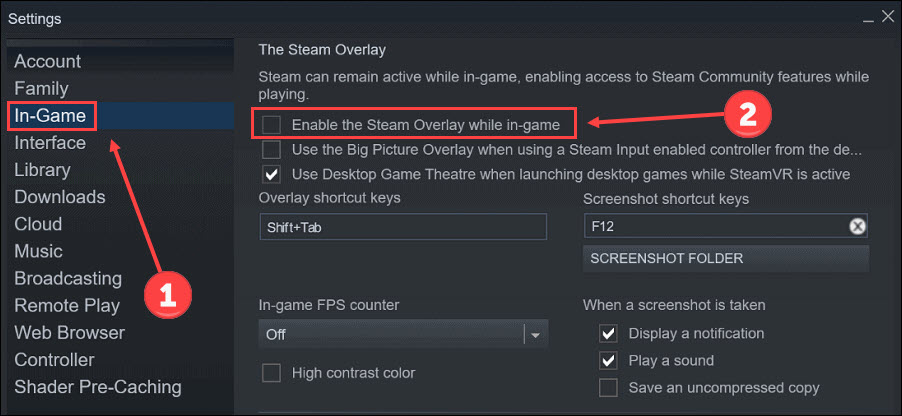
- Relaunch Steam.
Disable Discord overlay
- Open Discord and click the gear icon at the bottom.
- Select Game Overlay from the left and turn off Enable in-game overlay.
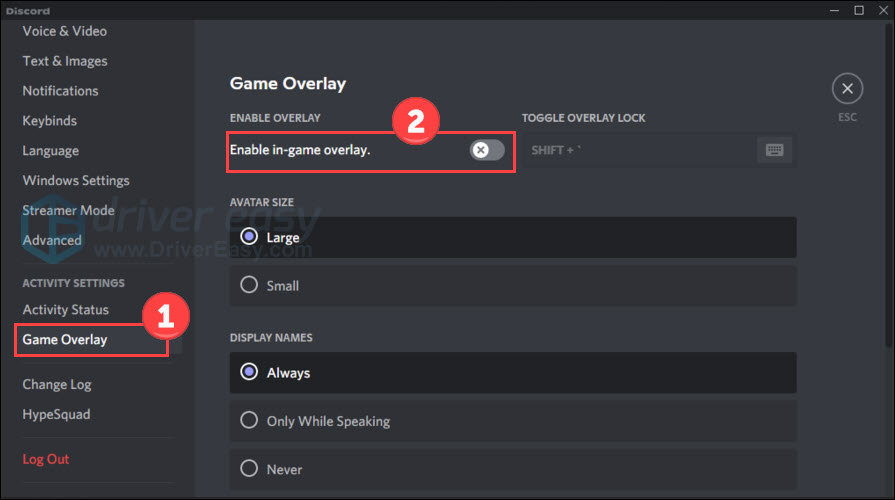
Disable Xbox Game Bar
- Press the Windows logo key and I on the keyboard to open Settings. Then click Gaming.
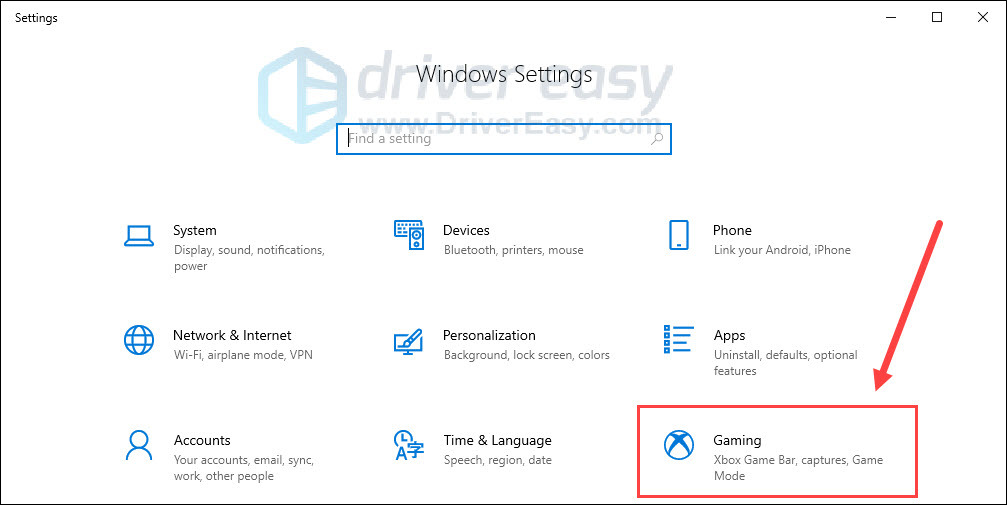
- Turn off the Xbox Game Bar option that allows recording game clips, chatting with friends, and receiving game invites. (You may fail to receive game invites after turning it off.)
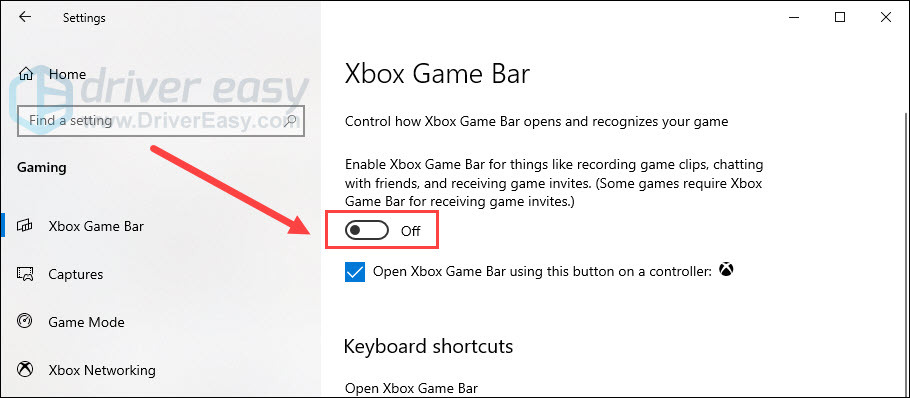
- Click the Captures tab, and turn off the Record in the background while I’m playing a game option.
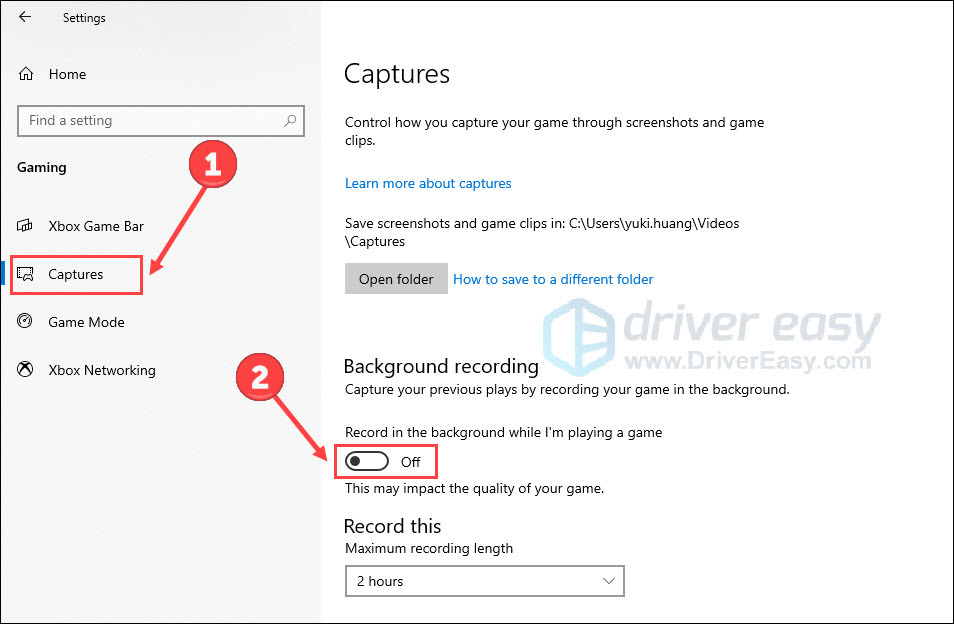
Relaunch your game and check if the crashing continues. If it does, give a shot at the next solution.
Fix 5 Perform a clean boot
It’s likely that other programs such as your antivirus, hinder the game’s smooth running. To check if this is the root cause, you can perform a clean boot where no other programs are running in the background.
- Press the Windows logo key and R to open the Run tool. Type msconfig and click OK.
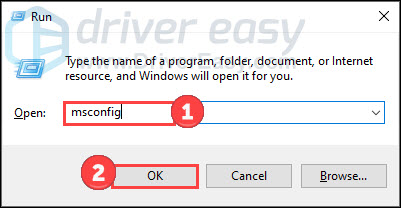
- Choose the Services tab and check the Hide all Microsoft services box.
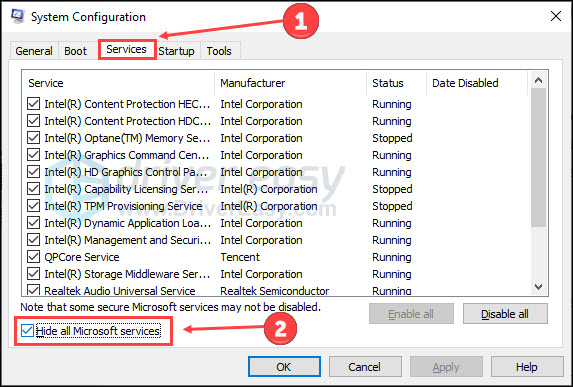
- Click Disable all and Apply. Then reboot your computer.
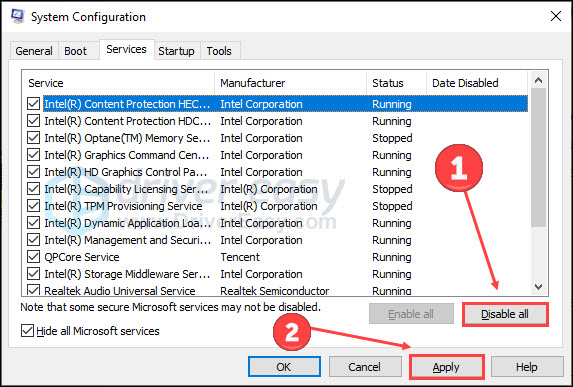
Launch the game after your PC restarts. Check if the Slime Rancher 2 crashing issue is still there.
Fix 6 Contact support
Still no luck? Try to contact Slime Rancher 2 support for help.
You can submit a request on this website. A clear description of the crashing issue will help the support team understand what’s happening (ex: does it happen when launching the game, or loading a save?) What does the crash look like? Any error messages?
In addition, providing as much information about your system will help. Here’s how to do it:
- Type dxdiag in the search bar and click Open.
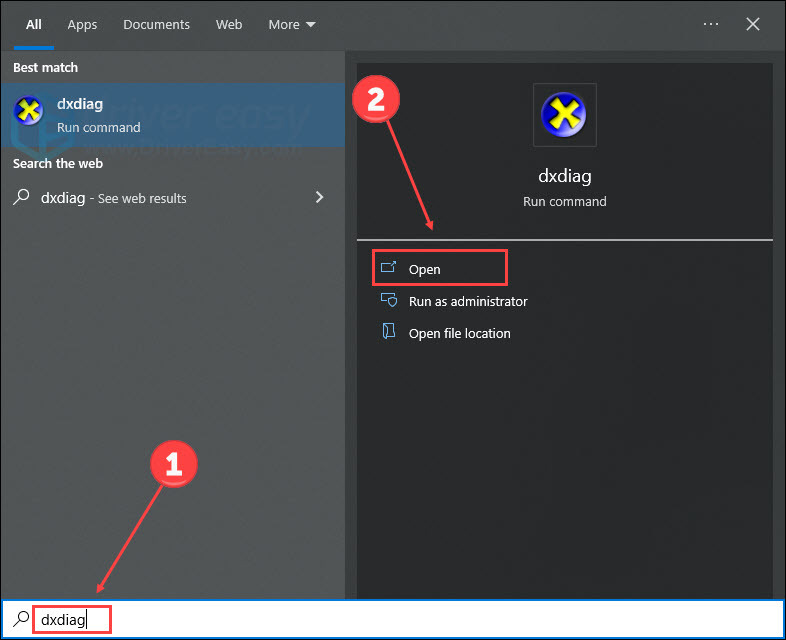
- After it finishes loading the information, click Save All Information. And you’ll get a generated DxDiag.txt file.
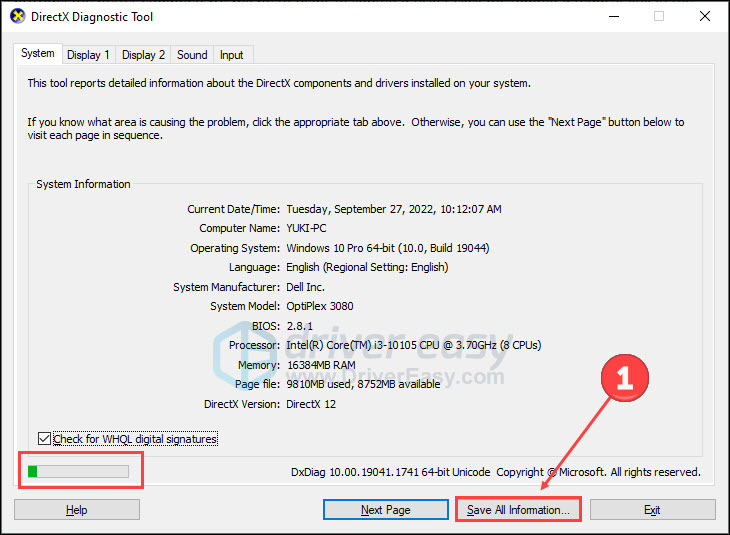
Last but not least, follow the steps to attach a copy of Slime Rancher’s Player.log file. It’s expected to help quickly determine the cause of an issue. Just open a folder on your machine. Then paste %appdata%/../LocalLow/Monomi Park/Slime Rancher in the search field and press Enter. You’ll find the Player.log file in this folder.
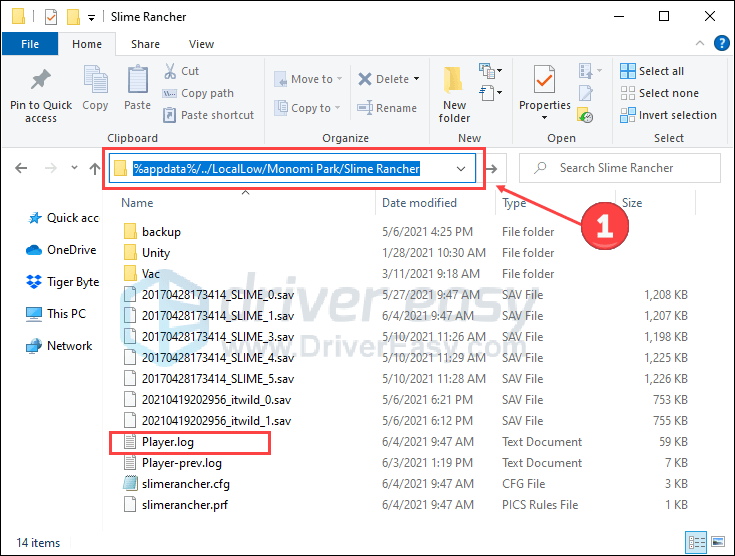
Attach both the DxDiag.txt file and Player.log file in the request with a detailed description. After that, you can submit the request and wait for a reply.
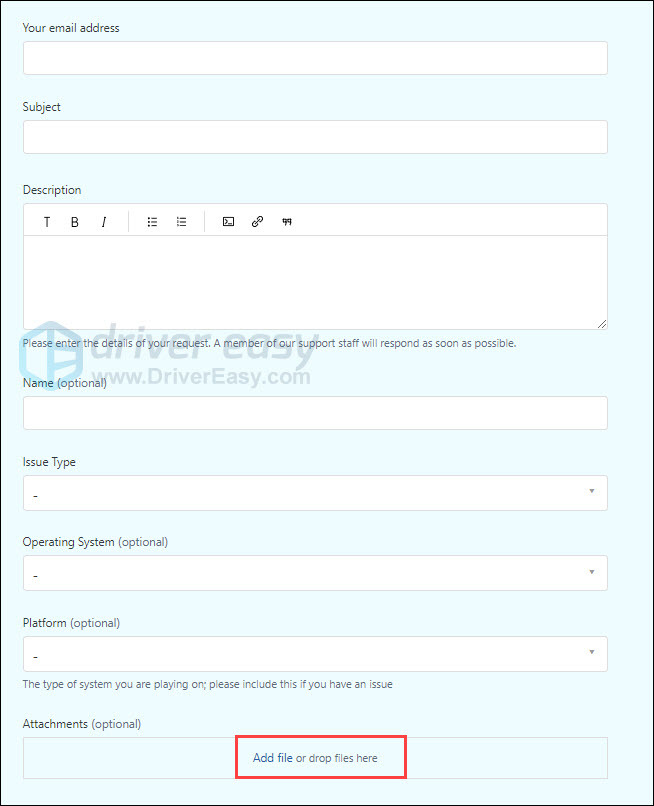
That’s it. If you have any questions or suggestions, please feel free to leave a word below.



