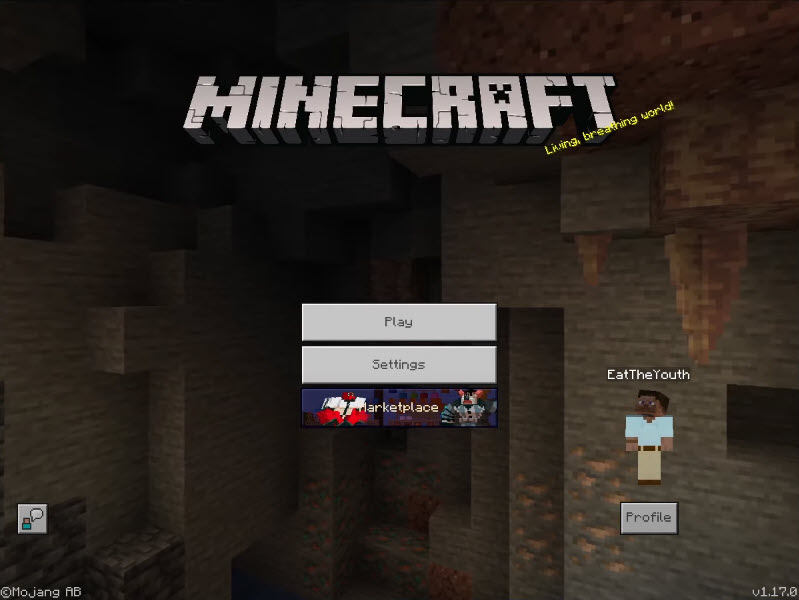
As one of the most popular video games, Minecraft keeps releasing new updates to bring new content. However, recently some gamers have reported a black screen issue after updating the game to the latest version. If you happen to be one of them, don’t worry. Here we will tell you some working solutions to this problem.
Try these fixes
- Run Minecraft in compatibility mode
- Check your antivirus settings
- Update your graphics driver
- Set the anti-aliasing to default
- Close unnecessary programs
- Uninstall and reinstall Minecraft
Fix 1: Run Minecraft in compatibility mode
Some older games might run poorly in the most recent version of Windows 10. To see if that’s the case for Minecraft, try running the game in compatibility mode. Here’s how:
- Right-click the Minecraft Launcher icon, then select Properties.
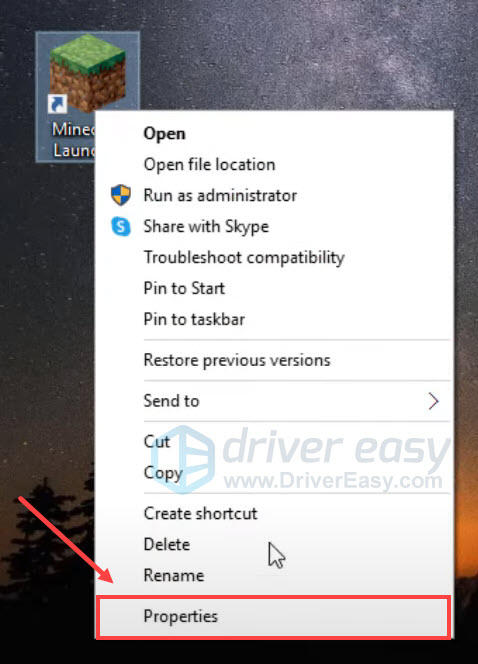
- In the pop-up window, navigate to the Compatibility tab, check the box next to Run this program in compatibility mode for.
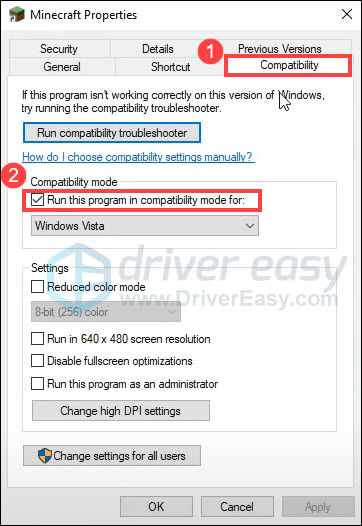
- Select Windows 8 from the drop-down menu, then click Apply and OK to save changes.
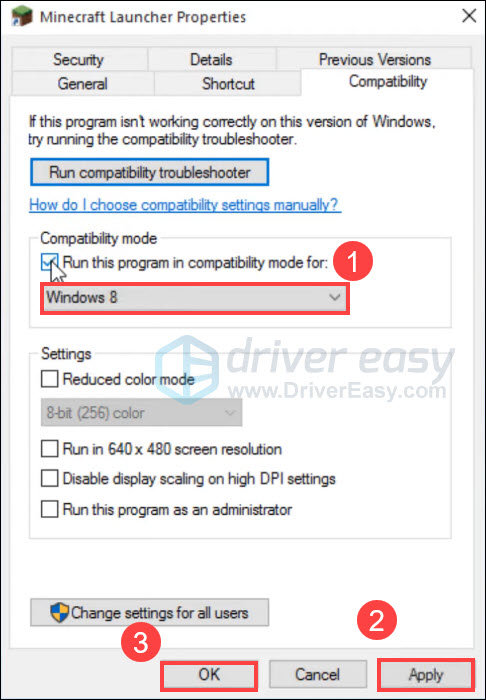
Once done, relaunch Minecraft to see if the black screen issue still occurs.
If the issue persists, read on and try the next fix.
Fix 2: Check your antivirus settings
Your antivirus software could block the normal operation of Minecraft and cause the black screen issue. To ensure the game functions properly, you should add Minecraft Launcher as an exception to your antivirus software. This will vary depending on the antivirus software you’re using.
See if the black screen issue appears again after adding Minecraft as an exception to your antivirus software.
If the issue remains, move on to the next fix.
Fix 3: Update your graphics driver
Minecraft is a graphics-intensive game, so the graphics driver is essential to your gaming experience. If your graphics driver is faulty or outdated, you’re likely to encounter a black screen in Minecraft. To fix it, make sure you’re using the latest graphics driver.
You can search for the newest graphics driver from the GPU manufacturer’s website such as NVIDIA, AMD or Intel, then download and install it manually. But if you don’t have the time, patience or computer skills to update the driver manually, you can do it automatically with Driver Easy.
Driver Easy is a helpful tool, which can automatically recognize your system, find the correct drivers for your exact graphics, and your Windows version, then download and install them correctly.
- Download and install Driver Easy.
- Run Driver Easy and click the Scan Now button. Driver Easy will then scan your computer and detect any problem drivers.
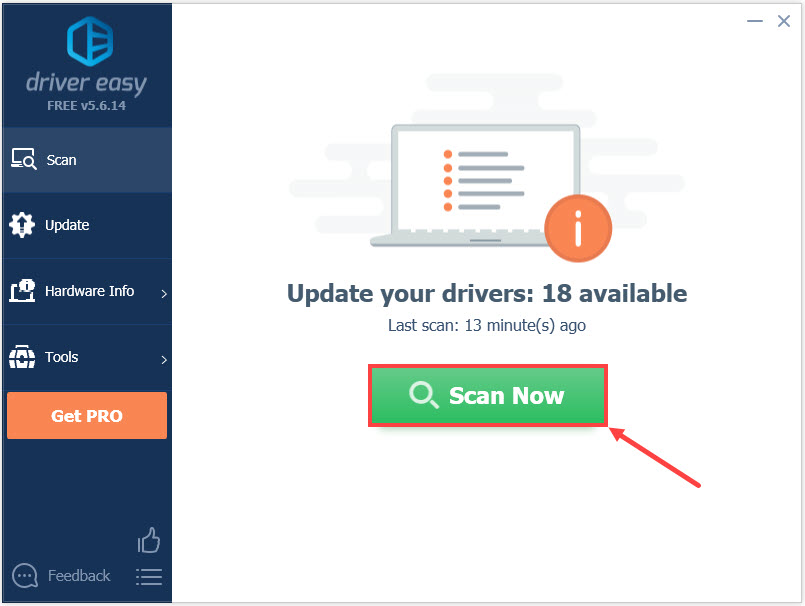
- Click Update All to automatically download and install the correct version of all the drivers that are missing or out of date on your system. (This requires the Pro version — you’ll be prompted to upgrade when you click Update All.)
Or you can click Update next to the flagged device driver to do it for free, but it’s partly manual.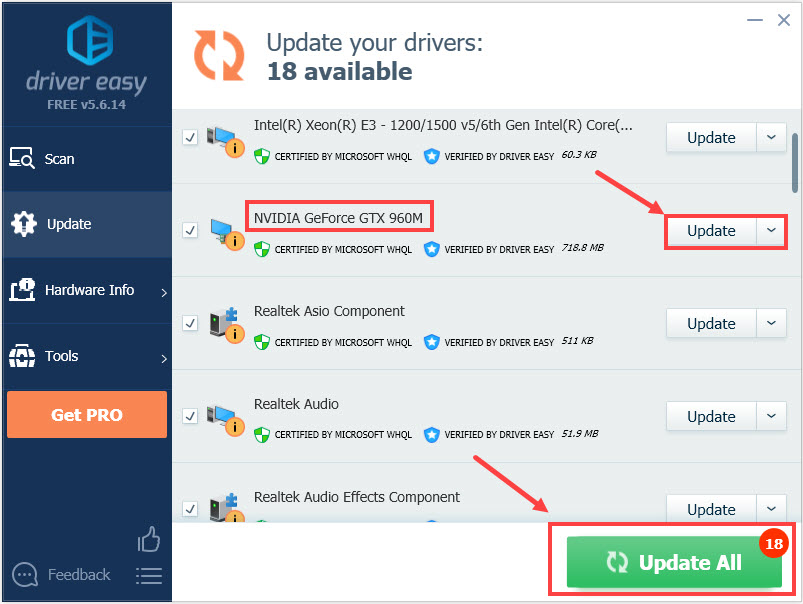
After updating your graphics driver, restart your computer and launch Minecraft to see if the issue is resolved.
If updating the graphics driver doesn’t solve your problem, go ahead with the next fix.
Fix 4: Set the anti-aliasing to default
If you had changed the Minecraft anti-aliasing settings from default, you may experience a black screen on launch. To fix it, you can reset your video settings to default. Here’s how:
- Close Minecraft.
- On your keyboard, press the Windows logo key and E at the same time to open File Explorer.
- Copy the following file address and paste it to the address bar, then press Enter.
File address: %LocalAppData%PackagesMicrosoft.MinecraftUWP_8wekyb3d8bbweLocalStategamescom.mojangminecraftpe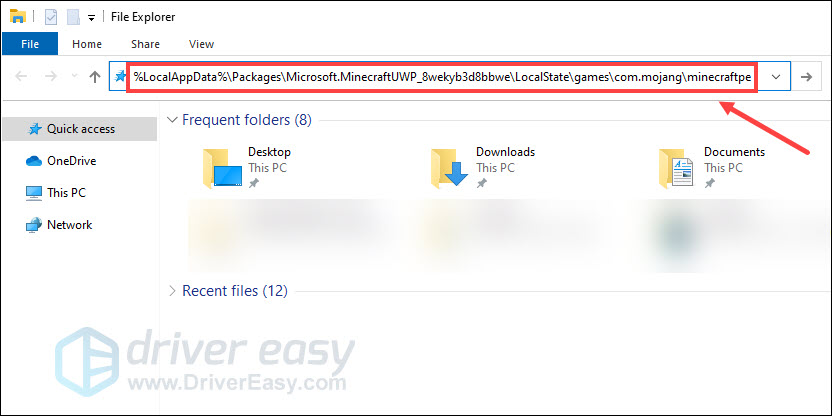
- Open the options.txt file, then find the line with the following entry, and change the number to 4, like so: gfx_msaa:4.
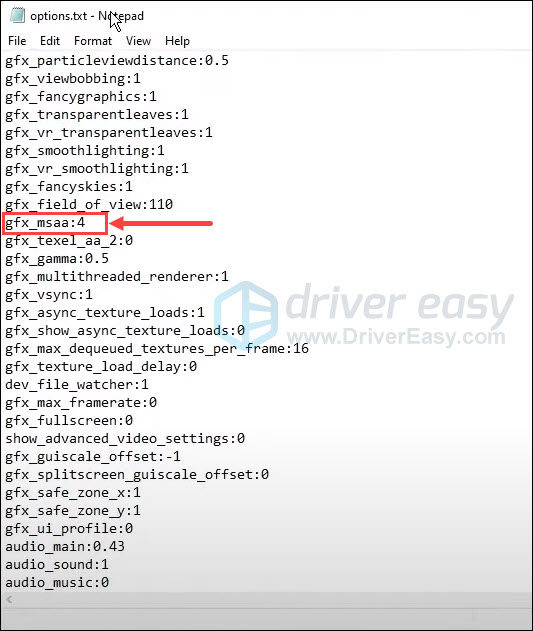
- Save the options.txt file.
- Relaunch Minecraft to see if the problem is solved.
Alternatively, you can delete the options.txt file, and then relaunch Minecraft, and a new one will be generated with default settings for all options.
If this method doesn’t do the trick, continue to the next fix.
Fix 5: Close unnecessary programs
If you’re running multiple programs at the same time when playing Minecraft, there is a chance that one of your programs conflicts with the game. Besides, too many applications running in the background will consume more resources, which could cause the black screen issue. So we recommend that you close all unnecessary programs during the gameplay. To do so:
- On your keyboard, press Ctrl, Shift and Esc at the same time to open Task Manager.
- One at a time, select the resource-hogging program and click End task.
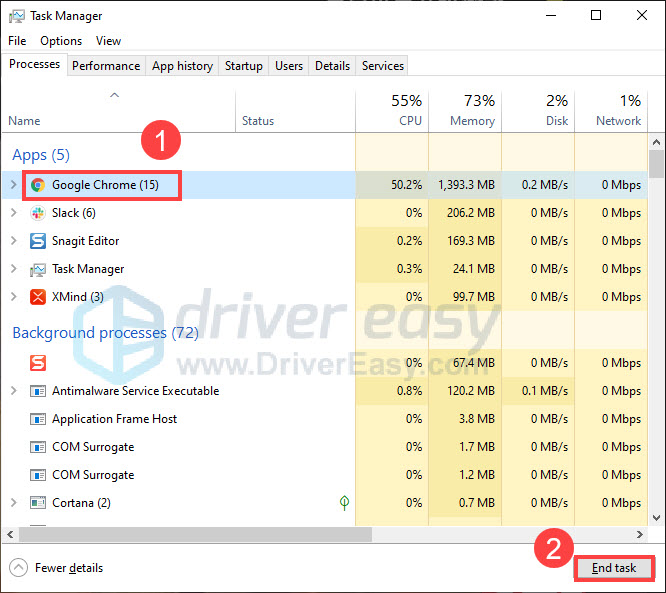
Relaunch Minecraft to see if your issue is resolved.
If not, try the next fix.
Fix 6: Uninstall and reinstall Minecraft
If none of the fixes above work for you, you should consider reinstalling Minecraft completely. This will delete your local saves, so be aware to back up any files you wish to keep. Here’s how:
- On your keyboard, press the Windows logo key and R together to invoke the Run box, type %appdata%.minecraft and click OK.
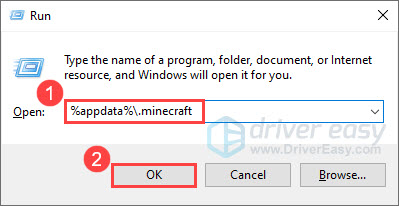
- Copy the saves folder and paste it to your desktop, as it contains your Minecraft world.
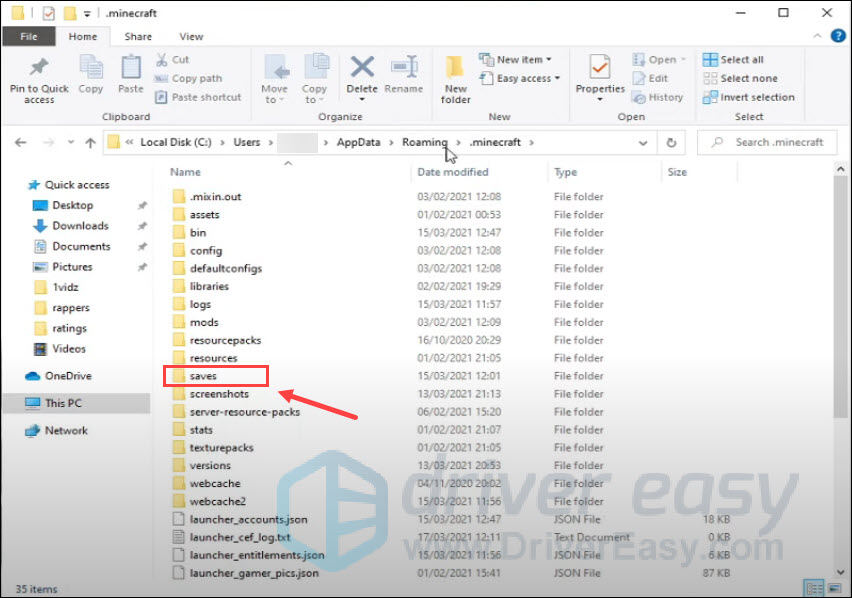
- After saving your game data, delete everything inside the .minecraft folder.
- On your keyboard, press the Windows logo key and R at the same time to invoke the Run box. Then, type appwiz.cpl and click OK.
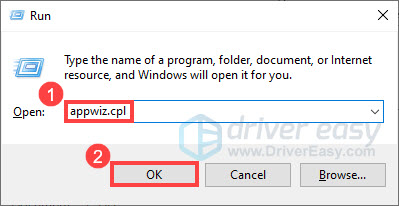
- In Programs and Features, select Minecraft Launcher and click Uninstall. Then follow the on-screen instruction to uninstall the game.
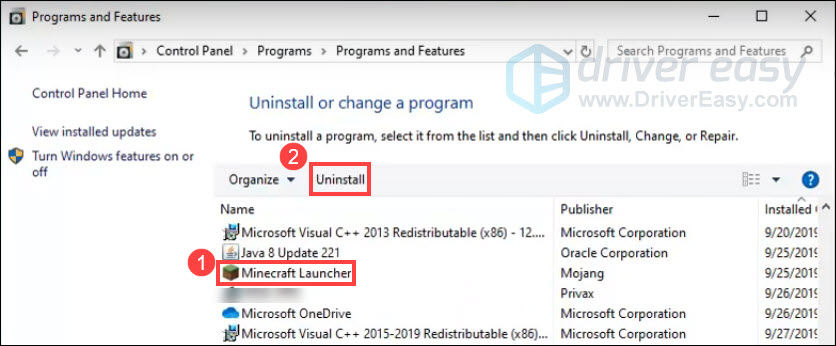
- Go to Minecraft’s official website to download and reinstall the game.
Once the installation is completed, launch Minecraft to check if the game works properly.
Hopefully, this article helped in resolving your issue. If you have any questions or suggestions, feel free to leave a comment below.



