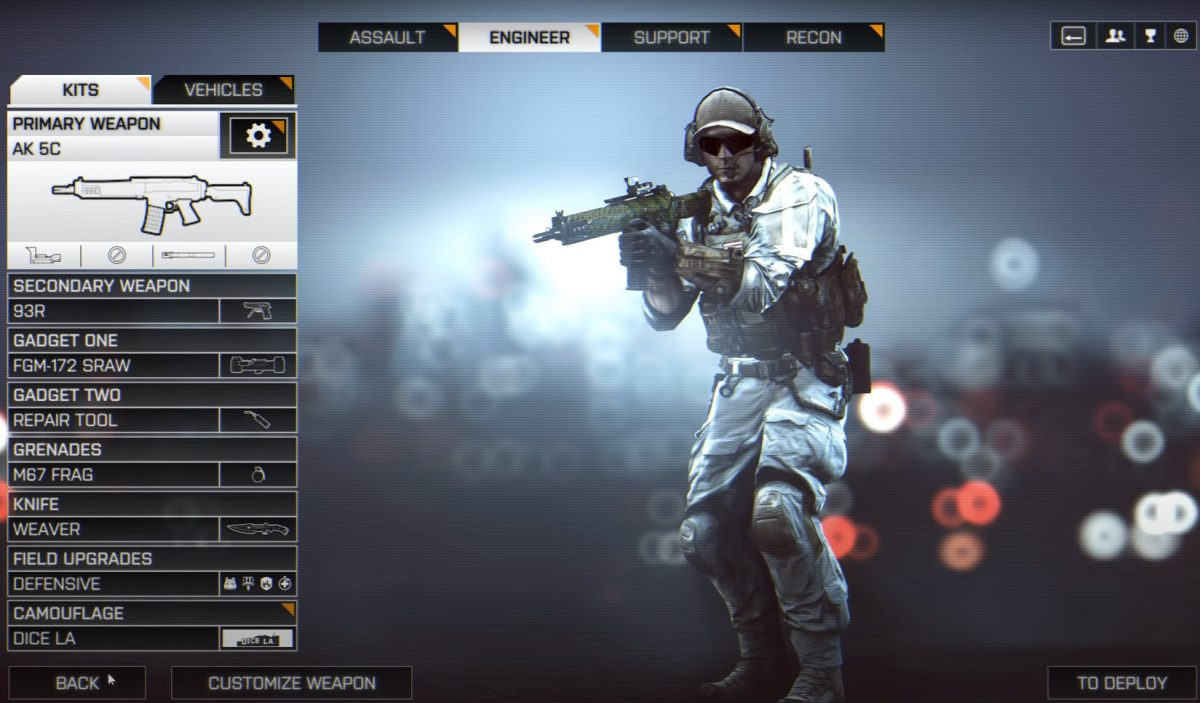
Battlefield 4 is no doubt a popular video game since it was released. However, many gamers keep reporting that Battlefield 4 won’t launch on PC. If you’re facing the same issue, don’t worry. Here’re some working fixes you can try.
Try these fixes
You may not need to try them all; simply work your way down the list until you find the one that works.
- Verify the integrity of game files
- Update your graphics driver
- Run Battlefield 4 and Origin as administrator
- Change game properties
- Toggle offline and online mode in Origin
- Reinstall the game
Fix 1: Verify the integrity of game files
If the game files are missing or corrupted, you may face the issue of Battlefield 4 not launching. So before trying anything more complicated, you’ll need to verify the integrity of game files. Here’s how:
Origin
- Open Origin. Then select My Games Library in the left panel.
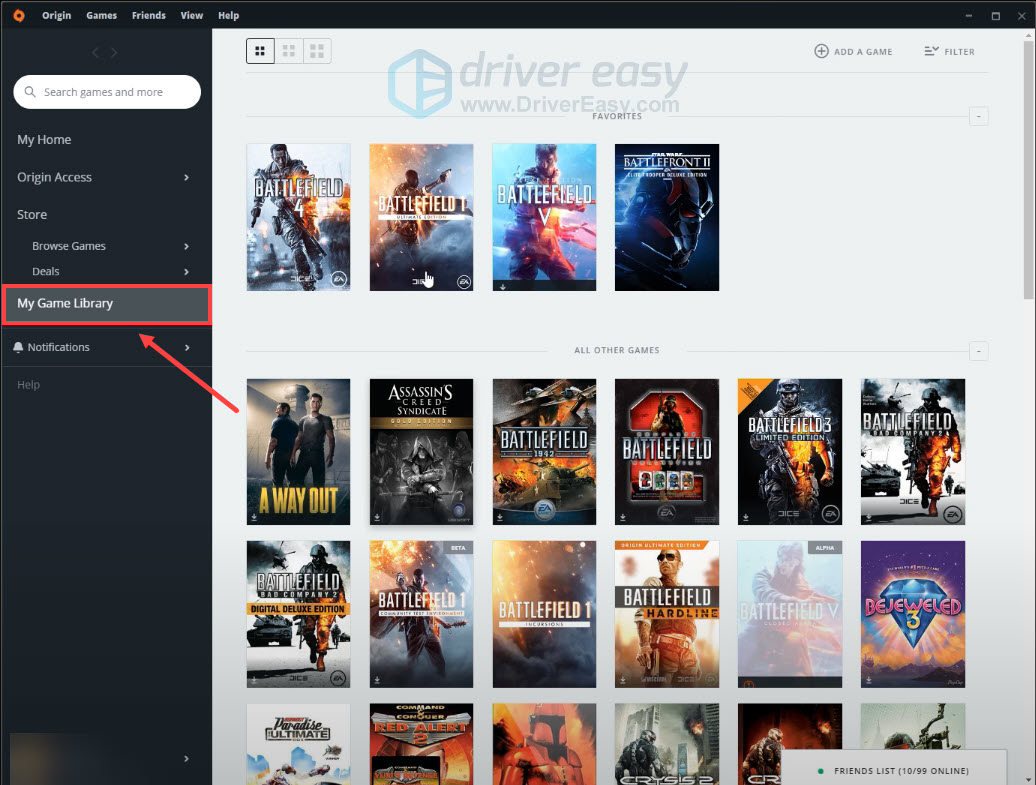
- Right-click Battlefield 4 and select Repair Game.
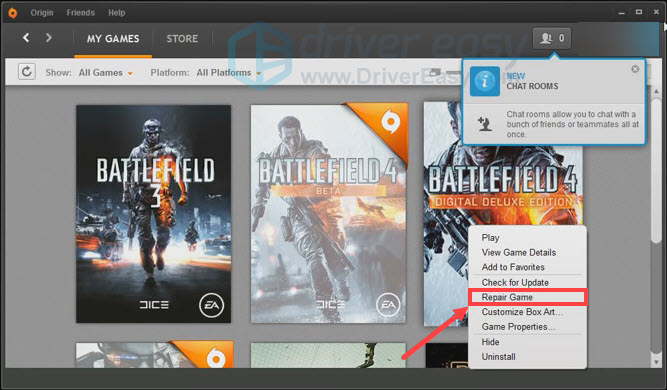
- Origin will automatically verify game files and download any replacement or missing files.
Steam
- Go to your Steam LIBRARY. Then Right-click Battlefield 4 and select Properties….
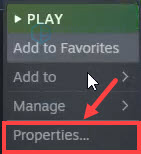
- Select the LOCAL FILES tab and click Verify integrity of game files….
- Wait a few minutes for Steam to verify the game’s files.
Open Battlefield 4 to test if the launching issue is resolved.
If the issue remains, check out the next solution.
Fix 2: Update your graphics driver
Graphics driver is essential to the functioning of PC games. If you’re using a faulty or outdated graphics driver, you may encounter the issue of Battlefield 4 not launching. To fix the potential problems and enjoy maximum gaming performance, you need to make sure your graphics driver is up to date.
One way to do that is to visit your graphics card’s official website (NVIDIA, AMD, Intel) and search for your model, then download and install the graphics driver manually. But if you don’t have the time, patience or computer skills to update the driver manually, you can do it automatically with Driver Easy.
Driver Easy will automatically recognize your system and find the correct driver for your exact graphics card and your Windows version, then it will download and install it correctly.
- Download and install Driver Easy.
- Run Driver Easy and click the Scan Now button. Driver Easy will then scan your computer and detect any problem drivers.
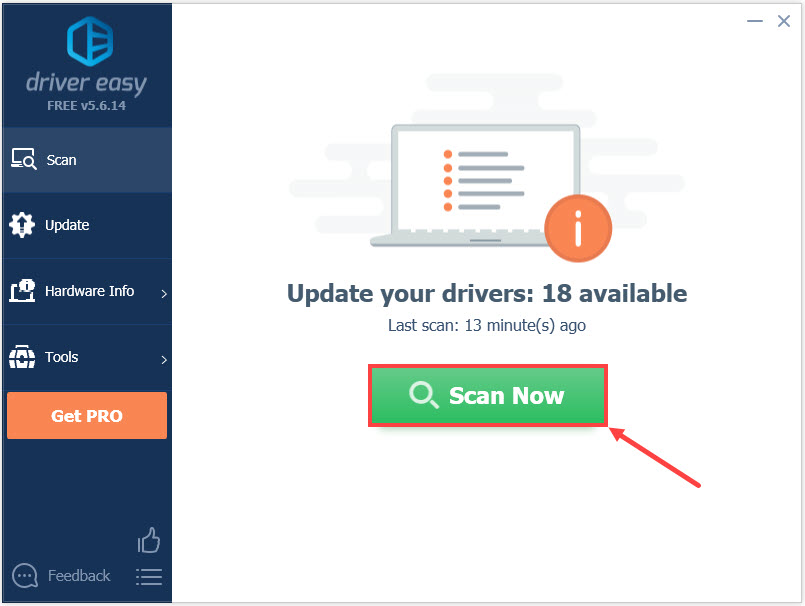
- Click the Update button next to the flagged graphics driver to automatically download the correct version of that driver, then you can manually install it (you can do this with the FREE version).
Or click Update All to automatically download and install the correct version of all the drivers that are missing or out of date on your system (this requires the Pro version – you’ll be prompted to upgrade when you click Update All).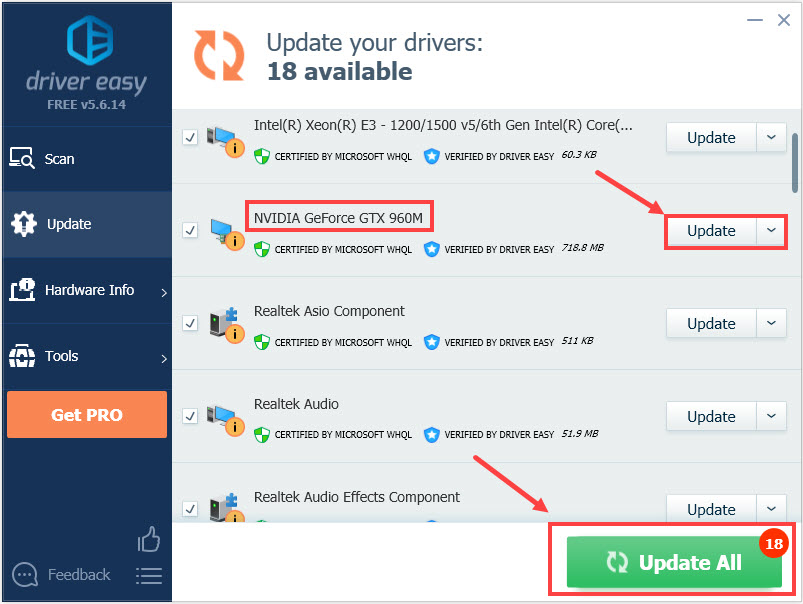
After updating your drivers, restart your computer and test if Battlefield 4 launches now.
If updating the graphics driver doesn’t do the trick, try the next fix below.
Fix 3: Run Battlefield 4 and Origin as administrator
To make sure you have full access to all the game files, you can run Battlefield 4 and Origin as administrator. This might help you to fix the Battlefield 4 not launching issue. Here’s how:
- On your keyboard, press the Windows logo key and E at the same time to open Windows File Explorer.
- Go to C:\Program Files (x64)\Origin Games\Battlefield 4. Then right-click the Bf4.exe file and select Properties.
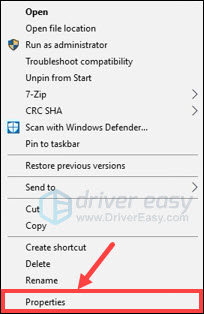
- Navigate to the Compatibility tab, Then check the box next to Run this program as an administrator and click OK.
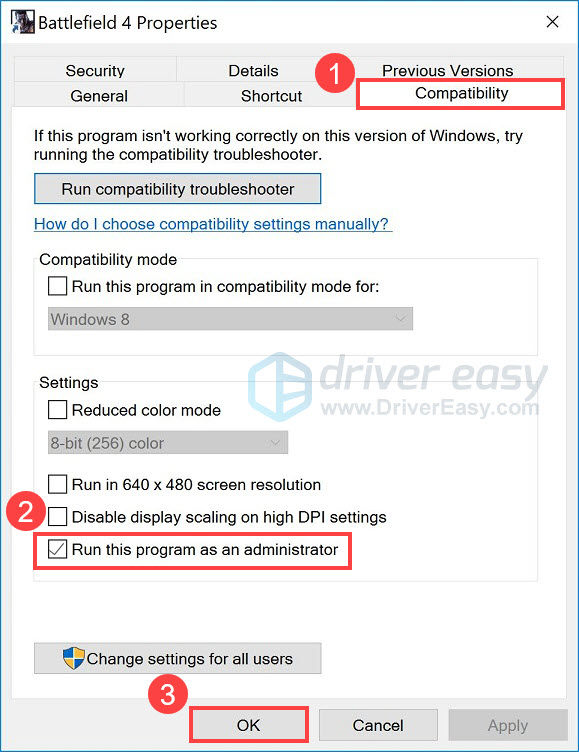
- On your desktop, right-click the Origin client icon and select Properties.
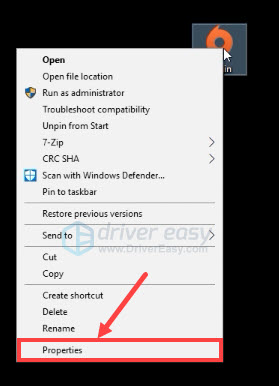
- Navigate to the Compatibility tab. Then check the box next to Run this program as an administrator and click OK.

Check if Battlefield 4 launches properly.
If this method doesn’t help you resolve the problem, move on to the next fix below.
Fix 4: Change game properties
Many players have reported that they fixed the launching issue by changing game properties for Battlefield 4. It can be done with a few simple clicks via the Origin client. Here’s how:
- Open Origin and select My Game Library.
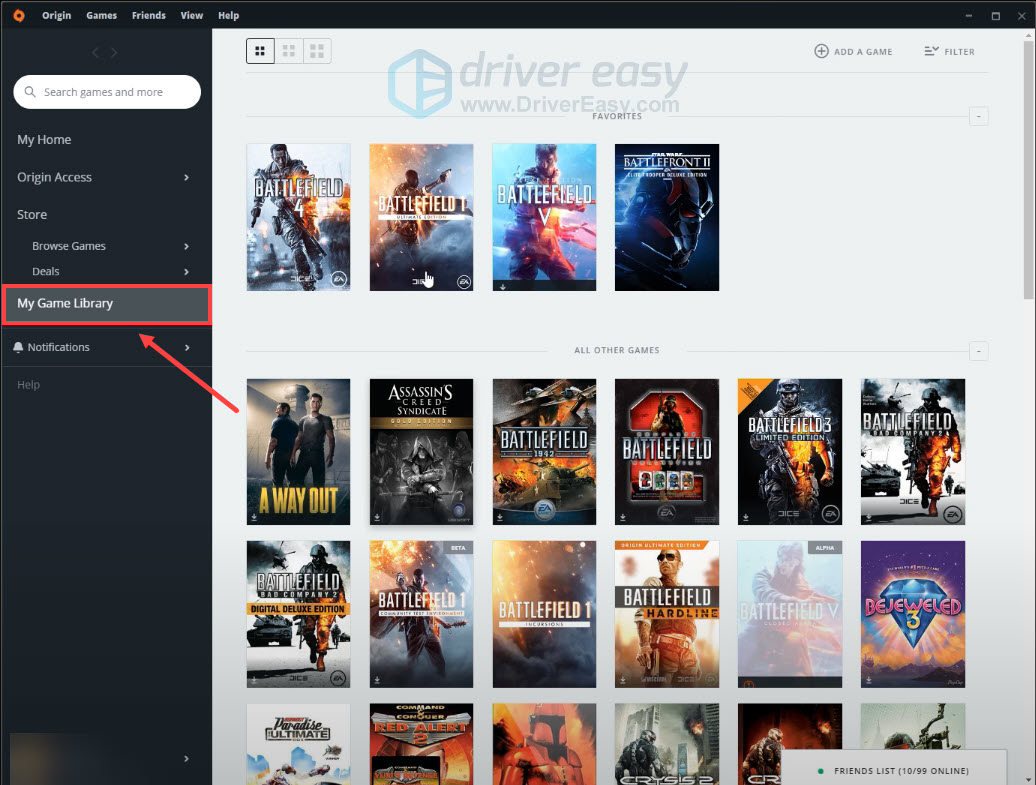
- Right-click Battlefield 4 and select Game Properties….
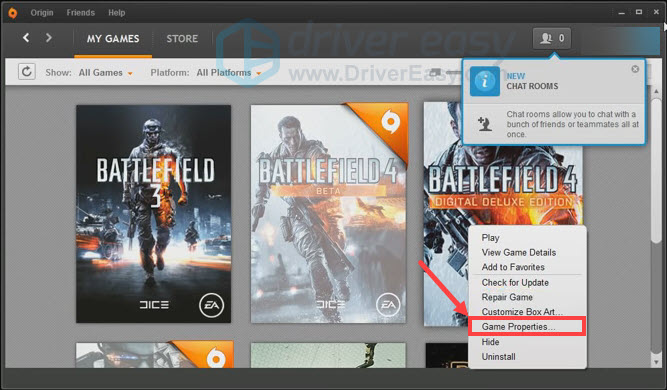
- Under When launching this game, select Battlefield 4™ (x86) from the drop-down menu and click OK.
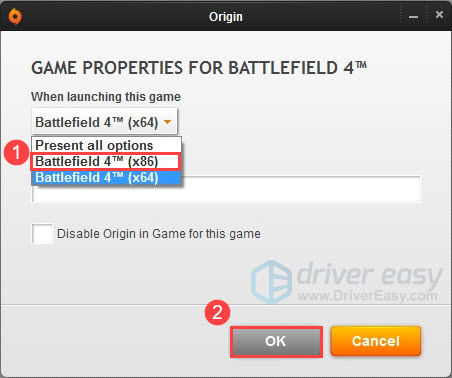
- Close Origin and start it again.
- Repeat step1 and step 2, then change game properties back to Battlefield 4™ (x64) and click OK.
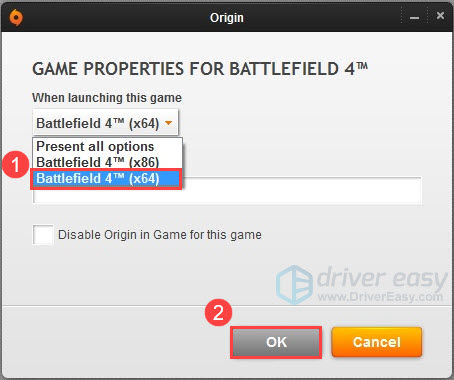
Restart your computer and check if you can launch Battlefield 4 successfully.
If this fix doesn’t help, go ahead with the next fix below.
Fix 5: Toggle offline and online mode in Origin
Another solution that has been proved useful to some players is to set Origin to offline mode and launch Battlefield 4 once that way. Here’s how:
- Launch Origin. Then click the Origin menu and select Go Offline.
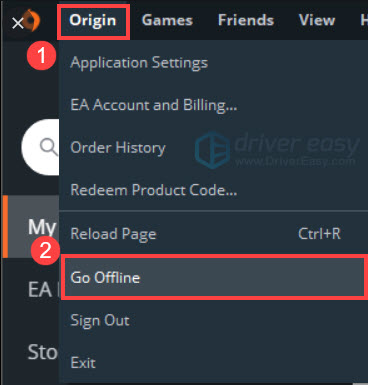
- Run Battlefield 4 in this instance.
- Once the menu says you’re offline, switch windows to the Origin menu, then click Go online.
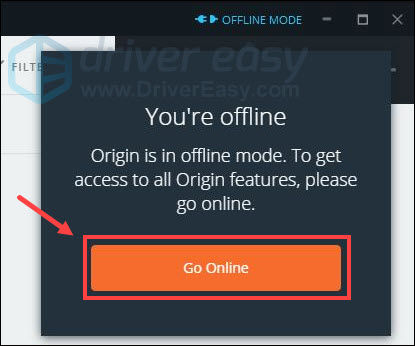
- Return to the game and try to launch it again.
If Battlefield 4 is still not launching, continue to the next fix below.
Fix 6: Reinstall the game
If all methods mentioned above fail to resolve your problem of Battlefield 4 not launching, try reinstalling the game as a last resort. Here’s how:
- Run the Origin client and select My Game Library.
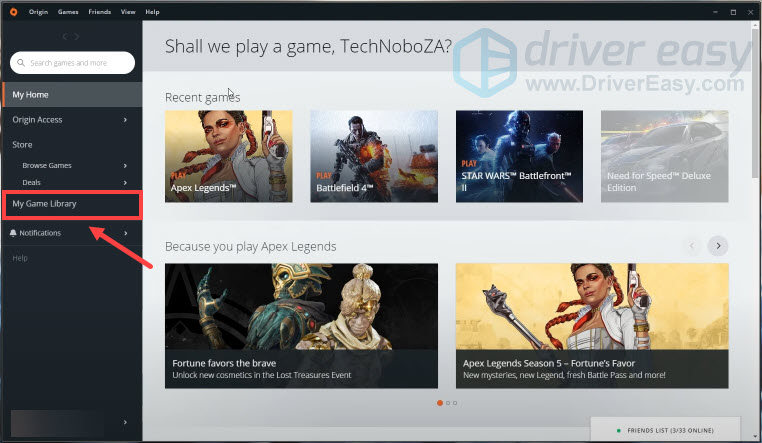
- Right-click the Battlefield 4 tile from the list, and select Uninstall.
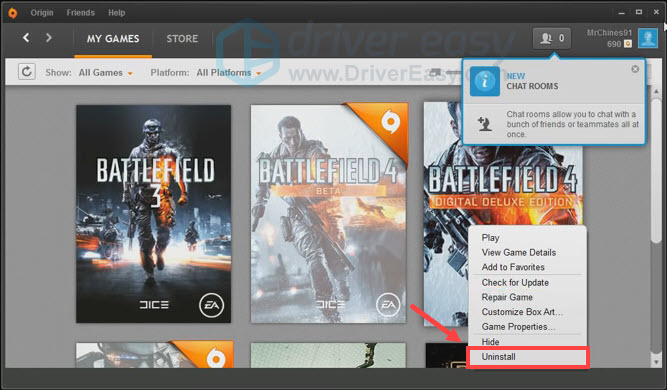
- After the process finishes, reinstall the game from Origin.
Check if Battlefield 4 could launch normally.
That’s all. Hopefully one of the listed solutions helps you resolve the Battlefield 4 not launching issue. If you have any other questions or suggestions, feel free to leave us a comment below.



