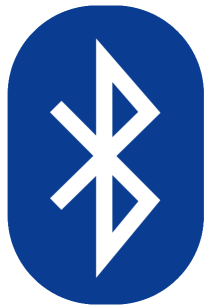
Not sure how to add Bluetooth to your computer? Don’t worry! You can do this very easily. The following is a guide that has helped a lot of PC users to install Bluetooth on their computers.
Follow these steps
- Check if your computer has a Bluetooth adapter
- Install a Bluetooth adapter (if your computer has no Bluetooth adapter)
- Install the Bluetooth adapter driver
- Turn on Bluetooth
Step 1: Check if your computer has a Bluetooth adapter
This is the first thing you should do. Your computer should have a Bluetooth adapter so you can use Bluetooth on it.
To check your computer:
- Press the Windows logo key and R on your keyboard at the same time to invoke the Run box.
- Type “devmgmt.msc” and press Enter on your keyboard to open Device Manager.
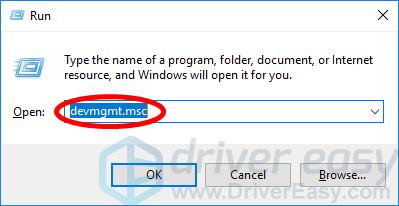
- Check if there’s the Bluetooth category in Device Manager. If there is, then your computer has a Bluetooth adapter. Otherwise it doesn’t.
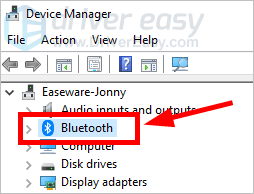
If your computer has no Bluetooth adapter, move on to the next step. Or you should skip step 2 and go to step 3.
Step 2: Install a Bluetooth adapter
If you don’t have a Bluetooth adapter, you should install one on your computer. This is very easy and won’t cost you a lot of money.
- Buy an external Bluetooth USB adapter.
We recommend choosing Kinivo BTD-400. It has a wireless range of up to 10 meters
and can connect to nearly all kinds of Bluetooth-enabled devices. You don’t need to worry about its compatibility.
- Plug the Bluetooth adapter into a USB port on your computer.
Now you’ve installed the adapter on your computer. The next thing you should do is to install its driver on your Windows system.
Step 3: Install the Bluetooth adapter driver
You should install the adapter driver so it will work properly. Your Windows system can get the driver for you, or you can get it from your adapter manufacturer’s website. But sometimes the system can’t install the driver, and you don’t know how to install the driver manually. In this case, we recommend using Driver Easy.
Driver Easy will automatically recognize your system and find the correct drivers for it. You don’t need to know exactly what system your computer is running, you don’t need to risk downloading and installing the wrong driver, and you don’t need to worry about making a mistake when installing. Driver Easy handles it all.
- Download and install Driver Easy.
- Run Driver Easy and click the Scan Now button. Driver Easy will then scan your computer and detect any problem drivers.
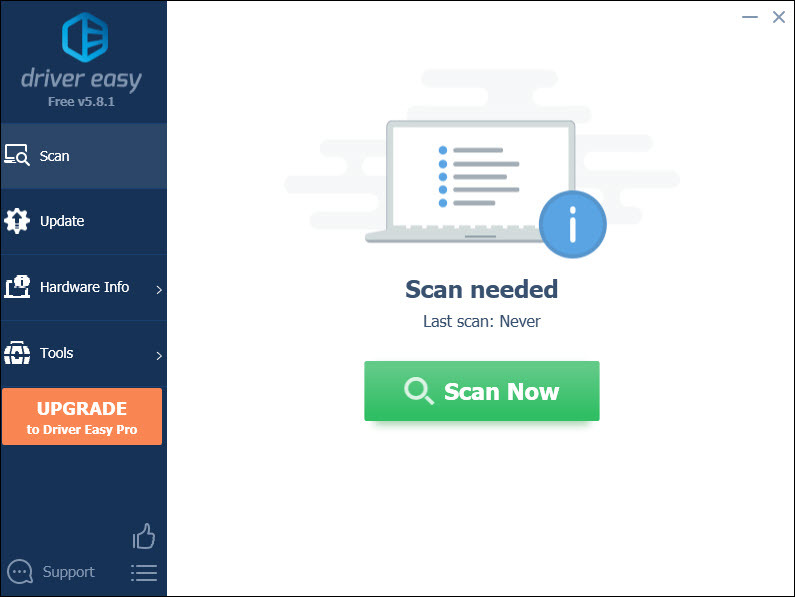
- Click the Update button next to your Bluetooth adapter to download the correct version of its driver, then you can manually install it. Or click the Update All button at the bottom right to automatically update all the drivers. (This requires the Pro version — you will be prompted to upgrade when you click Update All. You get full support and a 30-day money-back guarantee.)
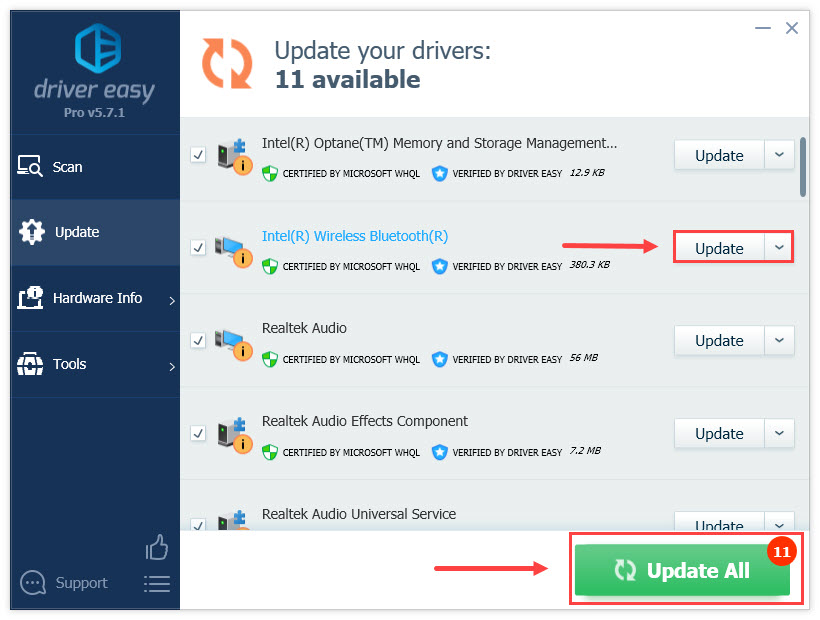
Step 4: Turn on Bluetooth
You have added Bluetooth to your computer. Now you should turn it on to use it.
The process of turning on Bluetooth is different depending on the Windows version you’re using:
- If you’re using the Windows 7 system, you should check this guide to turn on Bluetooth.
- If you’re on Windows 10, you should check this guide.
- If you’re a Windows 8 user, you should check this guide.
Now you should be able to use Bluetooth on your computer. If you have any questions or suggestions, you’re more than welcome to leave a comment below.



