For many users, Roblox is indeed a creative gaming platform where you can enjoy the fun gameplay. But in order to add some spice to your experience, you may need to know some tweaks to boost your FPS. In this post, we’ll show you how.
Try these methods
- Adjust your graphics settings
- Update your graphics driver
- Download and install Windows updates
- Close unnecessary programs
- Enable Game Mode in Windows 10

1. Adjust your graphics settings
Maxing out the graphics settings can make your game look great, but unless your PC can handle them. Therefore, if you’re playing Roblox on a low-end PC, we would suggest you turn down the game’s graphics settings. This can really make a difference if you’re not going to upgrade your components or invest in better hardware.
To do this, take these steps:
1) While in game, click on the three lines located on the upper-left corner of the screen to open the menu. ![]()
2) Select the Settings tab at the top. For the Graphics Mode, change it to Manual if you haven’t set this before. Then move the Graphics Quality slider to the left for better performance. 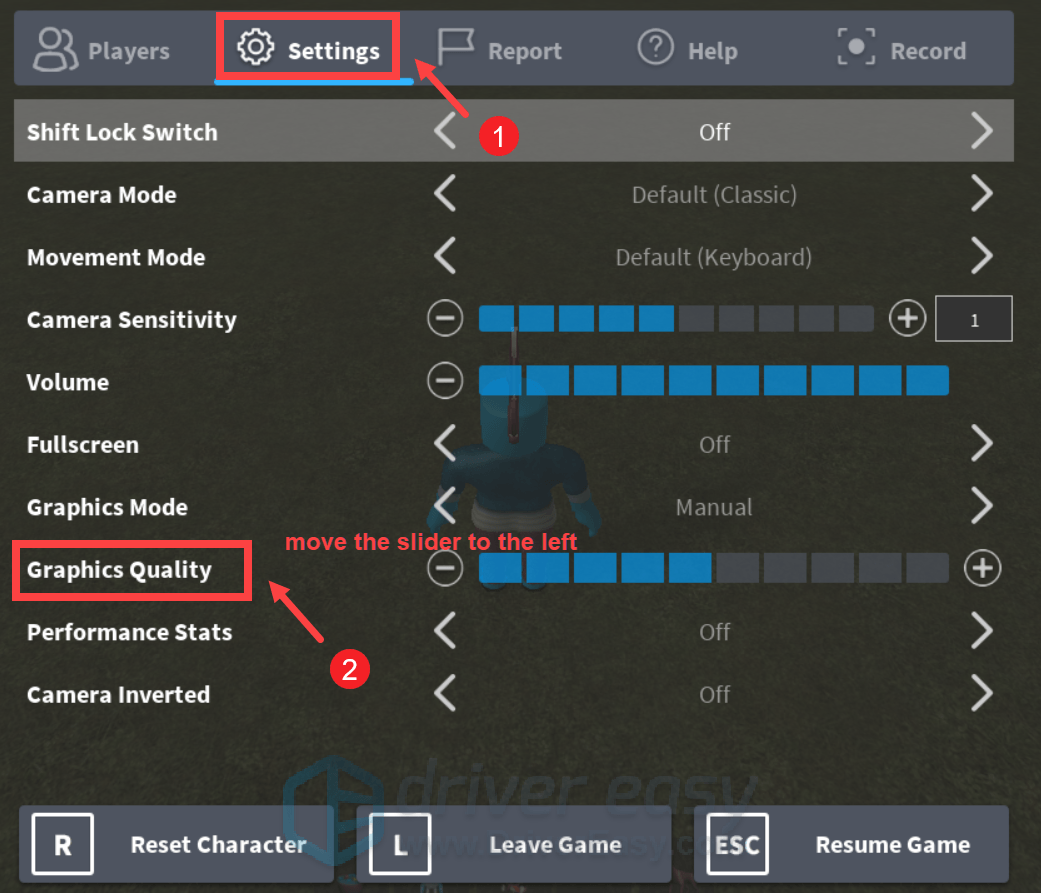
4) Click Resume Game or hit ESC on your keyboard to return to your game.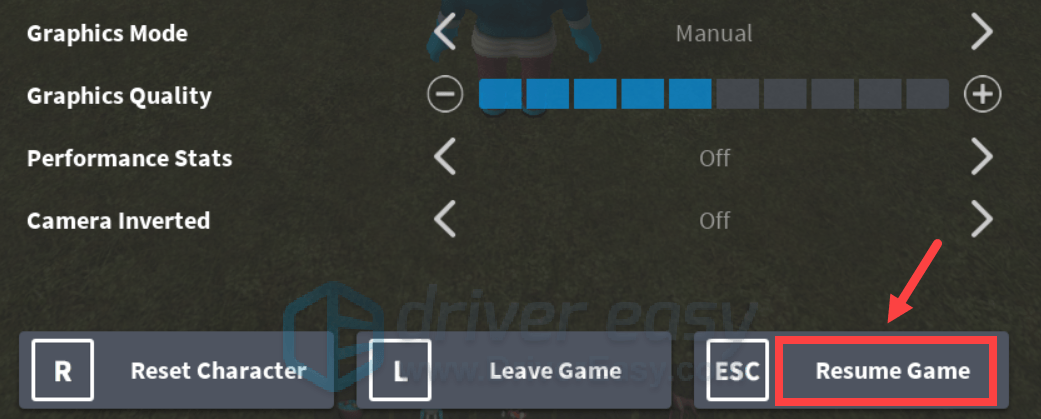
If this didn’t mitigate your problem, try the next method below.
2. Update your graphics driver
There are many things that can contribute to low framerate. One of them could be your outdated graphics driver. To possibly improve the gaming performance and take full advantage of your graphics card, we recommend checking for graphics driver updates on a regular basis.
There are mainly two ways you can update your graphics driver: manually and automatically.
Option 1: Manually update your graphics driver
If you’re familiar with computer hardware, you can update your graphics driver manually by heading to the manufacturer’s driver download page:
Then find the driver corresponding with your Windows version and download it manually. Once you’ve downloaded the correct driver for your system, double-click on the downloaded file and follow the on-screen instructions to install it. And if necessary, reboot your PC.
Option 2: Automatically update your graphics driver (recommended)
If you don’t have the time, patience or computer skills to update your graphics driver manually, you can instead do it automatically with Driver Easy.
Driver Easy will automatically recognize your system and all your devices, and install the latest correct drivers for you – direct from the manufacturer. You don’t need to know exactly what system your computer is running, you don’t need to risk downloading and installing the wrong drivers, and you don’t need to worry about making a mistake when installing:
1) Download and install Driver Easy.
2) Run Driver Easy and click the Scan Now button. Driver Easy will then scan your computer and detect any devices with missing or outdated drivers.
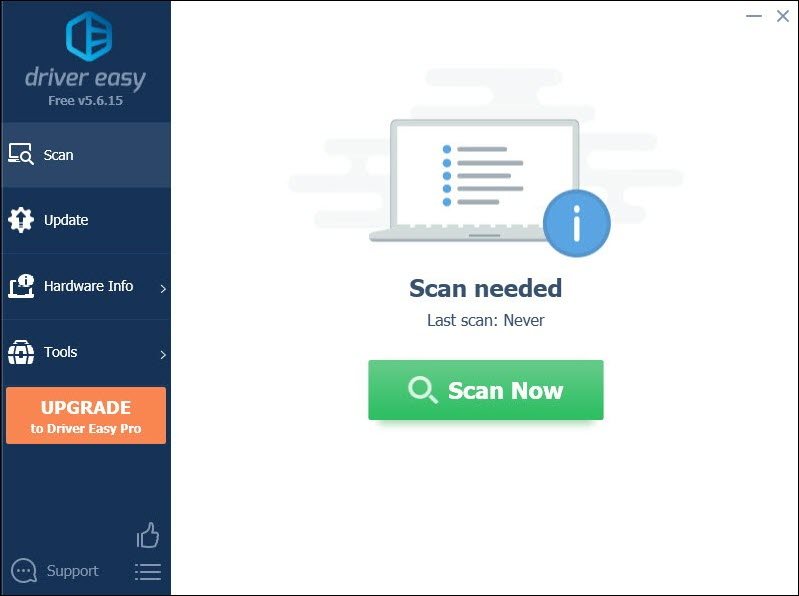
3) Click Update All. Driver Easy will then download and update all your outdated and missing device drivers, giving you the latest version of each, direct from the device manufacturer.
(This requires the Pro version which comes with full support and a 30-day money-back guarantee. You’ll be prompted to upgrade when you click Update All. If you don’t want to upgrade to the Pro version, you can also update your drivers with the FREE version. All you need to do is to download them one at a time and manually install them. )
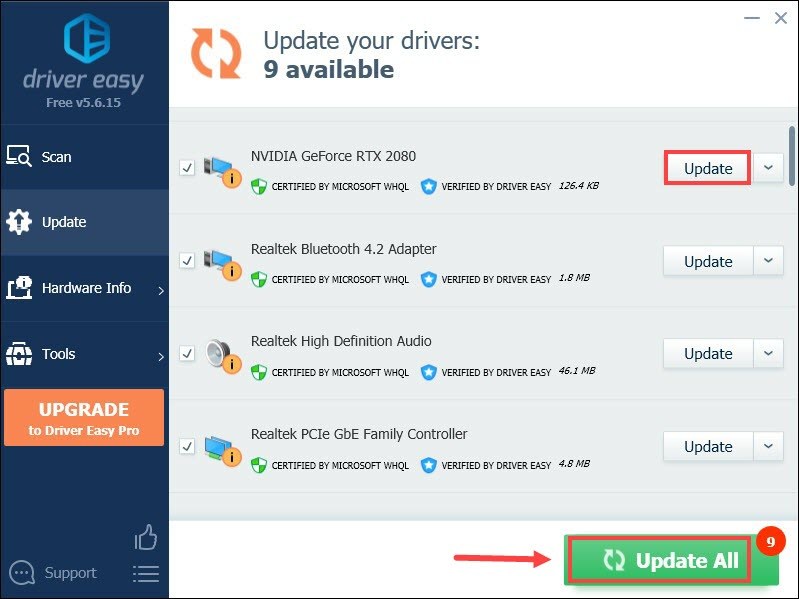
After updating your drivers, restart your computer for the changes to take full effect. Then play your Roblox games and you should be able to get better performance with just a driver update.
3. Download and install Windows updates
Windows updates can prevent your system from lots of threats. What’s more, they come with bug fixes and bring new features. To take full advantage of Windows updates, follow the steps below to download and install them:
1) In the Search box, type in check for updates. Click Check for updates from results.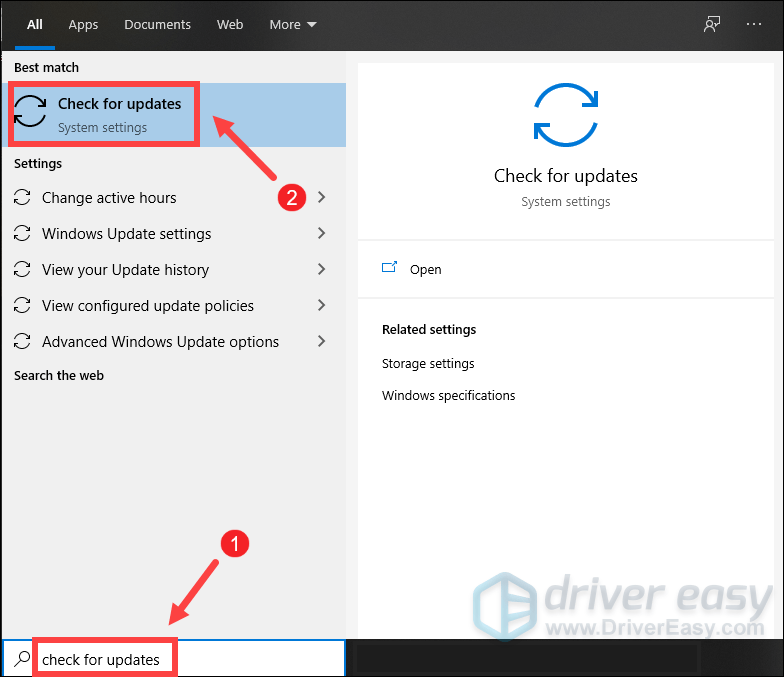
2) Click on the Check for updates tab. If there are any updates available, it’ll automatically start to download and install it. Simply wait for it to complete and you should be asked to restart your computer.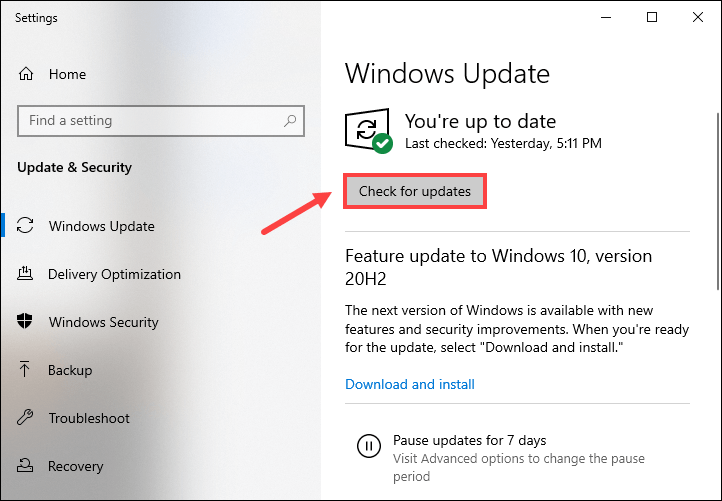
After the reboot, play Roblox and test the gameplay.
4. Close unnecessary programs
Leaving so many programs running in the background would be draining your battery power, bandwidth, and other system resources. This can slow down your PC and thus making you experience poor performance during the gameplay. To prevent this from happening, close the programs that you don’t necessarily use when playing Roblox:
1) On your keyboard, press the Windows + R keys simultaneously to open the Run dialog box.
2) Type taskmgr and press Enter on your keyboard to open the Task Manager. 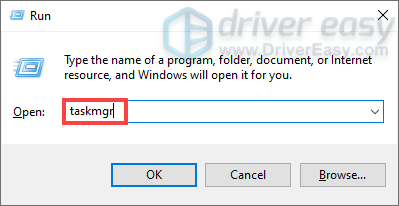
3) Under the Processes tab, right-click on the programs that you don’t necessarily use (such as web browsers, Adobe apps) when playing Roblox and select End task.
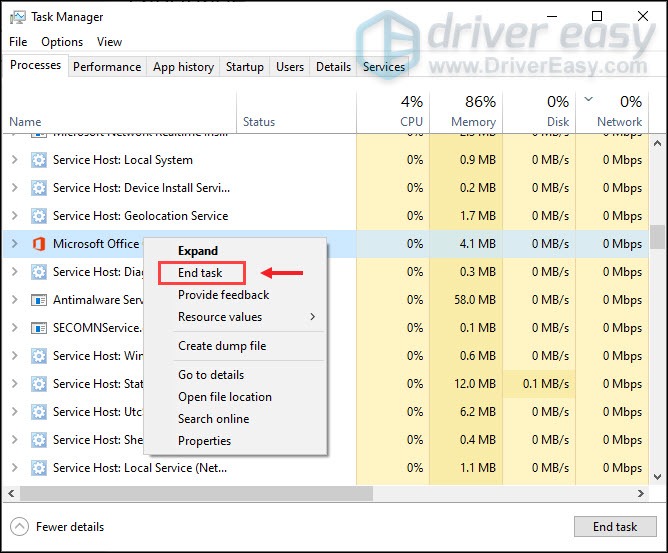
After disabling programs running in the background, you may also want to prevent some apps from automatically starting when you sign into Windows. And there are possibilities that those startup apps are draining your system, which can affect your gameplay negatively.
To stop apps from opening on startup, follow the instructions below:
1) Select the Startup tab. Right-click the apps that you want to stop from running automatically at startup and select Disable.
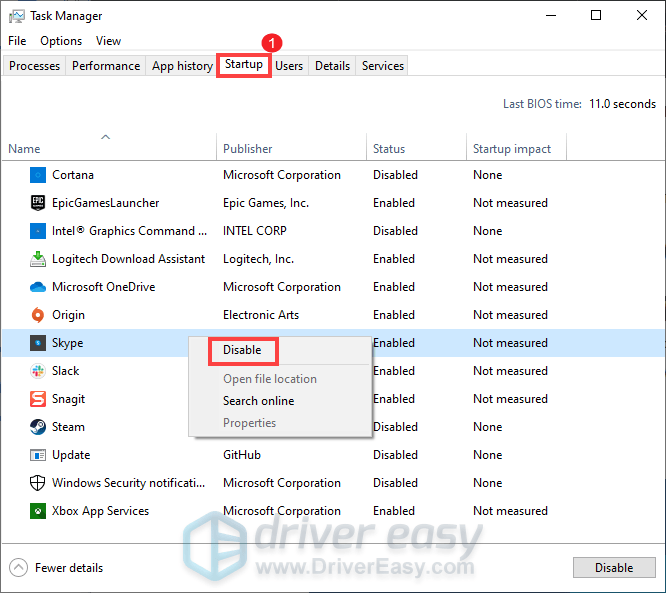
After you’ve done this, play any Roblox games to check if it works.
5. Enable Game Mode in Windows 10
Game Mode is a feature designed to optimize Windows 10 for gaming. To ensure that your game can benefit from Game Mode, you can activate it by following the instructions below:
1) On your keyboard, press the Windows + I keys simultaneously to open Settings.
2) Click Gaming.
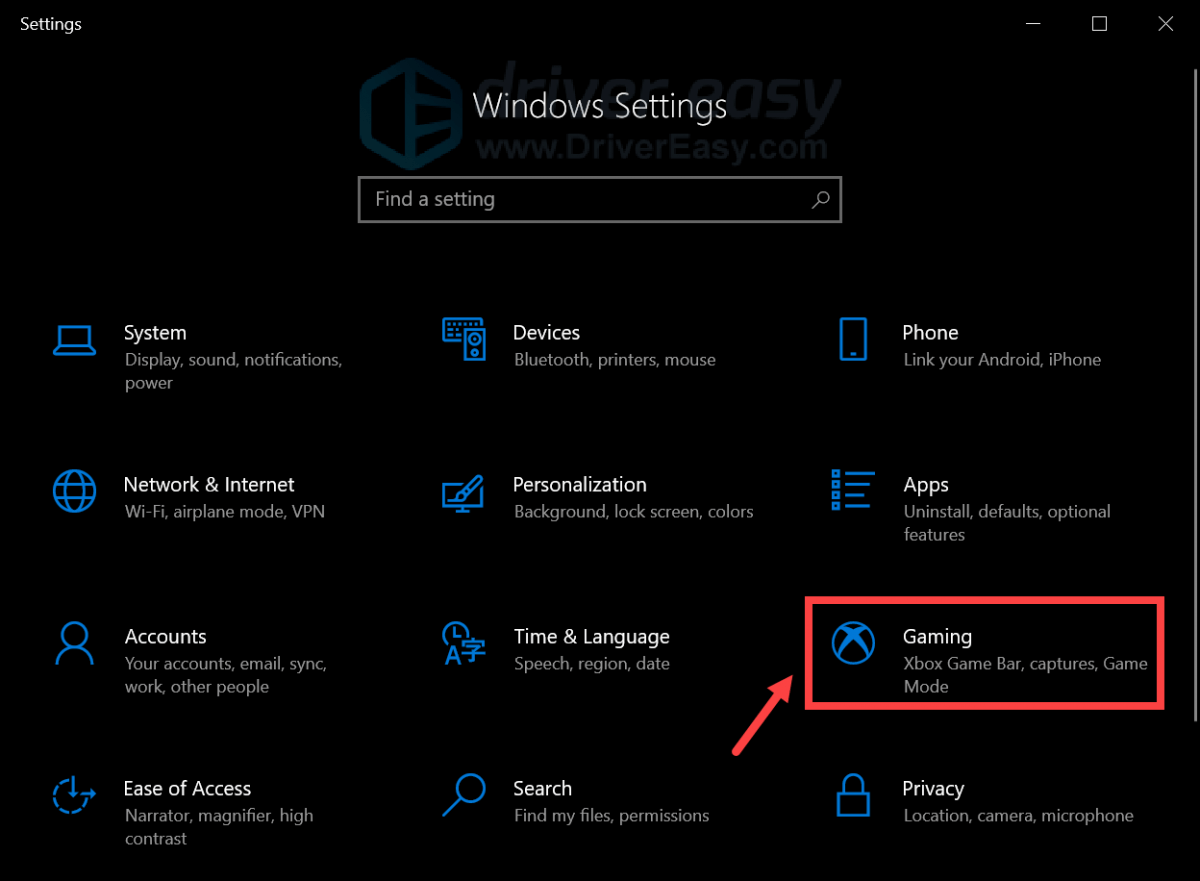
3) Select Game Mode from the menu on the left. Then click to toggle On Game Mode.
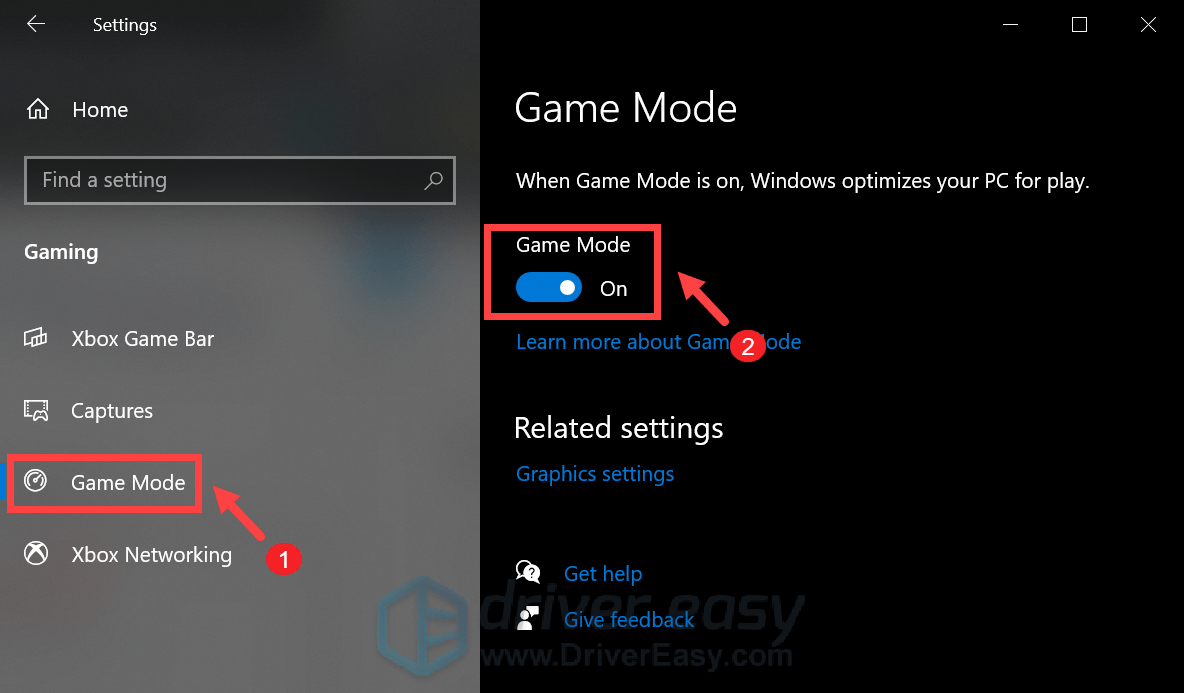
After applying the changes, play Roblox and you should be able to notice drastic improvements.
So these are the tips and tricks to boost your FPS on Roblox. Hope that they helped! Feel free to drop us a line in the comment section below if you have any ideas or suggestions.



