Minecraft mods take a variety of shapes and forms They add more value to the game and can spice up your Minecraft experience! If you’re wondering how to download and install mods on Minecraft Java for free, you’ve come to the right place! Below are the simple steps that you can take:
- Install Java
- Download & Install Minecraft Forge
- Backup Minecraft files
- Download mods from a trusted source
- Add mods to Minecraft
But you don’t need to walk through all the steps. Just select the ones you need.
Step 1: Install Java
Installing Java should be the first step to take if you want to add mods to Minecraft.
1) Go to the official Java website.
2) On the page of the website, click Java Download.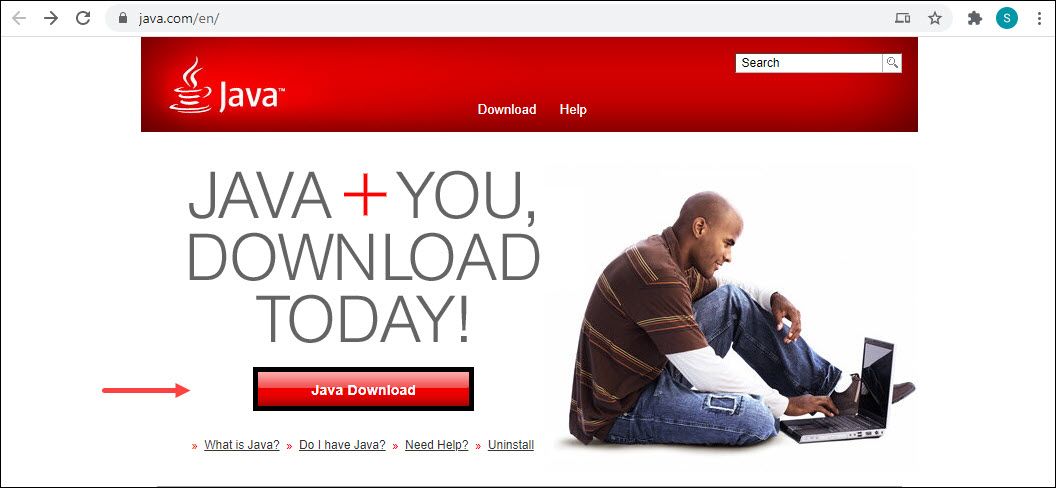
3) Click Agree and Start Free Download. (It will automatically detect your operating system if it fails to do that, you can click See all Java downloads and download the exact Java version that is compatible with your OS.)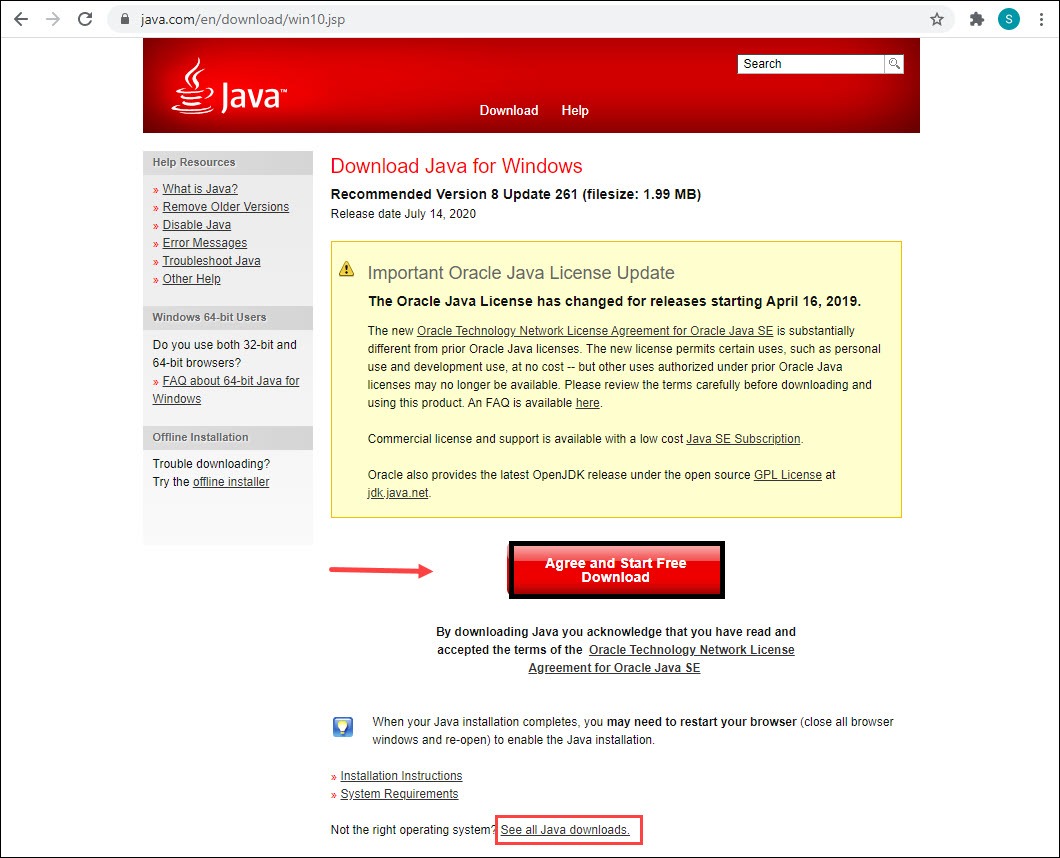
4) When the Save As window appears, click Save.
And Java will be downloaded. Till then, follow the instructions to finish the installation process.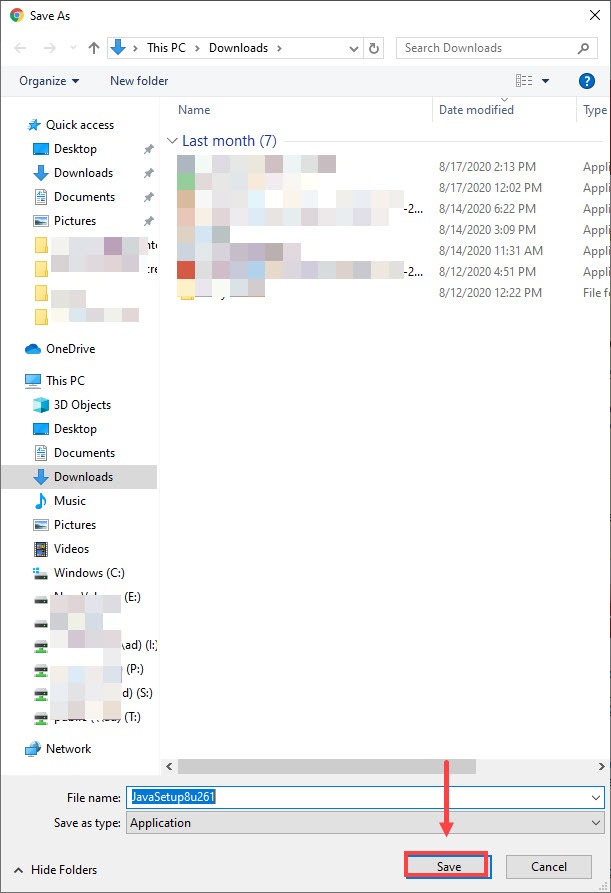
Step 2: Download & Install Minecraft Forge
Forge is a modding API that makes it easier to create and verify mods for Minecraft. So to download and install it, you can:
Download
1) Navigate to the Forge download page and download the recommended version of Forge. 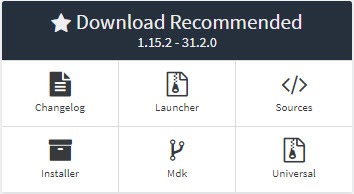
2) From the Download Recommended section, click Installer. 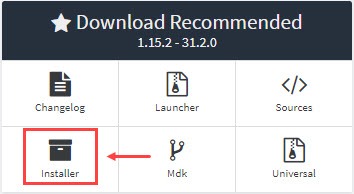
3) There will be a line “Please wait … seconds…”. So just wait for several seconds and don’t click anything. 
4) On the upper right corner of the page, click Skip.
5) Click Save when the Save As window pops up. And Forge will begin downloading. 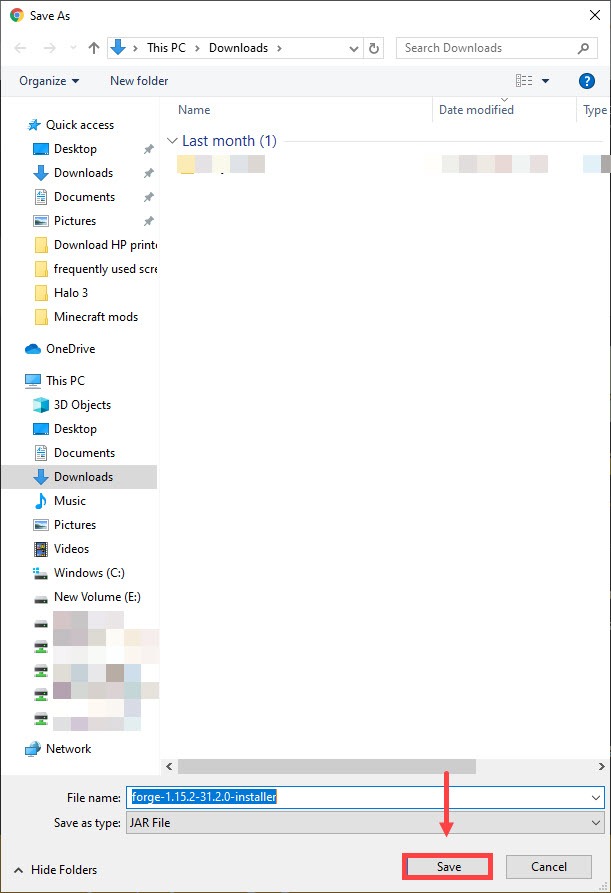
Install
1) Double-click the Forge file to open the program.
(You can open it on your web browser or in your Downloads folder.)
2) Check Install client and click OK.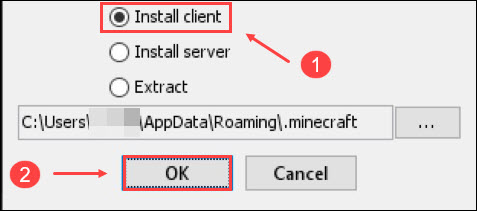
3) Simply click OK when the Complete window pops up and the installation process will be completed.
Step 3: Backup Minecraft files
Although adding mods is usually quite safe, you won’t know what would happen. So here we suggest that you have your Minecraft .jar file backed up before installing any mods.
1) Right-click minecraft.jar and select Copy.
You can press the Windows logo key and R on your keyboard and type %appdata%.minecraft\ to open the file. 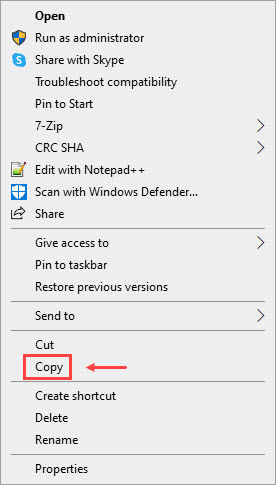
2) Create a new folder either on the cloud like Google Drive or One Drive or your computer.
To do so, you can right-click on the empty space on your desktop and click New > Folder. Till then, name the folder.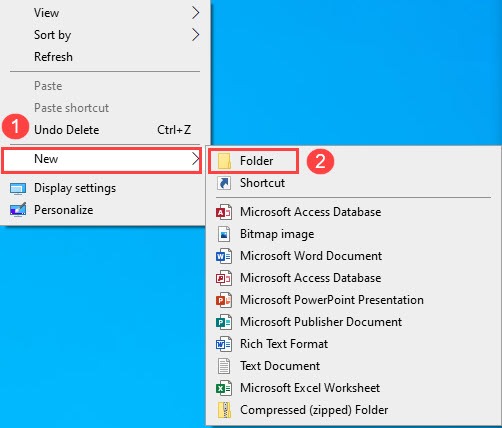
3) Right-click, and select Paste into the new folder you just created. After that, you successfully make a backup copy. 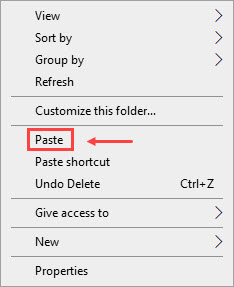
Step 4: Download mods from a trusted source
You can download the Minecraft mods based on your own preference. But be sure that they are compatible with your Minecraft and Forge. And they are from reliable sources.
Here we recommend you go to these two notable Minecraft mods sites:
CurseForge
Minecraft Mods
Planet Minecraft
You can check each mod to know its features before you download it. And mind that you need to carefully track where your installation files are saved.
Step 5: Add mods to Minecraft
After you’ve downloaded the mods, place them into your Minecraft folder and launch Minecraft.
To do so, you can:
1) Press the Windows logo key and R together to open the Run box.
2) Paste %appdata%.minecraft\ and click OK.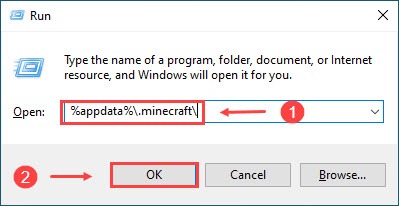
3) Copy the .jar or .zip mod file you downloaded into the subfolder of Minecraft. (Note: This mod is just for reference. Just download the one you need.)![]()
4) Launch Minecraft and make sure Forge is active.
5) Click Play and when you start a game, the mod will be applied to it directly.![]()
Now with mods added to your Minecraft, you can start to explore the wonder of the game!
BONUS: update your drivers to enjoy the game to the fullest
Playing games is quite fun. But sometimes you might encounter certain issues like black screen crashes with sound looping or something like that. It definitely destroys your gameplay experience!
In this case, we recommend you update your audio drivers and graphics drivers in order to better enjoy the playing.
There are mainly two options you can take to update your drivers: manually and automatically.
Option 1: Manually update the drivers
You can update the drivers by clicking the links based on your needs.
For graphics drivers:
AMD
Nvidia
Intel
For audio drivers:
Realtek
Option 2: Automatically update the drivers
This is the quickest and easiest option. It’s all done with just a couple of mouse clicks.
If you don’t have the time, patience, or computer skills to update your drivers manually, you can do it automatically with Driver Easy. It will detect, download, and install the updated drivers that are compatible with your system.
1) Download and install Driver Easy.
2) Run Driver Easy and click the Scan Now button. Driver Easy will then scan your computer and detect any problem drivers.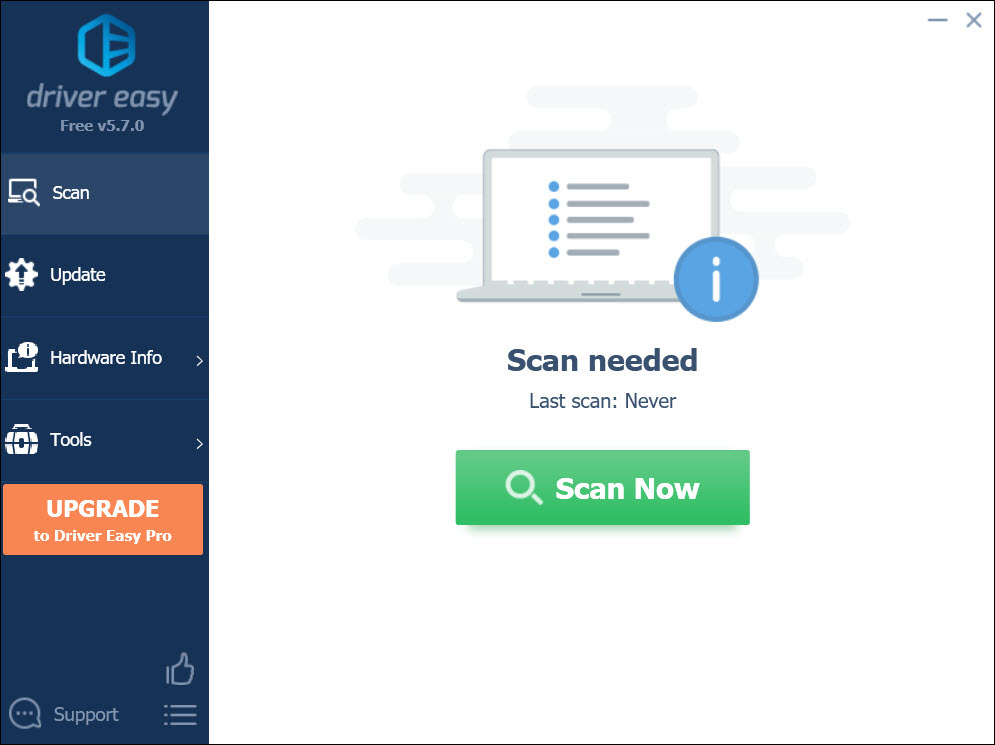
3) Click the Update button next to the video driver to automatically download the correct version of that driver, then you can manually install it (you can do this with the FREE version).
Or click Update All to automatically download and install the correct version of all the drivers that are missing or out of date on your system. (This requires the Pro version and You’ll be prompted to upgrade when you click Update All.)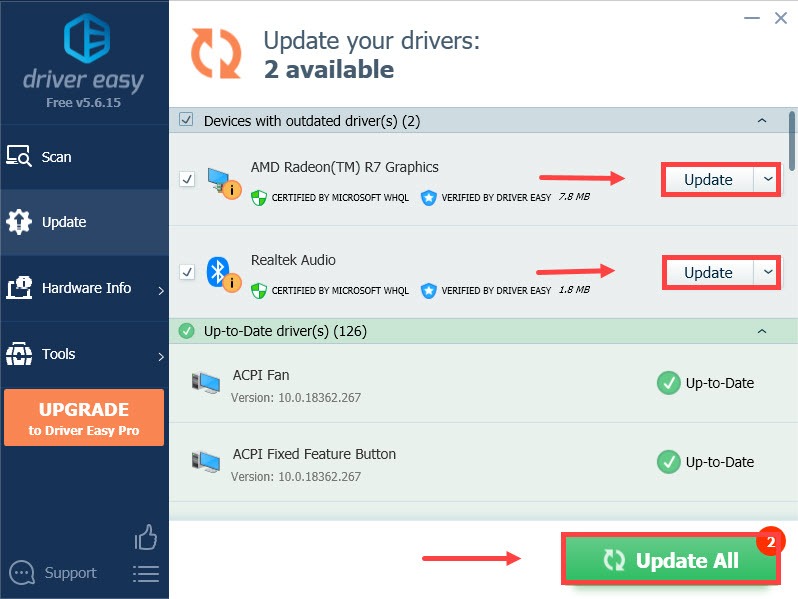
Hopefully, this post helps you add mods for Minecraft and you don’t need to be annoyed by the issues that affect your gameplay! Also if you have any ideas or questions, please leave a comment below. We’d love to hear from you!




