
It’s so frustrating if your Fortnite is always lagging when playing the game. But don’t worry. Many players have reduced the lagging in Fortnite with the solutions in this article. So check it out.
How to reduce lags in Fortnite?
- Ensure to meet the minimum hardware requirement
- Update your graphics card driver
- Install the latest game patch
- Adjust game settings
- Configure settings to enhance your computer performance
Fix 1: Ensure to meet the minimum hardware requirement
To play video games like Fortnite or PUBG, there are minimum system requirements to load the game. So make sure that your computer meets the minimum system specifications.
Below are the minimum system requirements to play Fortnite from Epic Games:
| Operating System | Windows 10 64-bit or Mac OS Mojave 10.14.6 |
| Video Card | Intel HD 4000 on PC; AMD Radeon Vega 8 |
| Memory | 8 GB RAM |
| Processor | Core i3-3225 3.3 GHz |
Below are the recommended system requirements for playing Fortnite:
| Operating System | Windows 10/11 64-bit |
| Video Card | Nvidia GTX 960, AMD R9 280, or equivalent DX11 GPU |
| Memory | 16 GB RAM or higher |
| Processor | Core i5-7300U 3.5 GHz, AMD Ryzen 3 3300U, or equivalent |
| Hard Drive | NVMe Solid State Drive |
You can check your computer specifications and see if it meets the requirements. If not, you definitely will have the lagging problems in Fortnite. In that case, you’ll need to improve your PC performance for hardware components.
If your computer just meets the minimum requirements, you may also experience lags when playing Fortnite due to the PC problems. So you should follow the instructions below to troubleshoot and fix it.
Fix 2: Update your graphics card driver and network driver
The missing or outdated drivers in your computer can cause the Fortnite lag issues, because your graphics card driver issue can cause the FPS drops, and the network card driver issue can cause the internet lag issue. So you should verify that your drivers are up to date, and update those that aren’t.
There are two ways to update your drivers: manually and automatically.
Manually update drivers – You can manually update your drivers by downloading the latest version of your drivers from manufacturers and installing it on your computer. This requires time and computer skills.
Automatically update drivers – If you don’t have time or patience, you can do it automatically with Driver Easy.
Driver Easy will automatically recognize your system and find the correct drivers for it. You don’t need to know exactly what system your computer is running, you don’t need to risk downloading and installing the wrong driver, and you don’t need to worry about making a mistake when installing.
You can update your drivers automatically with either the FREE or the Pro version of Driver Easy. But with the Pro version, it takes just 2 clicks (and you get full support and a 30-day money-back guarantee):
1) Download and install Driver Easy.
2) Run Driver Easy and click the Scan Now button. Driver Easy will then scan your computer and detect any problem drivers.
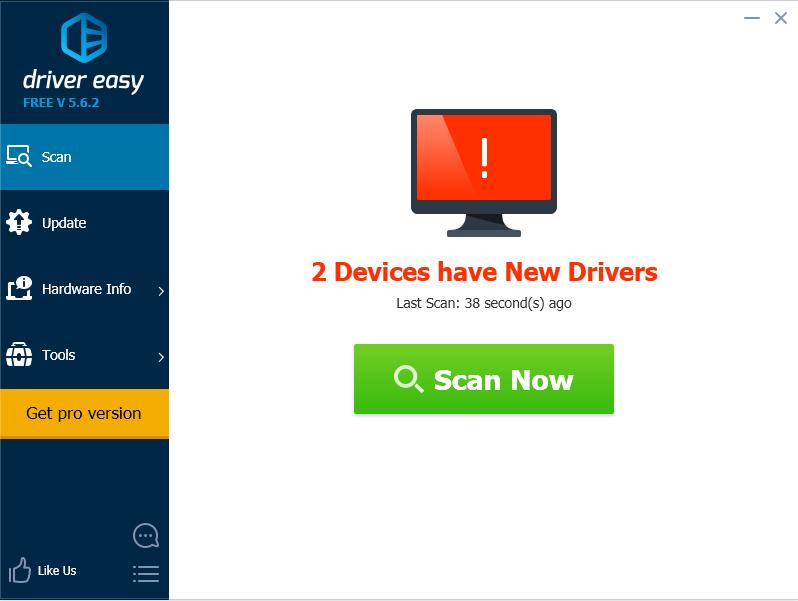
3) Click the Update button next to your graphics card and your network card to automatically download the latest drivers (you can do this with the FREE version). Then install the drivers on your computer.
Or click Update All the automatically download and install the correct version of all the drivers that are missing or out of date on your system (this requires the Pro version – you’ll be prompted to upgrade when you click Update All).
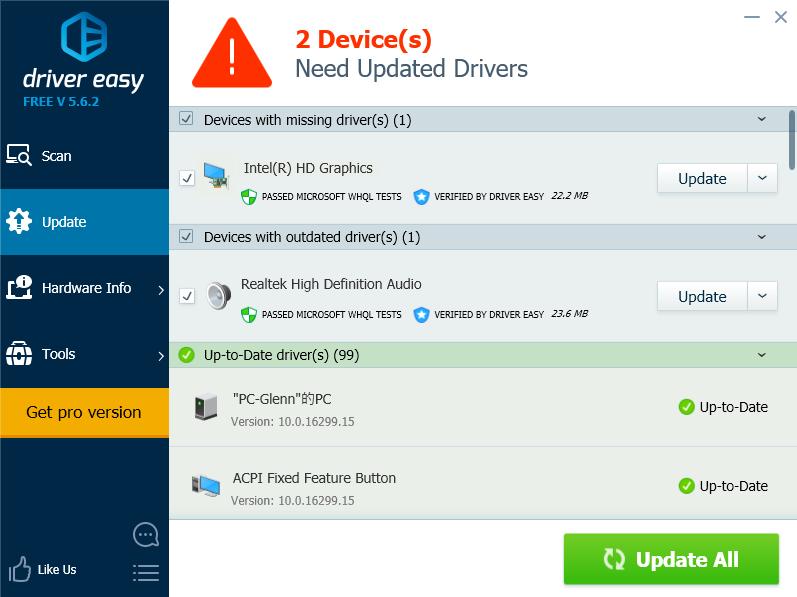
4) Restart your computer to take effects.
Then open your game again to see if it reduces the lags in Fortnite.
Fix 3: Install the latest game patch
Epic Games keeps releasing game updates to fix some bugs and improve your game performance, so you should check whether there is any update from Steam or the official website, and install the latest game patch to fix the Fortnite lagging issues.
Fix 4: Adjust game settings
The Fortnite lagging issues, including the FPS drops or the internet lags, can be caused by improper game settings.
For instance, if your graphics settings are too high for your computer hardware, you should adjust your graphics settings to the lower ones, and restart your game to see if it reduces the lagging.
Go to Fortnite Settings > Video Settings, then check the following graphics settings:
- Display Resolution: set to the same resolution to the resolution as your display in your computer
- Quality: low or medium
- View Distance: medium or far
- Shadows: off
- Anti-Aliasing: off
- Textures: low
- Effects: low
- Show FPS: On
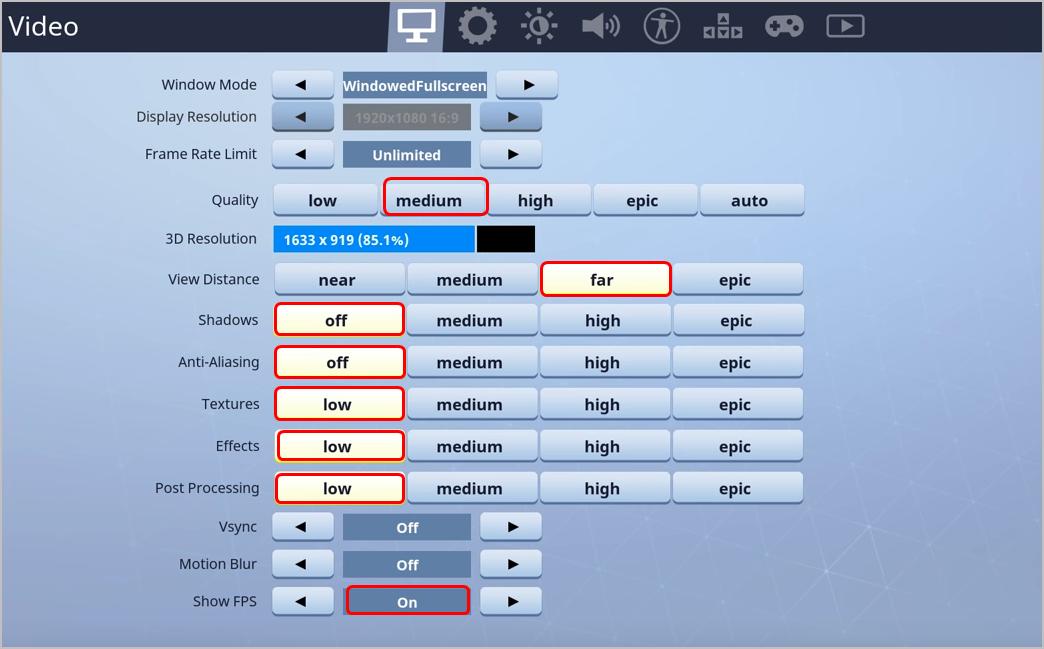
Fix 5: Configure settings to enhance your computer performance
Likely, your computer settings are not set appropriately to make full use of it. If that’s the case, you can check and modify the related settings to boost your system. Below are a few settings that you can check.
1. Limit startup programs in Task Manager
Massive programs running in startup can slow down your computer, so you should check and limit the startup programs. To do so, follow the steps below:
1) On your keyboard, press the Windows logo key and R at the same time to invoke the Run box.
and R at the same time to invoke the Run box.
2) Type taskmgr and click OK.
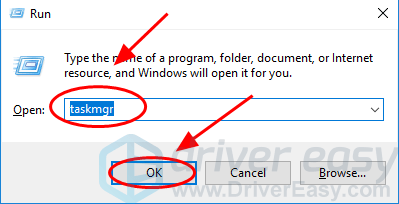
3) In Task Manager, click the Startup tab, select the program or application that doesn’t need to run automatically with startup, and click Disable.
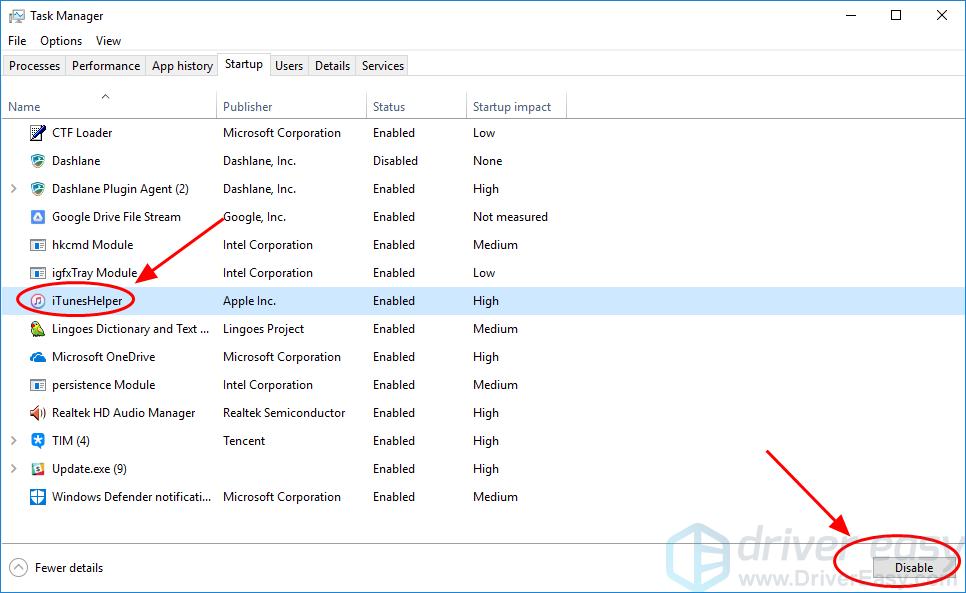
Your computer should perform better fantastically next time when you boot. If you need to run that program later, you can click to open it.
2. Change the number of boot processors
You can also change the number of processors when booting your computer, and that can help enhance your game performance.
1) On your keyboard, press the Windows logo key and R at the same time to invoke the Run box.
and R at the same time to invoke the Run box.
2) Type msconfig and click OK.
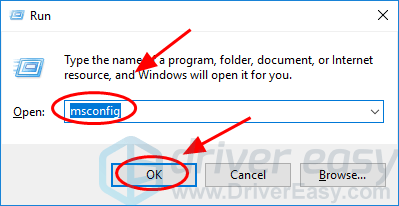
3) Click the Boot tab, select your Windows system, and click Advanced options.
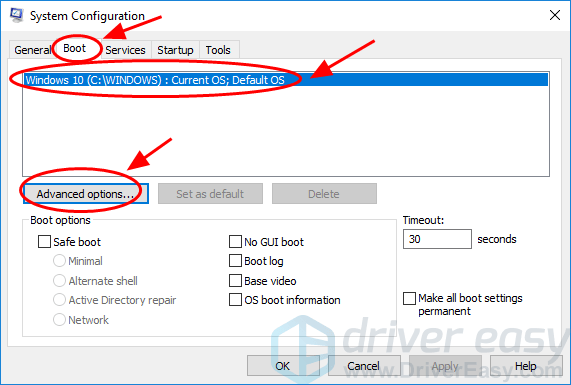
4) Check the box next to Number of processors, and select the highest number available. I have the highest number of 4, so I select 4.
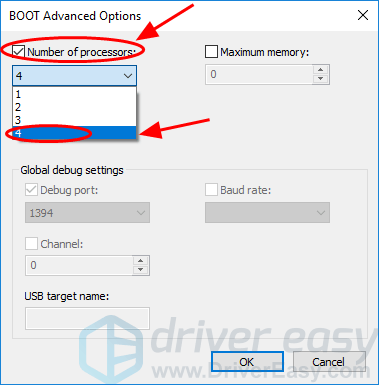
5) Click OK to save. Then click Apply and OK to finish.
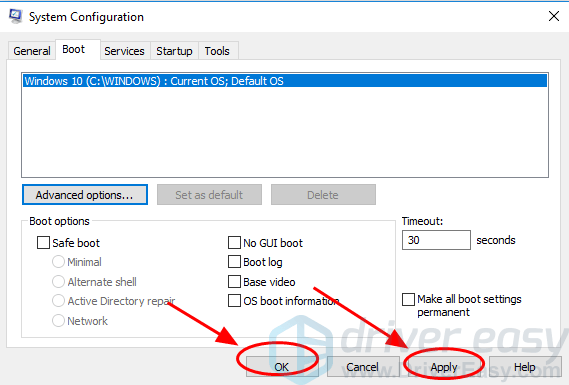
6) You’ll be prompted a dialog to ask you to restart, select Exist without restart because you’ll have a restart after configuring the settings below.
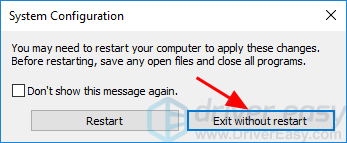
3. Adjust settings in System Properties
1) Type This PC in the Search box at the Start button, right-click on This PC, and select Properties.
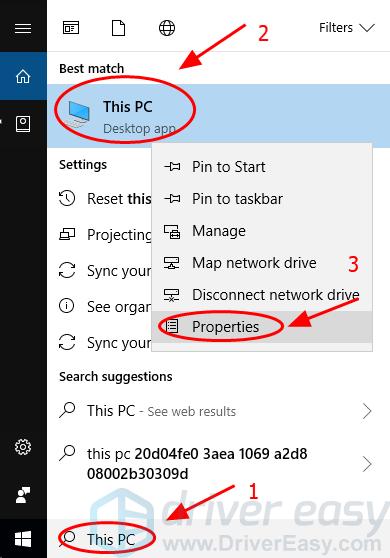
2) Click Advanced system settings.
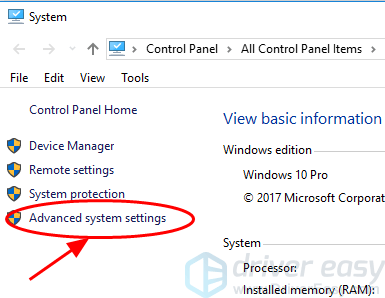
3) In the Advanced tab, click Settings… in the Performance section.
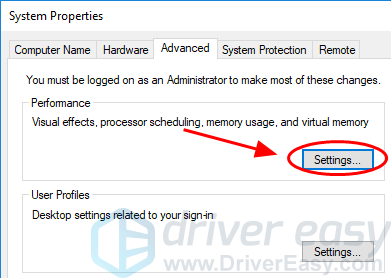
4) Click the Advanced tab, make sure to select Adjust for best performance of Programs, and click Apply.
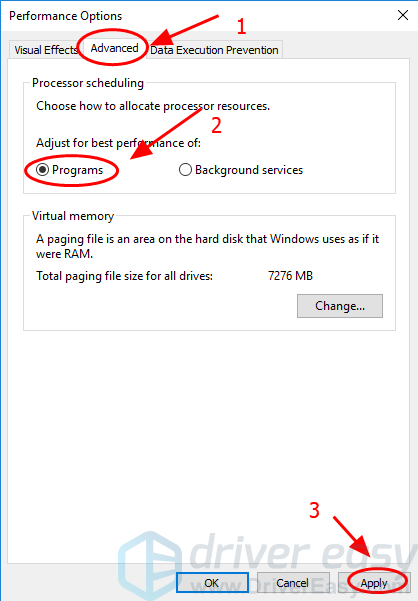
5) Click the Data Execution Prevention tab, and make sure to select Turn on DEP for essential Windows programs and services only. Then click Apply and OK to save.
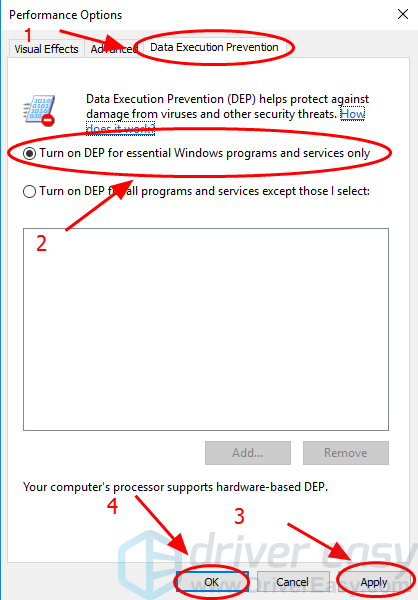
After configuring the settings, restart your computer and try your Fortnite (or other programs) to see if it works better now.
Why is Fortnite lagging?
Why is Fortnite so lagging? The specific cause is sometimes hard to identify. However, you can still get to know something general about the reasons why Fortnite is lagging on your computer.
The hardware issue can be one of the obvious causes, as the lower hardware environment can slow down your game. The internet connection is always the reason why your Fortnite lags, so ensure that you have a good internet connection when playing the game. In addition, software bugs or game settings can also result in Fortnite lagging issues.
That’s it. These are the effective methods to fix Fortnite lagging issues in your computer. Feel free to leave a comment below and join us in the discussion.
DRIVEREASY to support us so that we can continue to create more high-quality content. In connection with Epic Games’ Support-A-Creator Program, we may receive a commission from certain in-game purchases.


