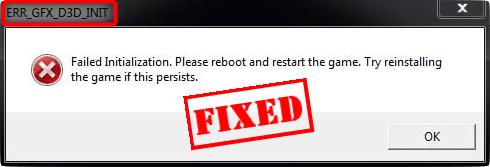
If you encounter the ERR_GFX_D3D_INIT error message while playing GTA 5 (or V) on PC, you’re not alone. The error has happened to many other GTA 5 players. But don’t worry, it’s fixable. Below is a list of possible solutions for you.
Try these solutions
Here are 5 solutions that have helped many other GTA 5 players fix the ERR_GFX_D3D_INIT error. You may not have to try them all; just work your way down the list until you find the one that works for you.
- Update your graphics driver
- Disable any overlay applications
- Reinstall DirectX from within the GTA folder
- Change the in-game DirectX version to 10 or 10.1
- Change the DirectX value to 0
Solution 1: Update your graphics driver
The most likely cause for the ERR_GFX_D3D_INIT error in GTA 5 is a graphics driver problem.
Fortunately, this is one of the easiest problems to fix.
There are two ways to update your graphics driver: manually and automatically.
Update your graphics driver manually — You can update your driver manually by going to the hardware manufacturer’s website and searching for the latest driver for your graphics card. But if you take this approach, be sure to choose the driver that’s compatible with the exact model number of your hardware, and your version of Windows.
OR
Update your graphics driver automatically — If you don’t have the time, patience, or computer skills to update your driver manually, you can, instead, do it automatically with Driver Easy. You don’t need to know exactly what system your computer is running, you don’t need to risk downloading and installing the wrong driver, and you don’t need to worry about making a mistake when installing. Driver Easy handles it all.
- Download and install Driver Easy.
- Run Driver Easy and click Scan Now. Driver Easy will then scan your computer and detect any problem drivers.
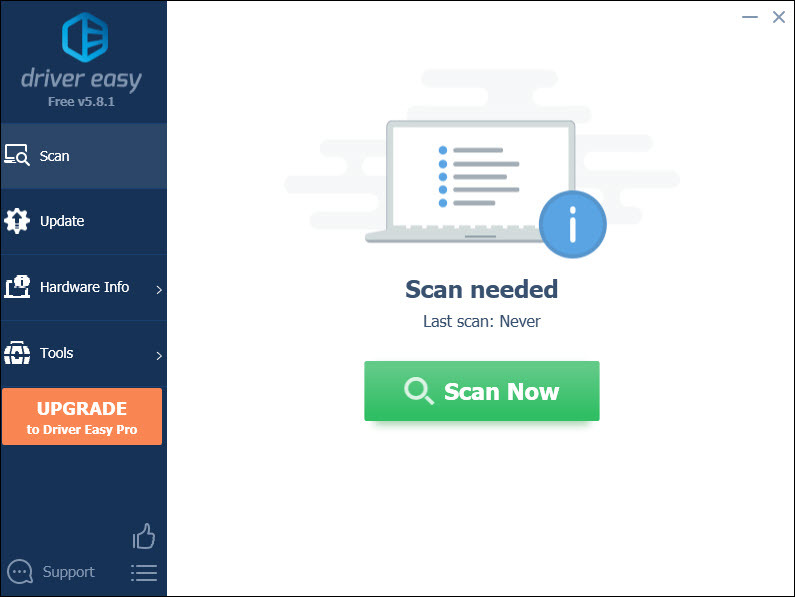
- Click Update next to any flagged devices to automatically download the correct version of their drivers, then you can install them manually. Or click Update All to automatically download and install them all automatically. (This requires the Pro version – you’ll be prompted to upgrade when you click Update All. You get full support and a 30-day money-back guarantee.)
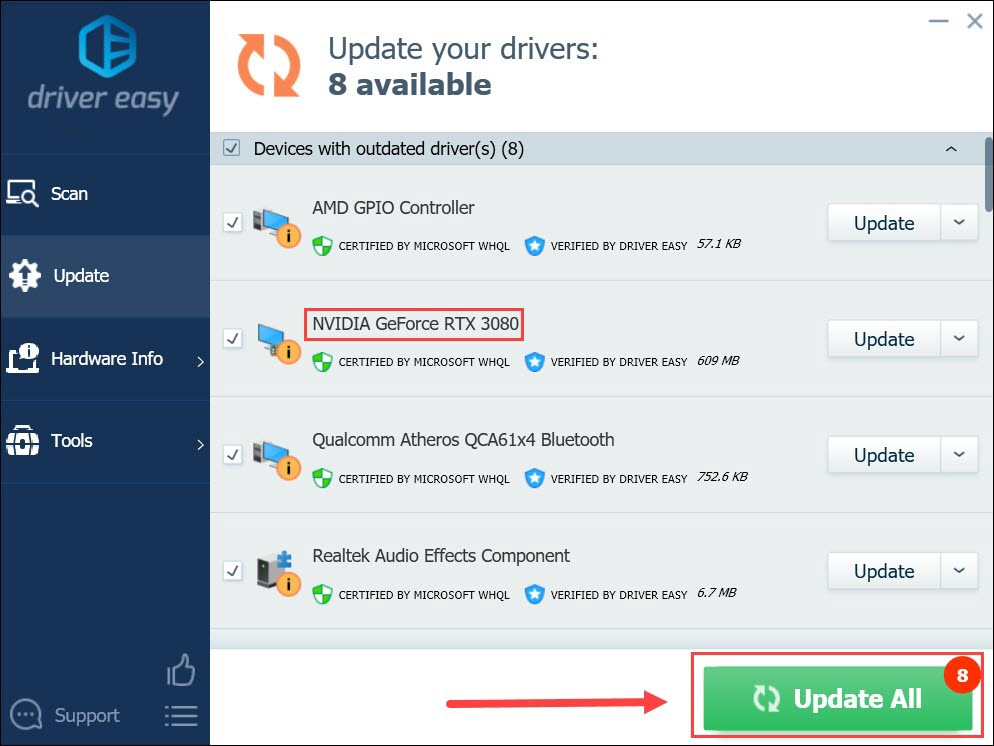
- Restart your computer and check if your game now works properly. If it doesn’t, contact Driver Easy’s support team at support@drivereasy.com for further assistance. They’d be happy to help you. Or you can move on to Solution 2, below.
Solution 2: Disable any overlay applications
Overlay applications are also known to cause the ERR_GFX_D3D_INIT error. To check for it, you can try disabling overlay applications such as Fraps and Xbox 360 accessories, and turning off the GeForce Experience share in-game overlay.
If you use Fraps or Xbox 360 accessories:
- Right-click on your taskbar, then select Task Manager.
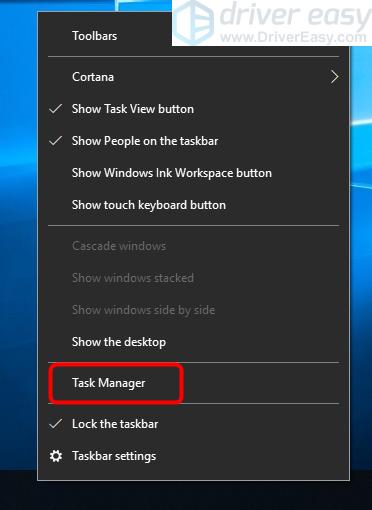
- Click the Startup tab, select Fraps (or Xbox 360 accessories), and click the Disable button in the lower right corner.


- Relaunch GTA 5 and check if the error is fixed. If not, try Solution 3, below.
If you use GeForce Experience
Simply turning off the GeForce Experience share in-game overlay may do the trick for you:
- From the GeForce Experience app, click the Settings icon in the upper right corner.

- From the GENERAL panel, toggle off the SHARE feature.
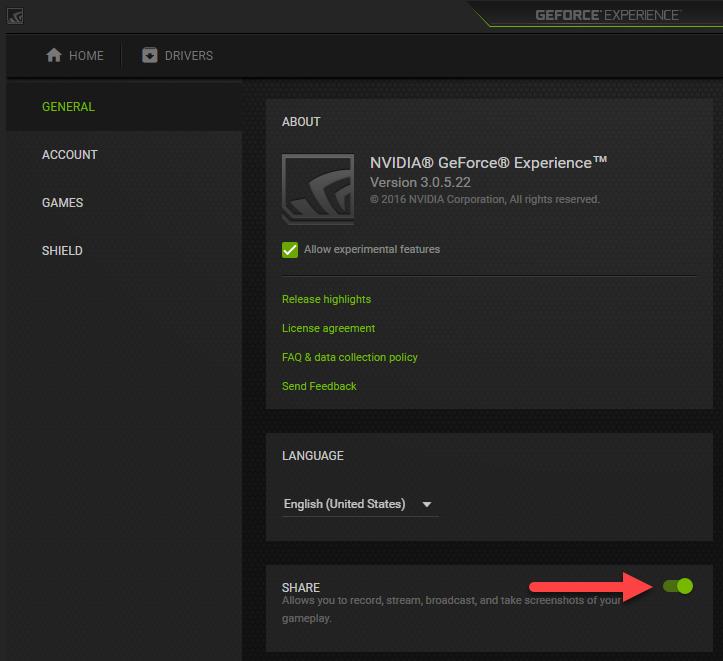
- Relaunch GTA 5 and check if the problem is fixed. If not, try Solution 3, below.
Solution 3: Reinstall DirectX from within the GTA folder
An installation error can also trigger ERR_GFX_D3D_INIT in GTA 5. If the above steps didn’t work for you, you can try reinstalling DirectX from within the GTA folder:
- On your keyboard, press the Windows logo key and E key at the same time to access File Explorer.
- In the left pane, click This PC, then on the upper right, type GTA in the search box to find the folder with all of your files related to GTA. Look for or search DirectX, and from there, delete it and then reinstall it.
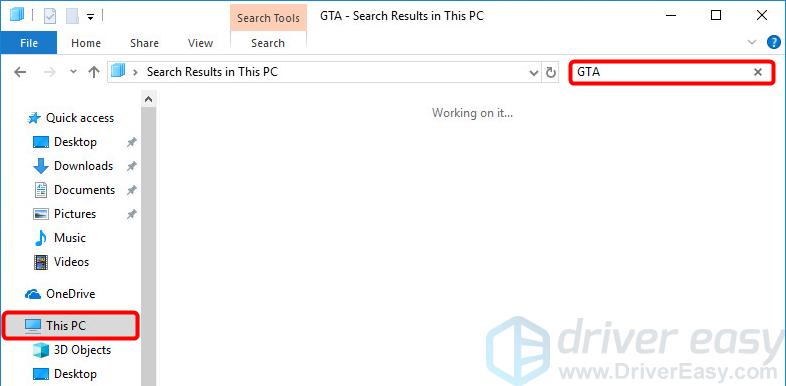
Note: As to how to install DirectX, you can refer to this link.
Solution 4: Change the in-game DirectX version to 10 or 10.1
Switching the in-game DirectX version to 10 or 10.1 has been reported to do the trick for some users. You may as well give it a try.
To do so, you can go to Settings in GTA > Graphics and set the DirectX Version to 10.1 or 10.
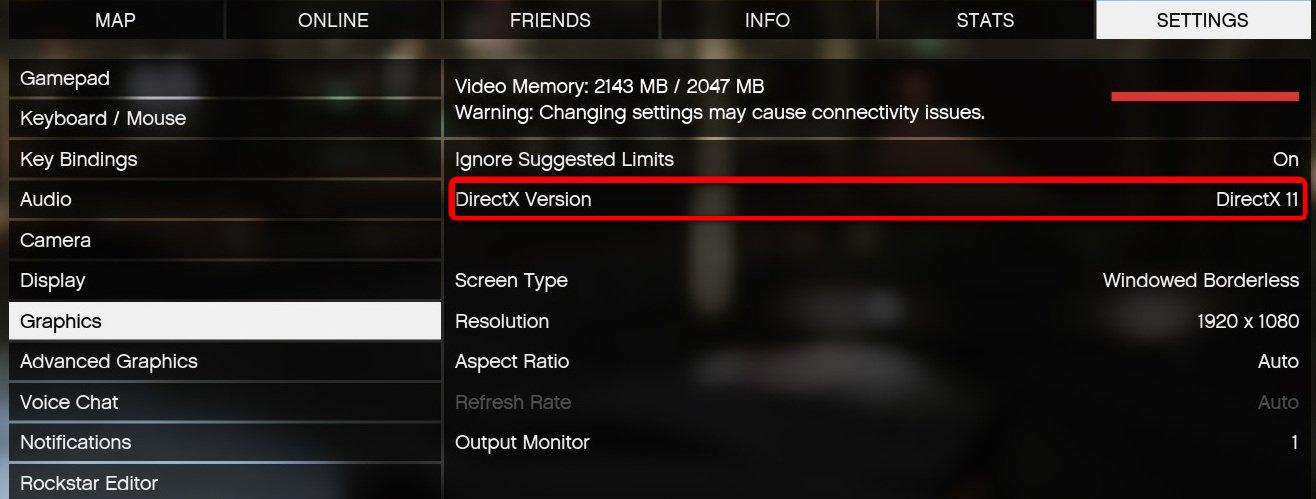
Solution 5: Change the DirectX value to 0
If you have a DirectX 10 or DirectX 10.1 graphics card and the ERR_GFX_D3D_INIT error occurs when you try to use the pause menu in GTA V, you can try the following steps to fix the issue:
- Go to: Documents\Rockstar Games\GTA V and then open the file settings.xml with the Notepad app.
- On your keyboard, press Ctrl+F together, and a search box will appear, then type in dx and press the Enter key.
- You should see this line there:
<DX_Version value=”1″ />
Then change the value from 1 to 0. Don’t change anything else. - Save the file, exit Notepad, and restart the game to see if the issue is resolved.
After trying all of the above solutions, are you now able to run GTA 5 properly? If not, don’t give up hope. Our IT specialists will help you fix it for free if you buy Driver Easy. Plus you get a super-easy way to automatically update all your drivers, and keep your computer in tip-top shape!
Either way, as always, you’re more than welcome to leave a comment below to share your results or any other suggestions.



