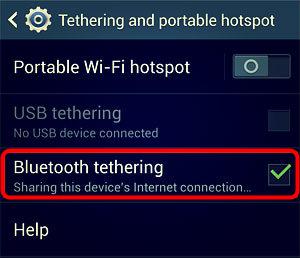
If you’re in a no-WiFi area and need Internet access on your PC, you can turn your mobile phone to your advantage — use Bluetooth tethering. Bluetooth tethering enables you to share your phone’s network with your computer, using very little battery energy on the phone.
Now you must wonder how to use Bluetooth tethering on your Android device. Just read on, and you’ll learn more than that.
Here are what may interest you:
- What is Bluetooth tethering?
- How do I tether my phone to my computer via Bluetooth?
- How to fix Bluetooth tethering not working on PC?
What is Bluetooth tethering?
Bluetooth tethering is a method of sharing your phone’s Internet connection with your computer via Bluetooth.
Other methods of tethering include USB tethering and WiFi tethering. Of the three methods, Bluetooth tethering has the slowest speed, but uses less battery power than WiFi tethering and needs no USB cable.
If your phone and your computer are Bluetooth-capable, and your mobile operator or carrier allows Bluetooth tethering ( some carriers may charge for tethering), then let’s get started.
How do I tether my phone to my computer via Bluetooth?
To use your phone’s Internet on PC via Bluetooth, you can follow these steps:
- Make sure your mobile phone is connected to the Internet (you may use a wireless network or data connection).
- Turn on Bluetooth on your phone.
- Enable your phone to be discoverable through Bluetooth. By default, this is not enabled.
- On your phone, go to Settings > More networks > Tethering and portable hotspot.
Note: On different phones, you may also find the tethering option under the Mobile Data or Personal Hotspot section.
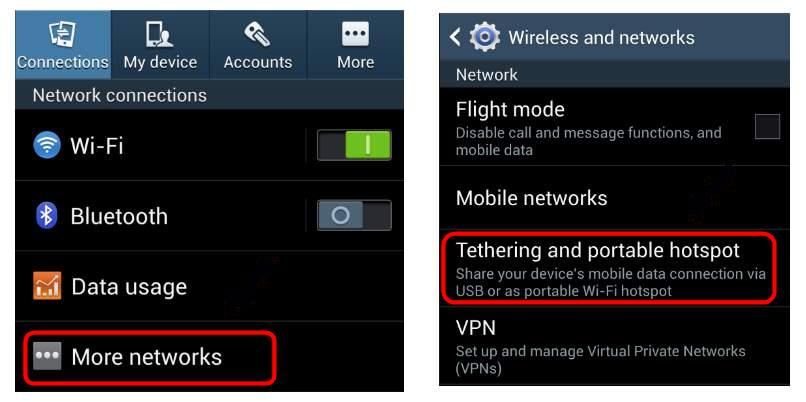
- Enable the Bluetooth tethering option.
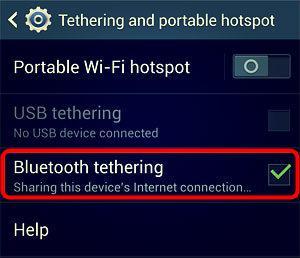
- On your PC, turn on Bluetooth and pair it with your phone.
- For example, on a Windows 10 PC, press the Windows logo + I keys simultaneously to open Settings.
- Click Devices.
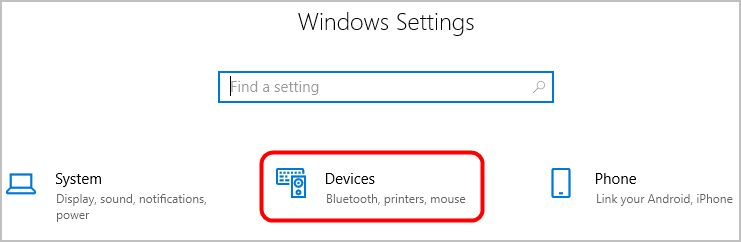
- Make sure Bluetooth is turned on.
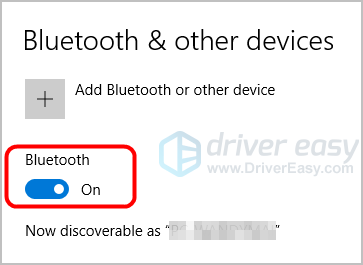
- Click Add Bluetooth or other device.
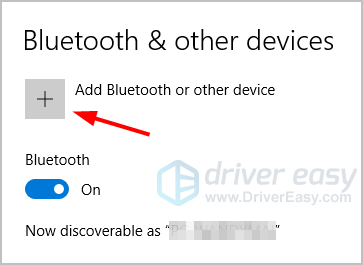
-
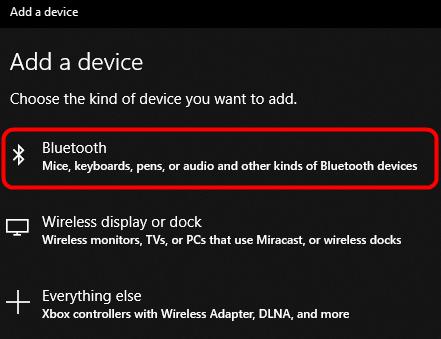
Click Bluetooth, then select your phone.
-
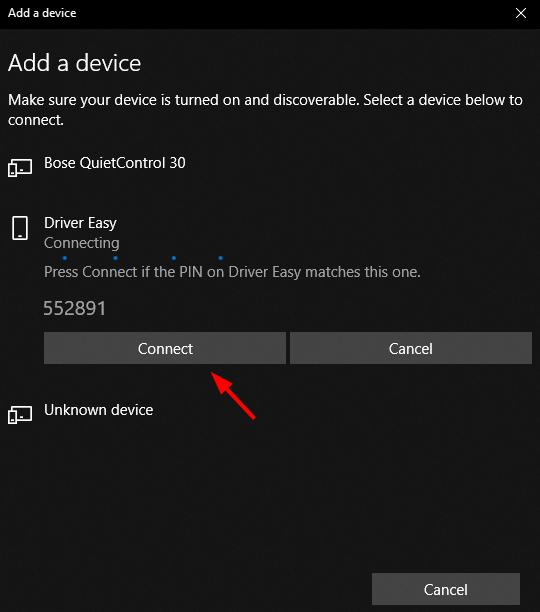
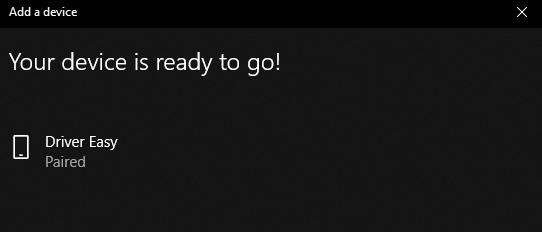
Click Connect. And if you’re prompted to pair with your PC on your phone, tap Pair or Yes.
Your phone will be displayed as Paired on your computer.
On your PC, choose the class of the Bluetooth pairing as LAN or Network Access Point.
For example, on a
Windows 10 PC, you can right-click the Bluetooth icon in the system tray, andthen select Join a Personal Area Network.
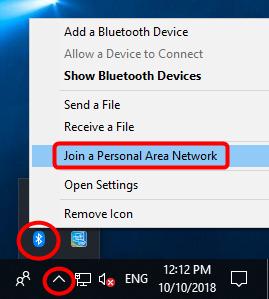
- In the pop-up window, right-click your phone, then click Connect using > Access Point, and you’ll be able to access the Internet on your PC.
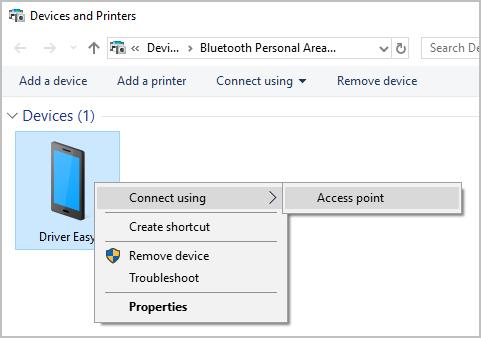
How to fix Bluetooth tethering not working on a PC?
If you cannot connect your phone to your computer via Bluetooth, you can check if the Bluetooth driver on your PC is causing trouble.
There are two ways to update your Bluetooth driver — manually and automatically.
Manual driver update — You can manually update the Bluetooth driver by going to the Bluetooth device manufacturer’s website, and searching for the most recent correct driver. Be sure to choose the driver that’s compatible with your exact Bluetooth device model and your version of Windows.
Automatic driver update — If you don’t have the time, patience, or computer skills to update your Bluetooth driver manually, you can, instead, do it automatically with Driver Easy.
Driver Easy will automatically recognize your system and find the correct drivers for it. You don’t need to know exactly what system your computer is running, you don’t need to risk downloading and installing the wrong driver, and you don’t need to worry about making a mistake when installing. Driver Easy handles it all.
- Download and install Driver Easy.
- Run Driver Easy and click Scan Now. Driver Easy will then scan your computer and detect any problem drivers.
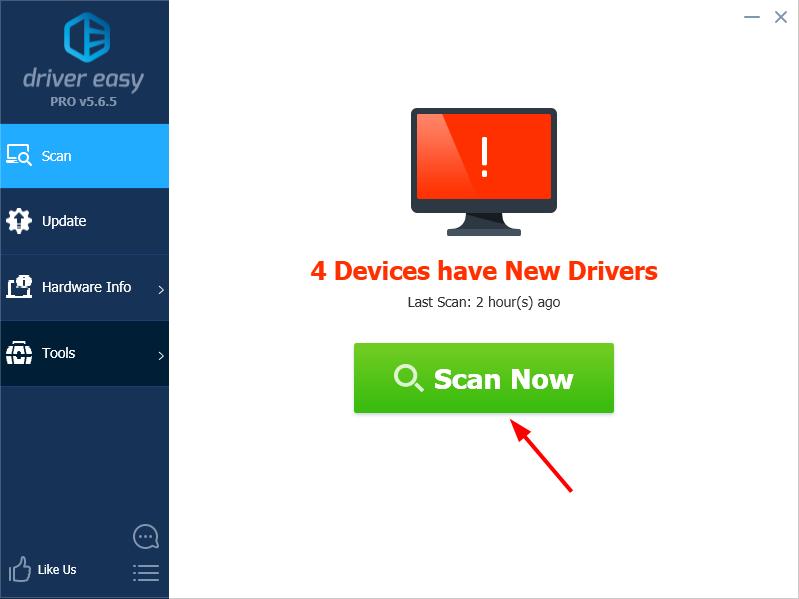
- Click the Update button next to your Bluetooth device to automatically download and install the correct version of its driver (you can do this with the FREE version).
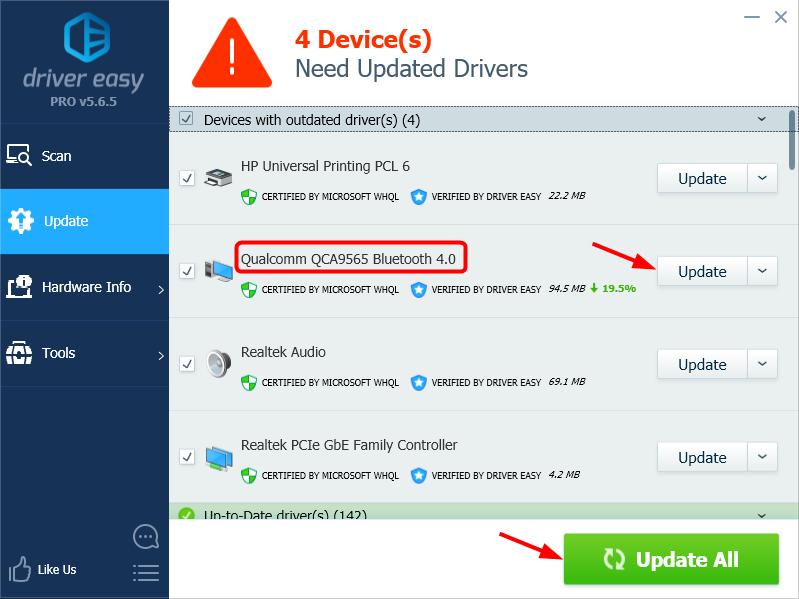
Or click Update All to automatically download and install the correct version of all the drivers that are missing or out of date on your system (this requires the Pro version which comes with full support and a 30-day money-back guarantee. You’ll be prompted to upgrade when you click Update All.)
If you need assistance, please contact Driver Easy’s support team at support@drivereasy.com.
You’re welcome to leave a comment below to share your results or any other suggestions.



