
If you have stubborn system issues with your HP laptop, factory resetting it might be a quick and good fix. Or if you’ve bought a new computer and want to recycle your old HP laptop, returning the laptop to its factory settings is effective in safely removing personal data.
This article shows you how to factory reset your HP laptop step by step:
- If you can log into your HP laptop normally, you can factory reset your HP laptop through Windows Settings.
- If you can’t log into your HP laptop normally, you can factory reset your HP laptop through Windows Recovery Environment.
Bonus tip: How to keep your computer in tip-top shape
Method 1: Factory reset your HP laptop through Windows Settings
If you can log into your HP laptop normally, you can factory reset your laptop through Windows Settings.
- Type reset this pc in the Windows search box, then select Reset this PC.
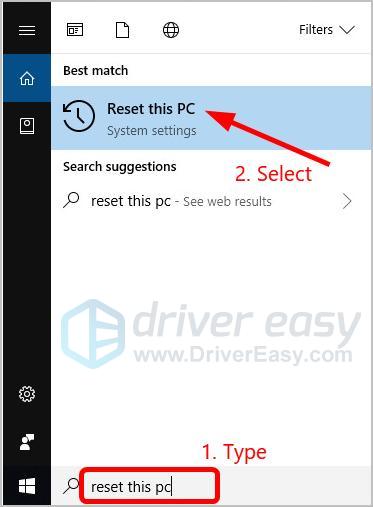
- Click Get started.
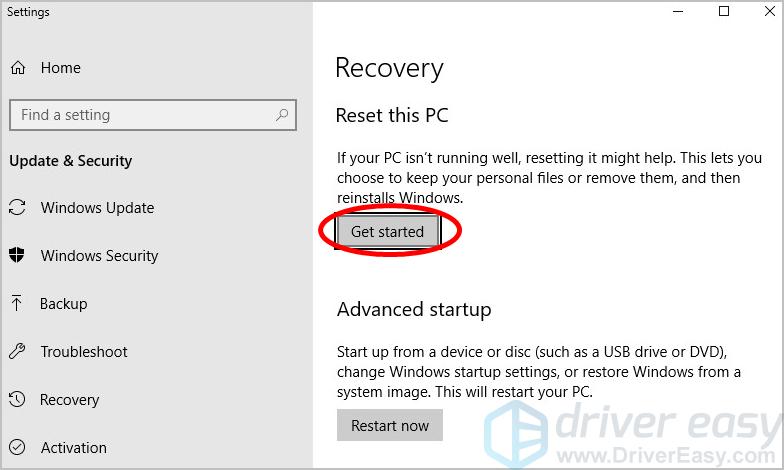
- Select an option, Keep my files or Remove everything.
- If you want to keep your personal files, apps, and customizations, click Keep my files > Next > Reset.
Your computer will then re-install the operating system and restart. You’re done factory-resetting your HP laptop. Congrats! You can then have a look at the Bonus tip we have for you.
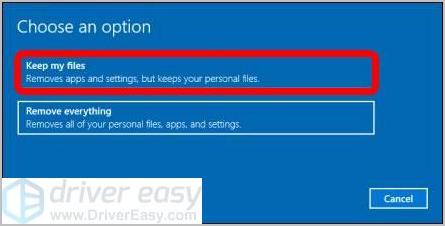
- If you want to remove all your personal files, apps, and settings, click Remove everything, and go on with the following steps.
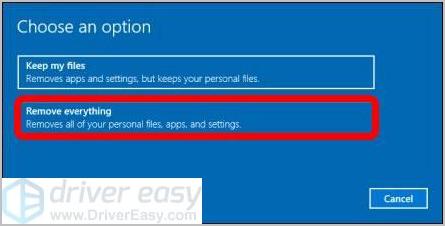
- If you only want to remove everything from the drive where Windows is installed, click Only the drive where Windows is installed. Or If you want to recycle your PC and remove all files from it, click All drives.
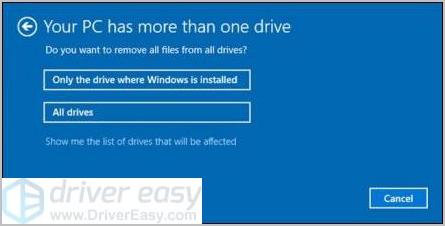
- If you only want to delete your files, click Just remove my files. Or if you want to clean the drive, click Remove files and clean the drive.
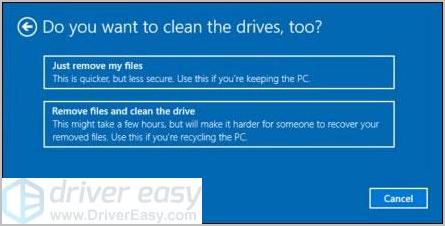
- Click Reset, and wait for the reset process to complete, which will take a while.
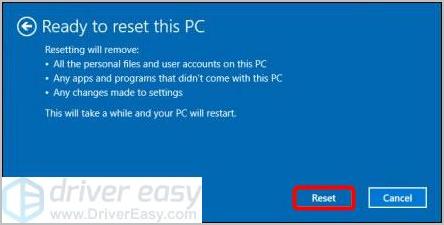
When the factory reset is completed, we have a Bonus tip for you in the last section.
- If you only want to remove everything from the drive where Windows is installed, click Only the drive where Windows is installed. Or If you want to recycle your PC and remove all files from it, click All drives.
- If you want to keep your personal files, apps, and customizations, click Keep my files > Next > Reset.
Method 2: Factory reset your HP laptop through Windows Recovery Environment
If you can’t log into your HP laptop normally, you can factory reset your laptop through Windows Recovery Environment. Follow these steps:
- Make sure your HP laptop is off, all external devices (USB drives, printers, etc) are unplugged from your computer, and any recently added internal hardware is removed.
- Turn on your HP laptop, then immediately press the F11 key repeatedly until the Choose an option screen appears.
- Click Troubleshoot.
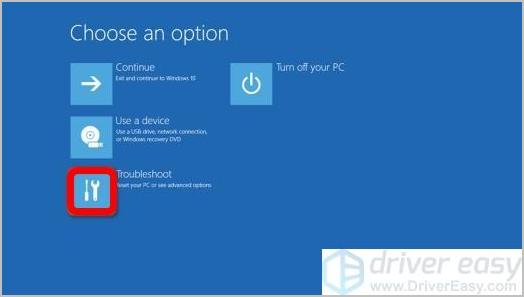
- Click Reset this PC.
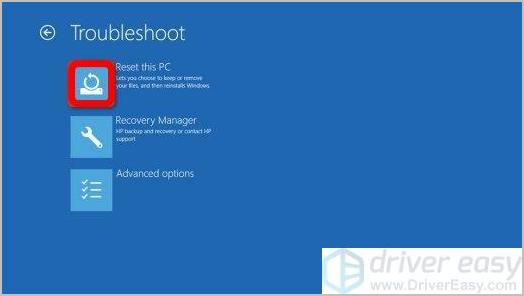
- Select an option, Keep my files or Remove everything.
- If you want to keep your data, click Keep my files, then click Reset.
Your computer will then re-install the operating system and restart. You’re done factory-resetting your HP laptop. Congrats! You can then have a look at the Bonus tip we have for you.
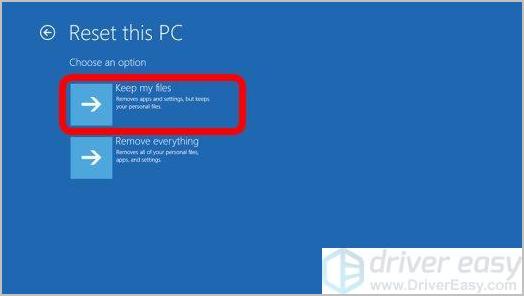
- If you want to remove all your personal files, click Remove everything and continue with the following steps.
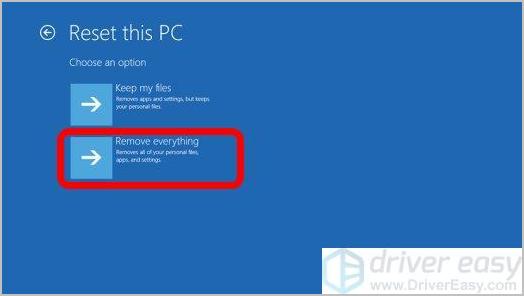
- If you only want to remove everything from the drive where Windows is installed, click Only the drive where Windows is installed. Or if you want to remove all files from the PC, click All drives.
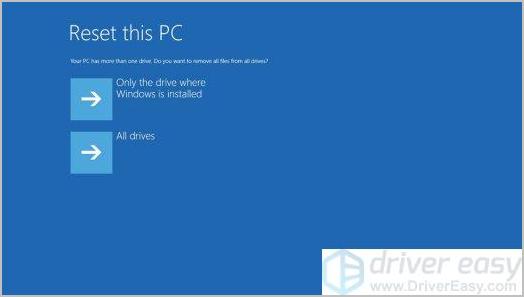
- If you only want to delete your files, click Just remove my files. Or If you want to clean the drive, click Fully clean the drive.
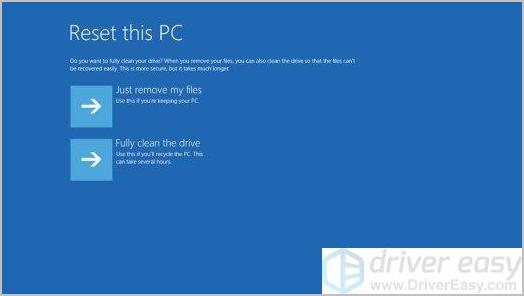
- Click Reset. And you’re done factory-resetting your HP laptop. Congrats!
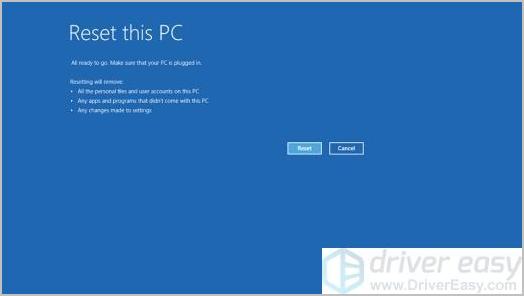
- If you only want to remove everything from the drive where Windows is installed, click Only the drive where Windows is installed. Or if you want to remove all files from the PC, click All drives.
- If you want to keep your data, click Keep my files, then click Reset.
Bonus tip: How to keep your computer in tip-top shape
If you want to keep your computer in tip-top shape, you should keep all your device drivers up to date.
There are two ways to update your drivers: manually and automatically.
Update your drivers manually — You can update your driver manually by going to the hardware manufacturer’s website, and searching for the latest driver. But if you take this approach, be sure to choose the driver that’s compatible with the exact model number of your hardware, and your version of Windows.
Or
Update your drivers automatically — If you don’t have the time, patience or computer skills to update all your drivers manually, you can do it automatically with Driver Easy. You don’t need to know exactly what system your computer is running, you don’t need to risk downloading and installing the wrong driver, and you don’t need to worry about making a mistake when installing. Driver Easy handles it all.
- Download and install Driver Easy.
- Run Driver Easy and click Scan Now. Then Driver Easy will scan your computer and detect any problem drivers.
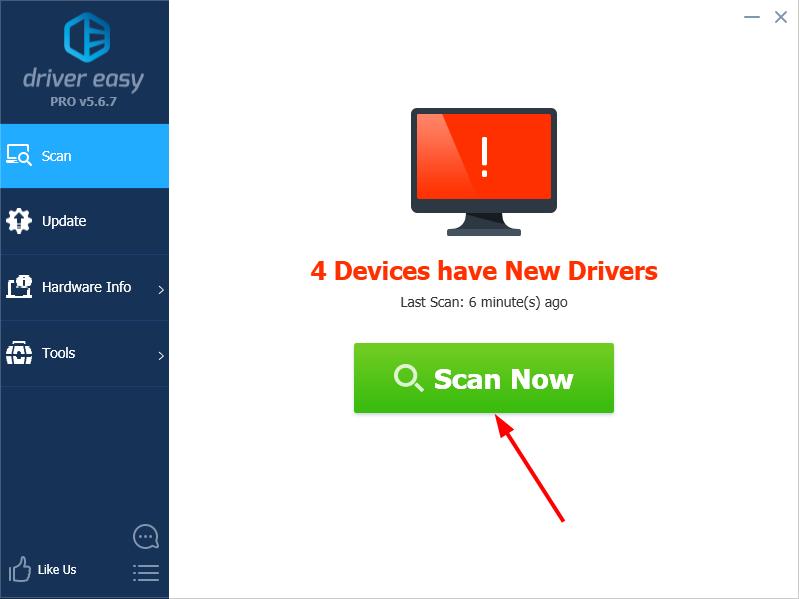
- Click Update next to any flagged devices to automatically download the correct version of their drivers, then you can install them manually. Or click Update All to automatically download and install them all automatically. (This requires the the Pro version – you’ll be prompted to upgrade when you click Update All. You get full support and a 30-day money back guarantee.)
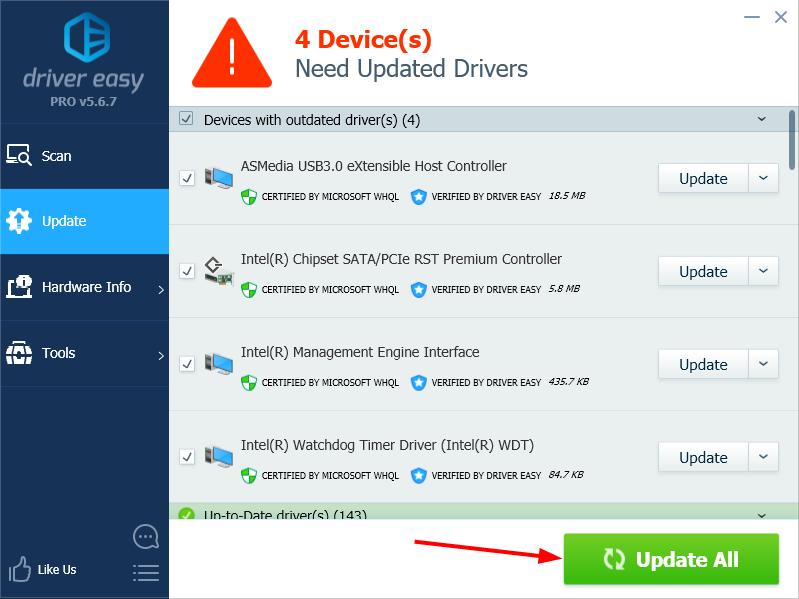
If you need assistance, please contact Driver Easy’s support team at support@drivereasy.com.
Hopefully this can help you out.
You’re, as always, more than welcome to leave a comment below to share your results or any other suggestions.



