Fortnite FPS drops on your PC? Don’t worry… Although it’s incredibly frustrating, you’re definitely not the only one to experience this issue. Thousands of Fortnite players have recently reported the very same issue. More importantly, you should be able to fix it pretty easily…
Fixes to try
Here’s a list of fixes that have resolved this problem for other Fortnite players. You don’t have to try them all. Just work your way through the list until you find the one that does the trick for you.
- Check If your PC meets the minimum system requirements for Fortnite
- Update your graphics driver
- Check your Internet connection speed
- Install the latest Fortnite patch
- Lower in-game settings
- Modify your graphics card settings
- Set Fortnite to High priority
- Restrict applications and downloads in the background
- Change the power plan of your PC and adjust your Windows system for the best performance
Check If your PC meets the minimum system requirements for Fortnite
Fortnite FPS may drop if your PC fails to meet the minimum hardware requirements of the game. Check if your PC meets its minimum hardware requirements first:
- The minimum system requirements for Fortnite:
| Operating System: | Windows 10 64-bit or Mac OS Mojave 10.14.6 |
| Processor: | Core i3-3225 3.3 GHz |
| Memory: | 8 GB RAM |
| Graphics Card: | Intel HD 4000 on PC; AMD Radeon Vega 8 |
As we all know, it’s never the ideal way to play Fortnite with a PC that just meets its minimum hardware requirements. So we also list the recommended system requirements for Fortnite below.
- The recommended system requirements for Fortnite:
| Operating System: | Windows 10/11 64-bit |
| Processor: | Core i5-7300U 3.5 GHz, AMD Ryzen 3 3300U, or equivalent |
| Memory: | 16 GB RAM or higher |
| Graphics Card: | Nvidia GTX 960, AMD R9 280, or equivalent DX11 GPU |
| Video Memory: | 2 GB VRAM |
Update your graphics driver
Graphics card manufacturers like Nvidia, AMD, and Intel constantly release new graphics drivers to fix bugs and improve the gaming performance and experience.
If the graphics driver on your PC is outdated or corrupted, you may not be able to enjoy the optimal gaming experience, and sometimes you may run into the Fortnite FPS drops issue.
To fix this issue, the first thing you should do is update your graphics driver. There are two ways that you can update your graphics driver:
Manual driver update – You can update your graphics drivers manually by going to the manufacturer’s website for your graphics card, and searching for the most recent correct driver. Be sure to choose only drivers that are compatible with your Windows version.
Automatic driver update – If you don’t have the time, patience, or computer skills to update your video and monitor drivers manually, you can, instead, do it automatically with Driver Easy.
Driver Easy will automatically recognize your system and find the correct drivers for your exact graphics cards, and your Windows version and it will download and install them correctly:
- Download and install Driver Easy.
- Run Driver Easy and click Scan Now. Driver Easy will then scan your computer and detect any problem drivers.
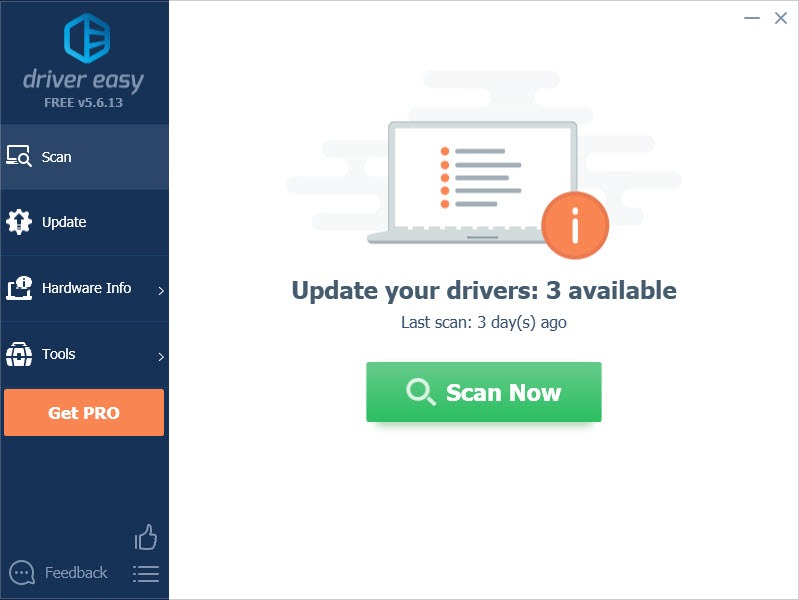
- Click Update All to automatically download and install the correct version of all the drivers that are missing or out of date on your system. You need the Pro version of Driver Easy to do this, so you’ll be prompted to upgrade.
Don’t worry; it comes with a 30-day money-back guarantee, so if you don’t like it you can get a full refund, no questions asked.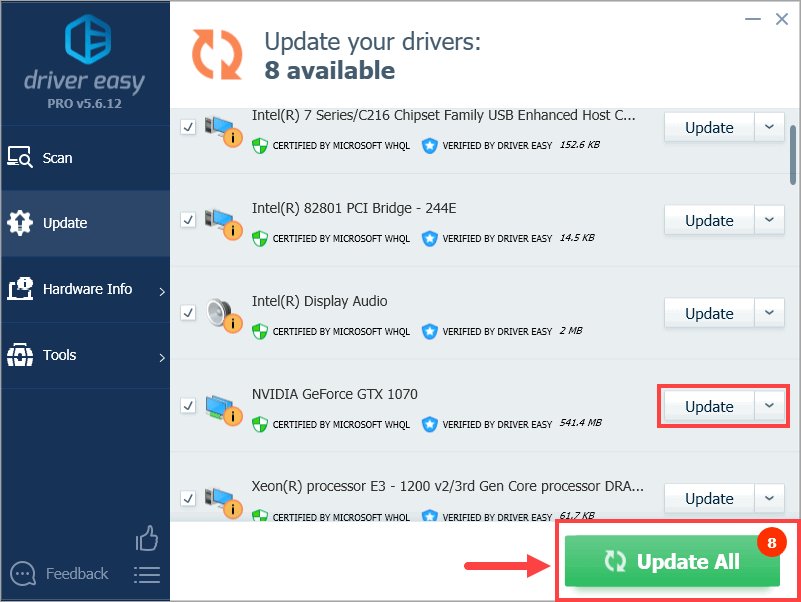
(Alternatively, if you’re comfortable manually installing drivers, you can click ‘Update’ next to each flagged device in the free version to automatically download the correct driver. Once it’s downloaded, you can manually install it.)
Check your Internet connection speed
If your Internet connection speed is too slow, the network latency will also cause Fortnite FPS drop issue. Follow the instructions below to test your Internet connection speed:
- Click here to access the official website of SPEEDTEST.
- Click GO to begin testing your connection speed.
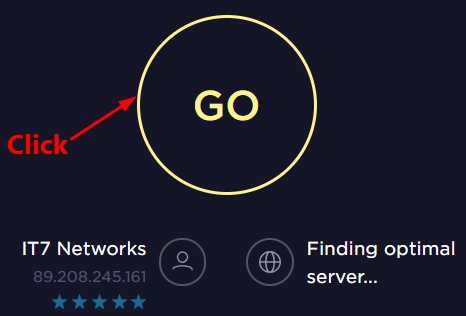
If the speed test result is much slower than usual, you should turn to your Internet service provider (ISP) for further supports. If the test result is normal, then try the next fix, below.
Install the latest Fortnite patch
The developers of Fortnite release regular game patches to fix bugs. It’s possible that a recent patch has caused this issue, and that a new patch is required to fix it.
If you run Fortnite from the Epic Games Launcher, you can follow the instructions below to check for the latest Fortnite patch:
- Run the Epic Games Launcher.
- On the left panel, click Library. On the right, click the gear button on the lower-right corner of Fortnite.
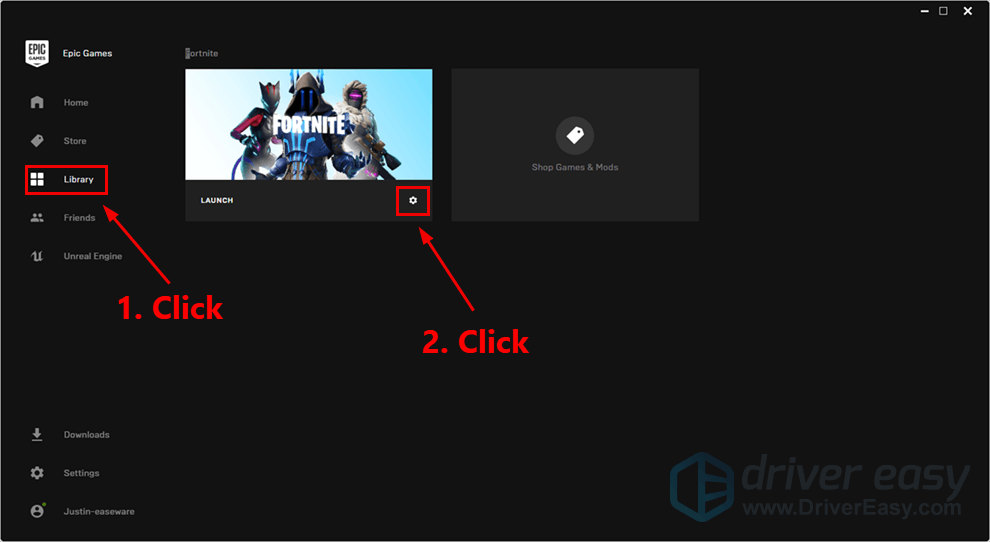
- Turn on the toggle next to Auto update.
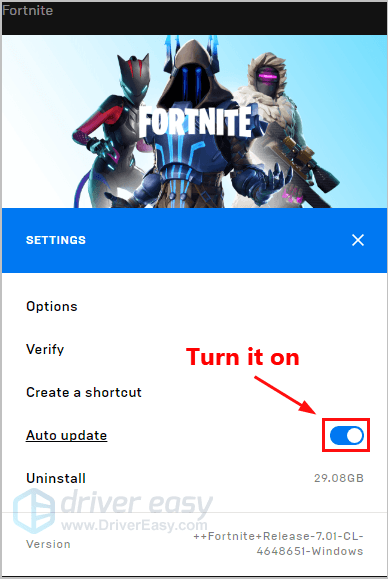
- Restart the Epic Games Launcher.
- If a patch is available, it will be detected by the Epic Games Launcher and the latest Fortnite patch will be automatically downloaded and installed on your PC.
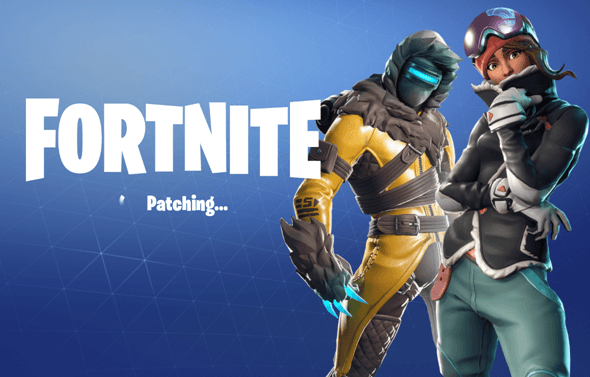
Run Fortnite again to check if Fortnite FPS drops or not. If this issue persists, or there is no new game patch available, move on to Fix 4, below.
Lower in-game settings
If your PC fails to meet the recommended system requirements for Fortnite, you may need to reduce in-game graphics to ensure that Fortnite runs smoothly. Here is how to do it:
- In Fortnite, click the menu button in the upper-right corner, then select the gear icon to open the game settings.
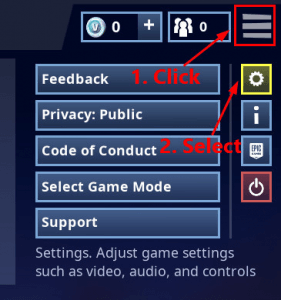
- Modify the video settings of the game following the screenshot below to gain maximum performance. Then click Apply to save the changes.
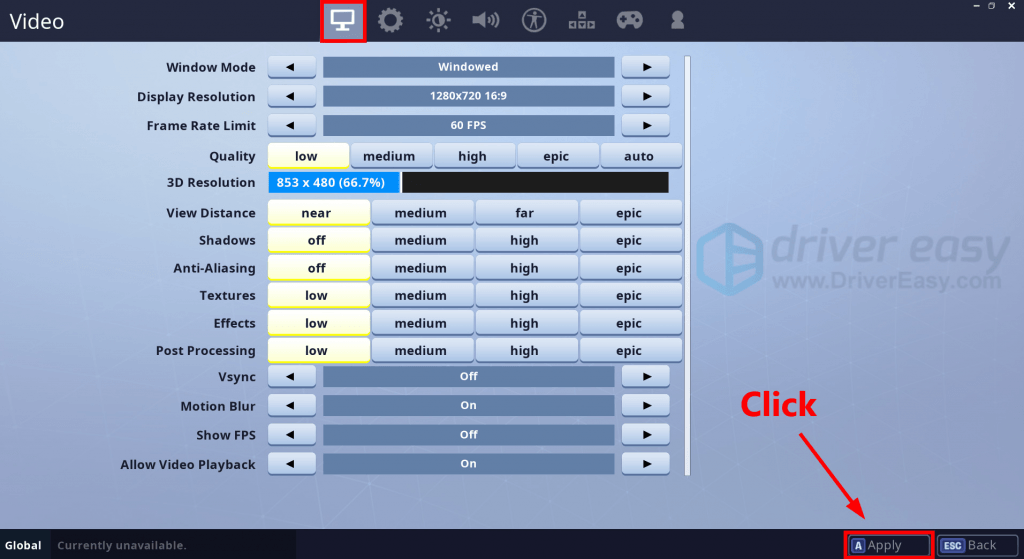
Run Fortnite again to see if Fortnite FPS drops or not. If this issue reappears, try the next fix, below.
Modify your graphics card settings
Modifying your graphics card settings is another essential step in resolving Fortnite FPS drop issue. Just follow the steps below to modify your graphics card settings:
NVIDIA graphics card:
- On your keyboard, press the Windows logo key and R at the same time to open the Run dialog. Then type control and press Enter to open Control Panel.
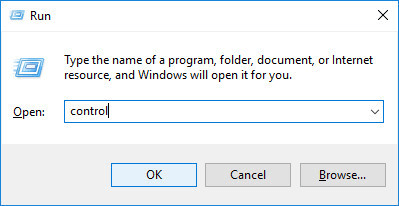
- View Control Panel by Large icons.
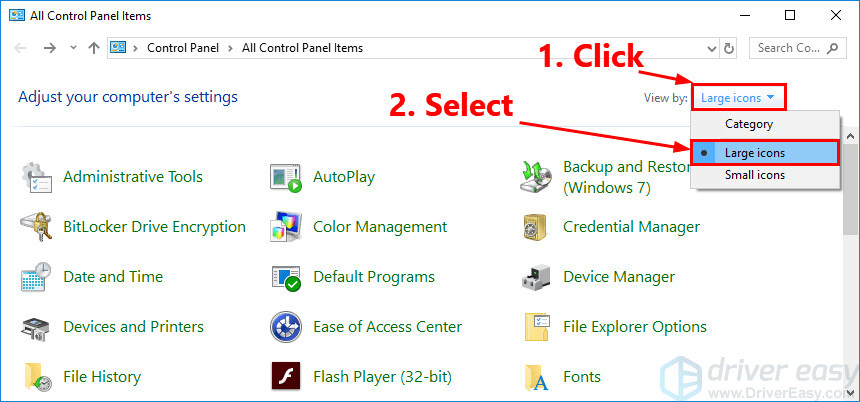
- Select NVIDIA Control Panel to open it.
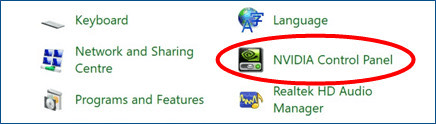
- Click 3D Settings and select Adjust image settings with preview. Then select Use my preference emphasizing and drag the slider to the left.
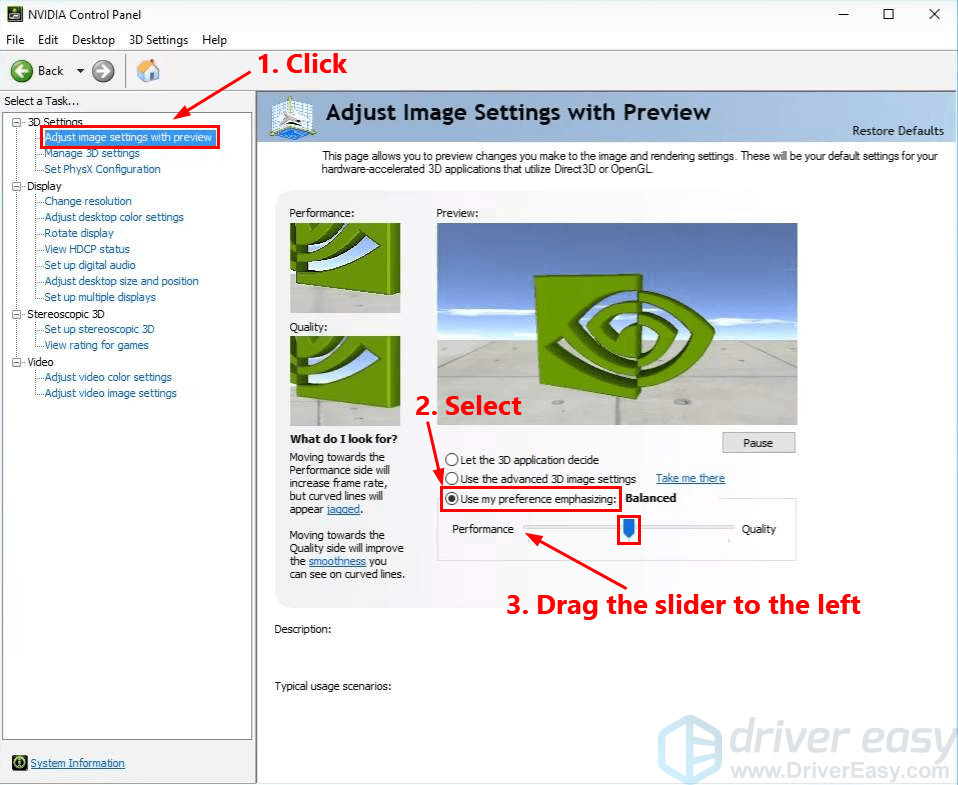
AMD graphics card:
- On your keyboard, press the Windows logo key and R at the same time to open the Run dialog. Then type control and press Enter to open Control Panel.
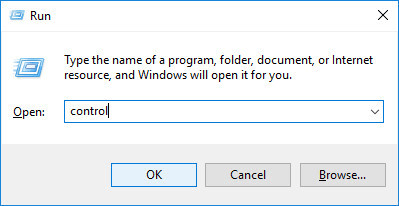
- View Control Panel by Large icons.
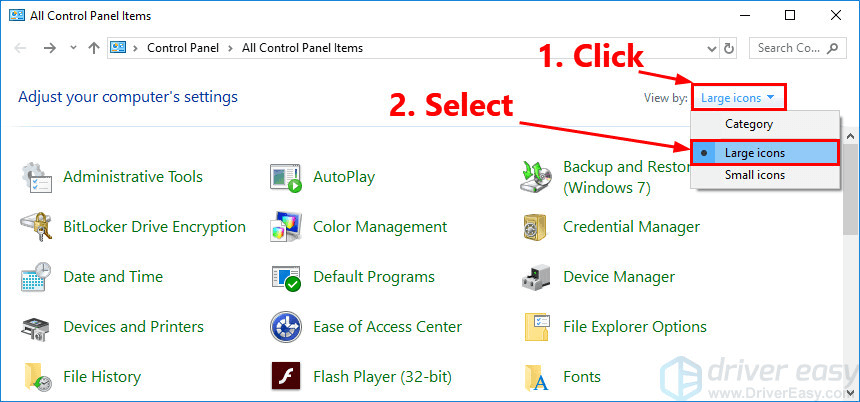
- Select your AMD Radeon Settings to open it.
- Go to Gaming > Global Settings. Then modify the settings the same way you see on the screenshot below.
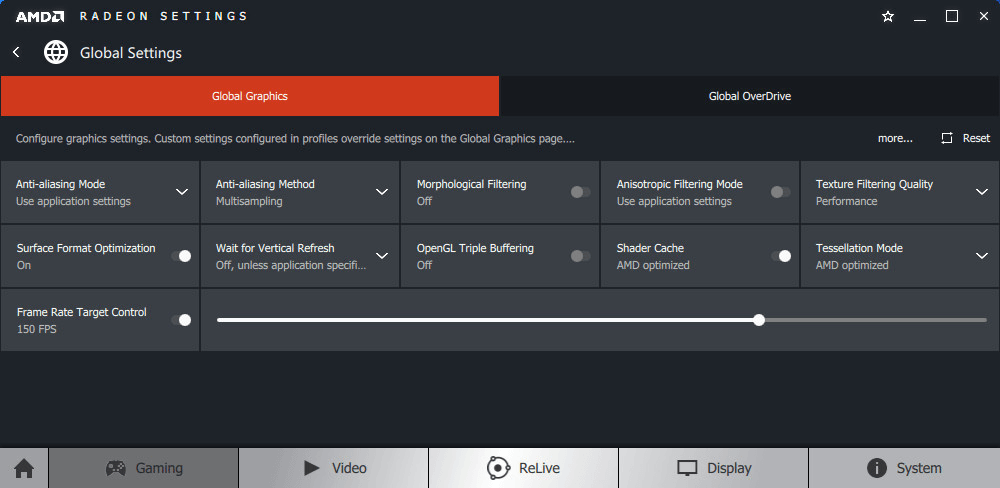
Intel graphics card:
- On your keyboard, press the Windows logo key and R at the same time to open the Run dialog. Then type control and press Enter to open Control Panel.
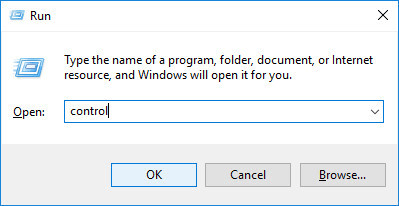
- View Control Panel by Large icons.
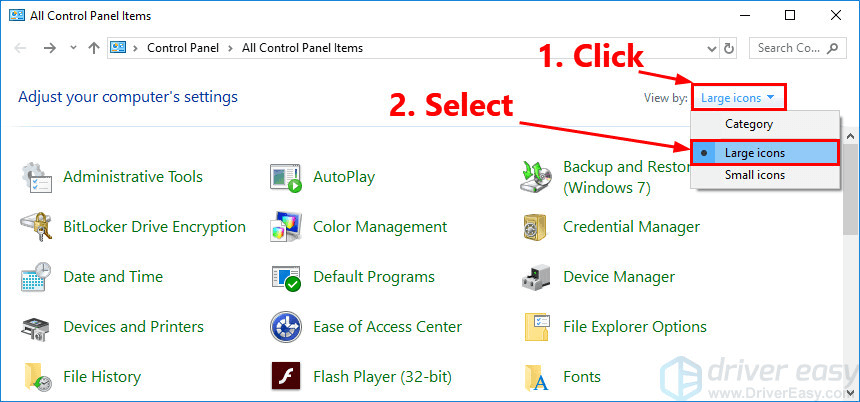
- Select Intel Graphics Settings to open it.
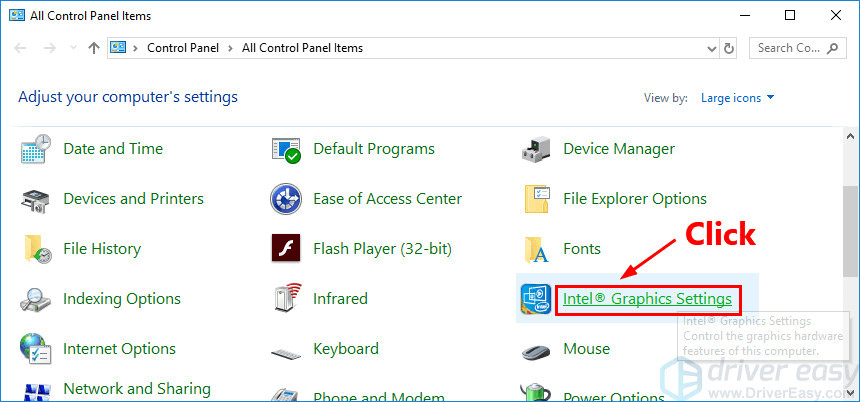
- Click 3D to open the 3D settings.
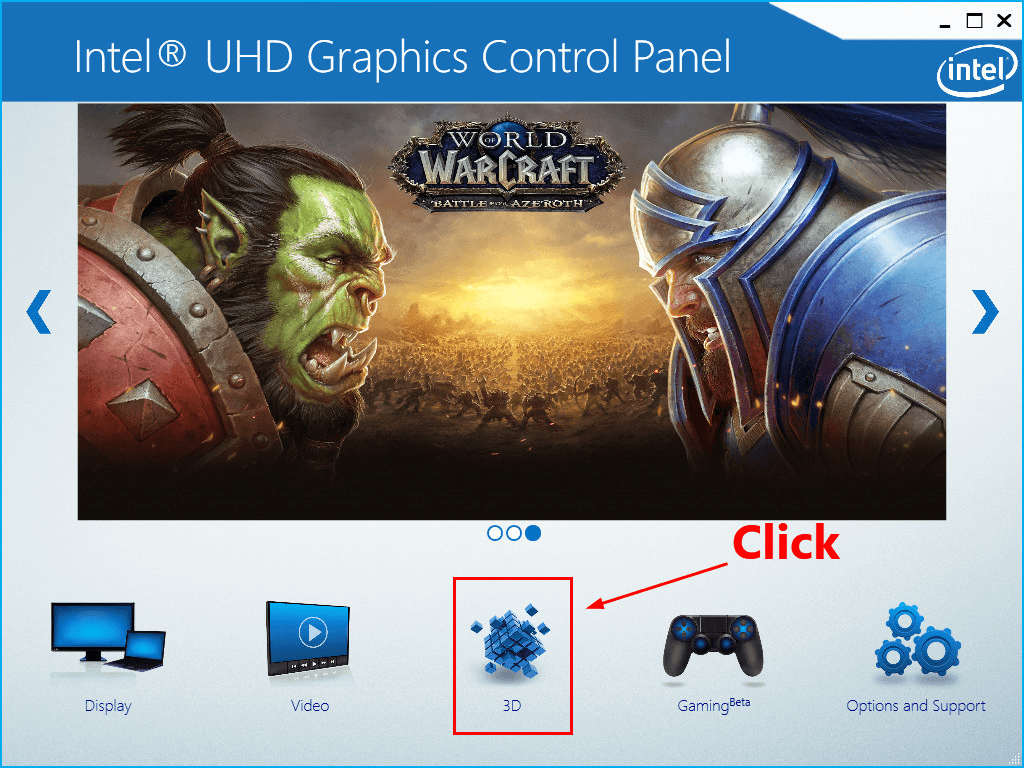
- Click Scan to add your Fortnite to the application list.
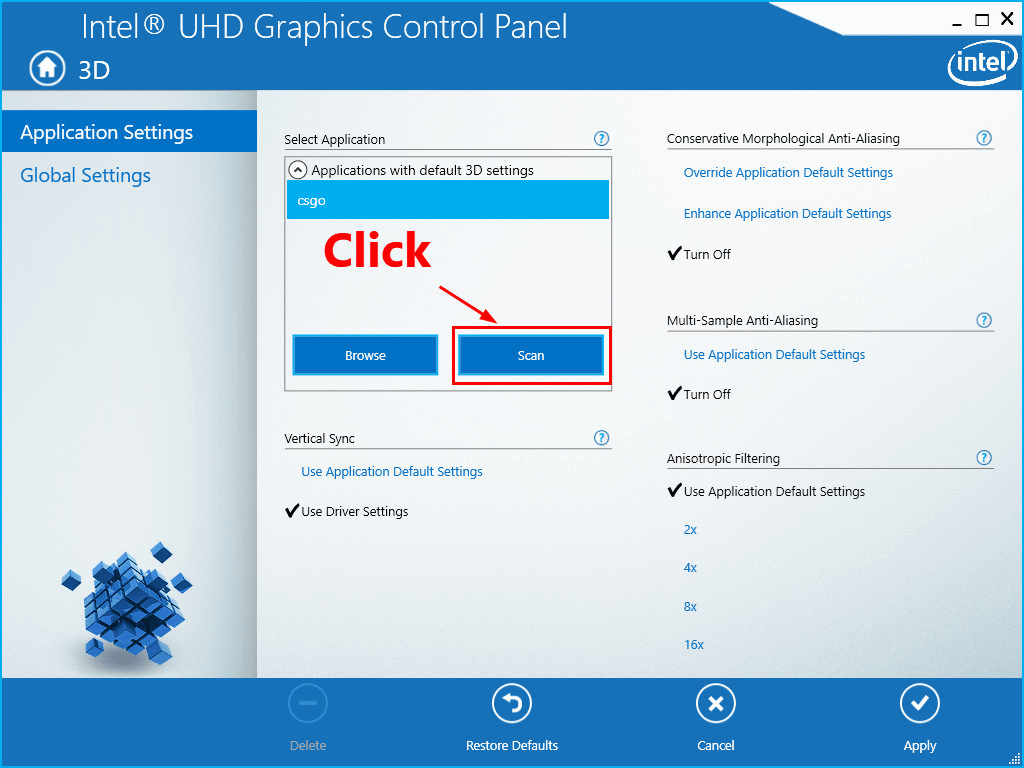
- Modify the settings the same way you see on the screenshot below.
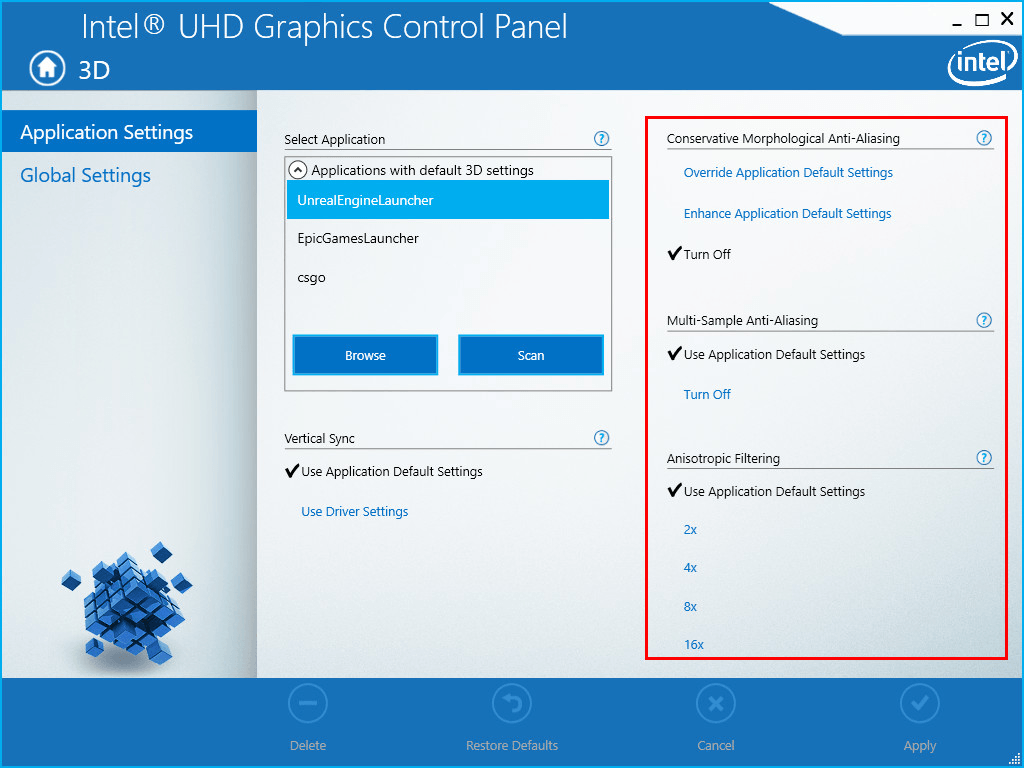
- Click Apply to save the settings.

Run Fortnite again to see if Fortnite FPS will drop or not. If this issue reappears, don’t worry, try the next fix.
Set Fortnite to High priority
Try setting Fortnite to High priority in Task Manager to see if you can resolve this issue. Follow the instructions below to set Fortnite to the High priority:
- Launch Fortnite.
- On your keyboard, press Ctrl, Shift and Esc at the same time to open Task Manager. You will be prompted for permission. Click Yes to open Task Manager.
- Navigate to the Detail tab. Right-click the process related to Fortnite (FortniteClient-Win64-Shipping.exe, FortniteClient-Win64-Shipping_EAC.exe and FortniteLauncher.exe) and select High.
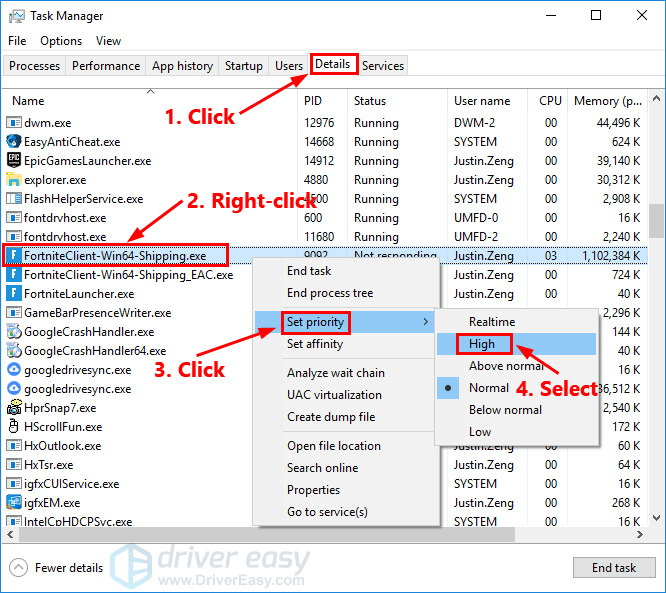
- Run Fortnite to see if the FPS drop issue reappears. If the issue persists, try the next fix, below.
Restrict applications and downloads in the background
The Fortnite FPS drop issue may occur if you’re running some other applications or programs at the same time. So try restricting applications and downloads in the background before playing the game to see if this issue reappears. Here is how to do it:
- On your keyboard, press Ctrl, Shift and Esc at the same time to open Task Manager. You will be prompted for permission. Click Yes to open Task Manager.
- Select other applications and programs that take up a large amount of CPU, memory and network and then click End task to close it.
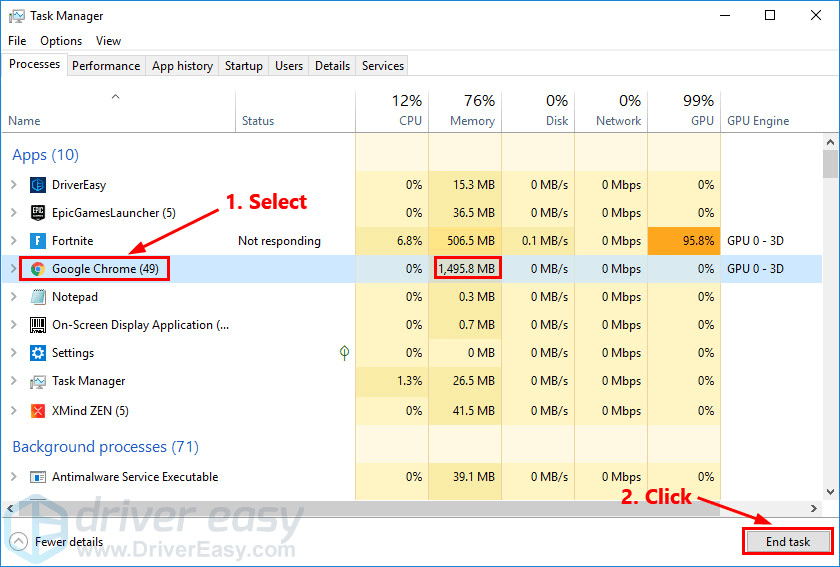
Run Fortnite again to see if the FPS drop issue persists. If this issue reappears, you can try the next fix to adjust your Windows system to the best performance.
Change the power plan of your PC and adjust your Windows system for the best performance
Fortnite FPS drop issue is also probably caused by the power plan of your PC. Most PC are configured to Balanced, which limits the operating capacity of your graphics card and CPU. So, Fortnite FPS drop issue may occur. Follow the instructions below to change the power plan of your PC and adjust your Windows system for the best performance:
- On your keyboard, press the Windows logo key and R at the same time, then type powercfg.cpl and press Enter.
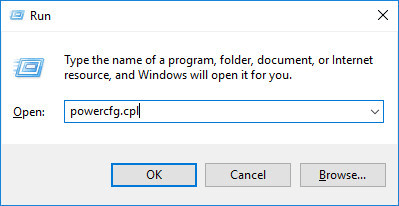
- In the pop-up window, expand Hide additional plans and select High performance.
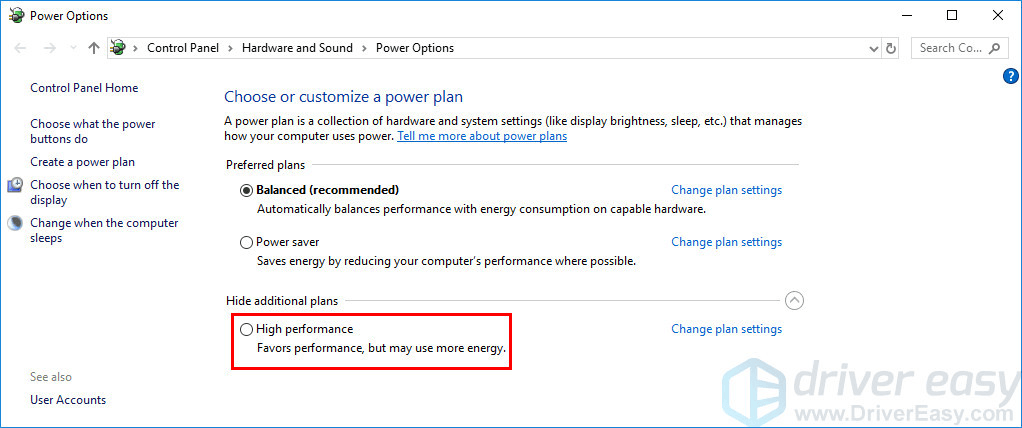
- Type advanced in the search box in the upper-right corner and then click View advanced system settings.
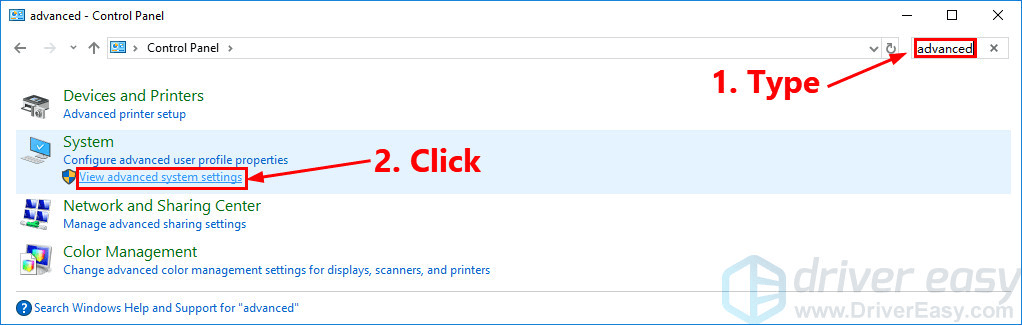
- In the pop-up window, click Settings… in the Performance section.
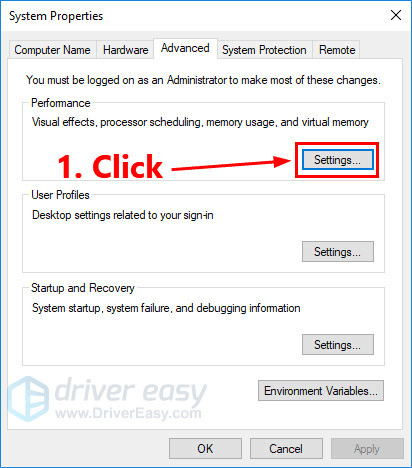
- Select Adjust for best performance and click OK.
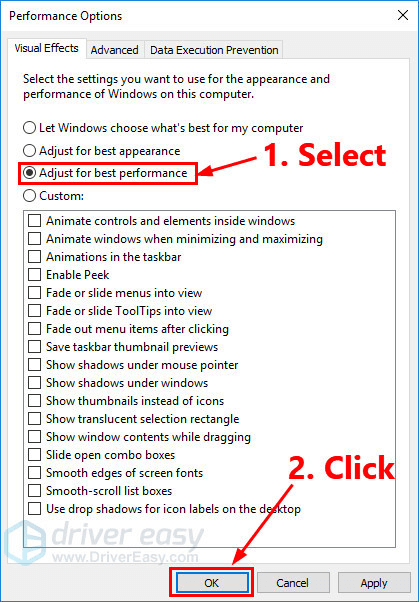
Run Fortnite to see if the FPS drop issue persists. If not, you’ve fixed this issue.
Hopefully one of the fixes above resolved Fortnite FPS drop issue for you. If you have any questions or suggestions, please leave your comment below.
DRIVEREASY to support us so that we can continue to create more high-quality content. In connection with Epic Games’ Support-A-Creator Program, we may receive a commission from certain in-game purchases.



