Also, please check the System Requirements on the official website of Microsoft to make sure that your PC is qualified to upgrade to Windows 10. Please also make sure that you have your Microsoft product key (in the form of xxxxx-xxxxx-xxxxx-xxxxx-xxxxx ) at hand, just in case of it is required.
1) Go to the Get Windows 10 download website, then download the Download Tool by clicking pressing the blue button.
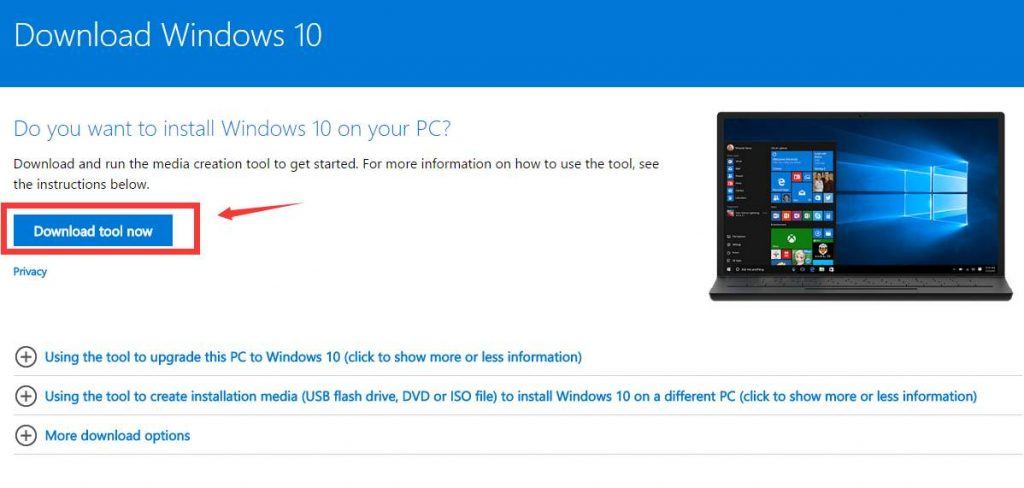
2) Double click the MediaCreationTool.exe file to run the installation of it. If prompted by UAC, just click Yes.
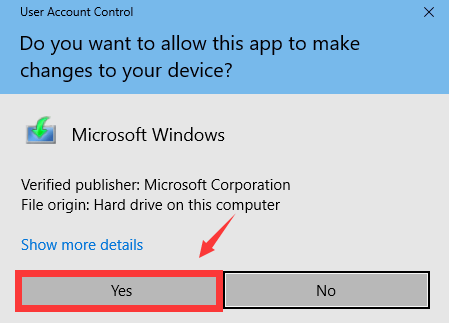
3) Click Accept.
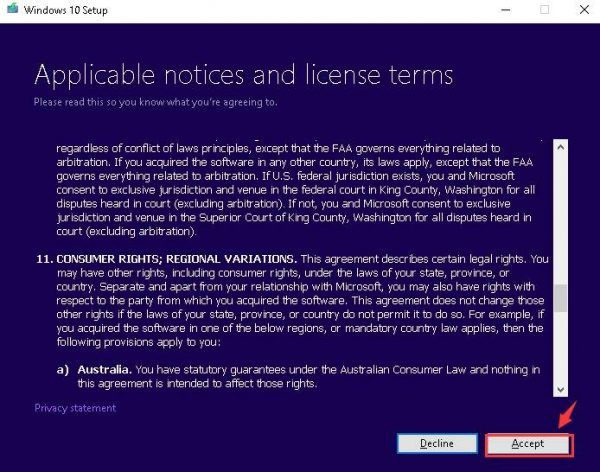
4) Choose Create installation media for another PC. Then choose Next to continue.
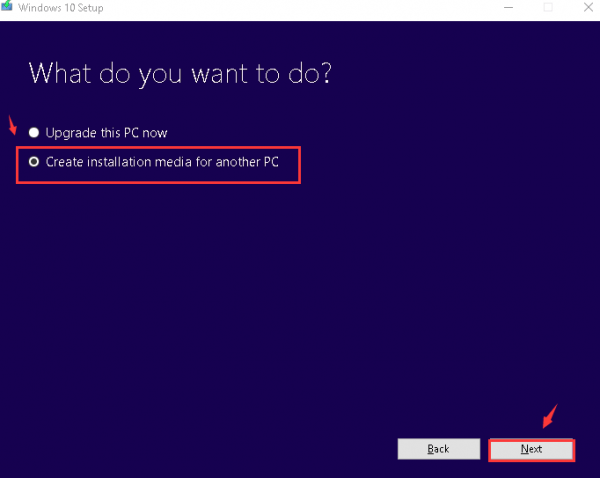
5) If you leave the box Use the recommended options for this PC checked, your language, edition and architecture settings will remain the same as your current PC. So, uncheck the option, then fill in your own preference settings. Then press Next to continue.
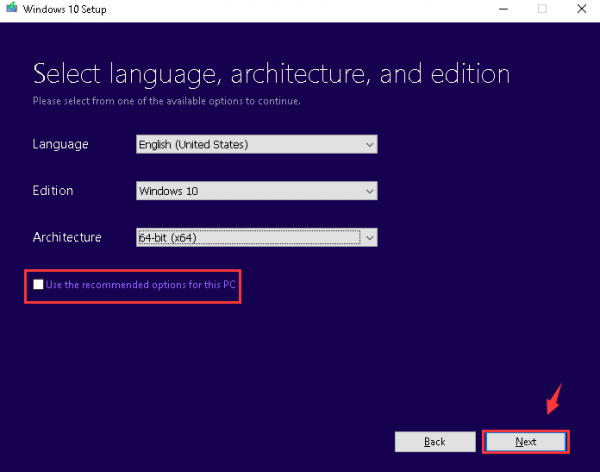
6) Choose USB flash drive, and then click Next.
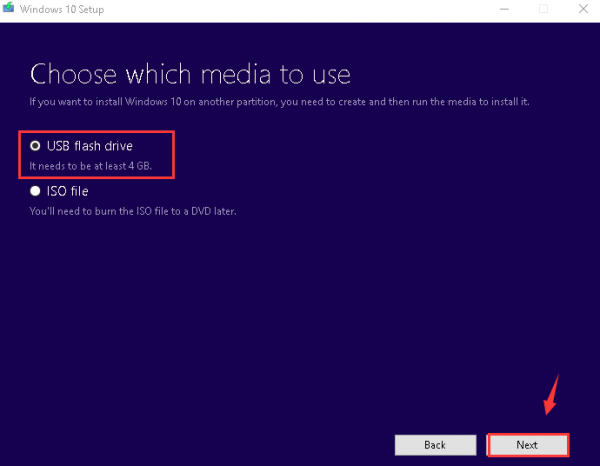
7) Now plug in your USB flash drive, then choose the flash drive you have and click Next.
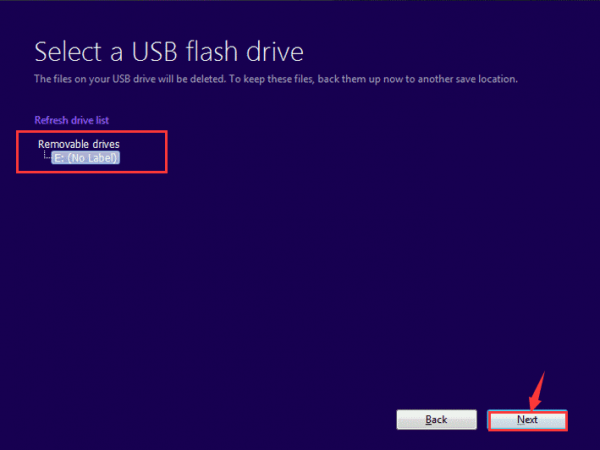
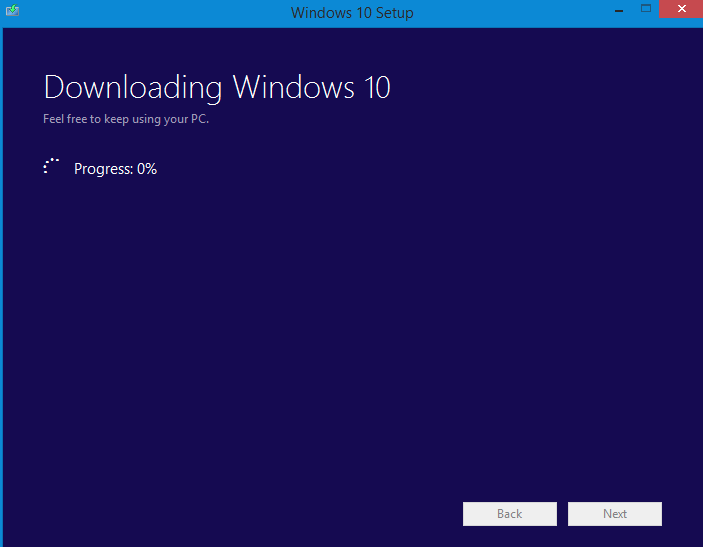
9) When the download is finished, you will be seeing this window. Just click Finish to continue.
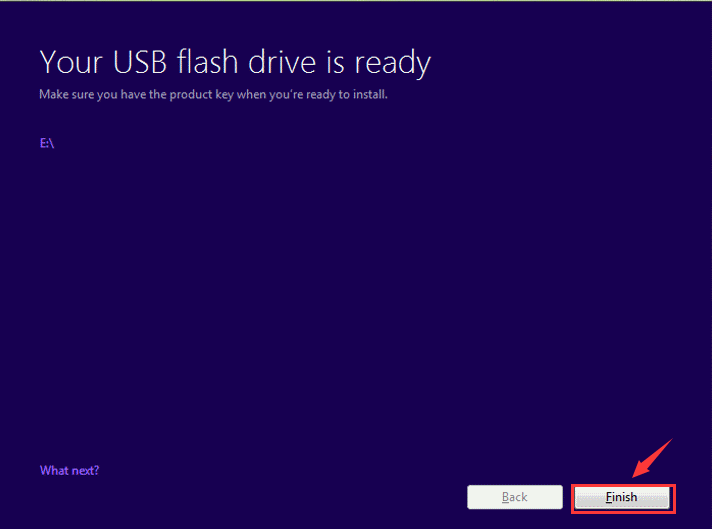
10) Plug the USB out from your current computer, and then plug it into the computer that you would like to install Windows 10 on. Then restart your computer. You might need to press some key or combination of keys to go to boot menu. The keys to press, such as F12, F2, Delete, or Esc, differ on computers from different manufacturers, so it is suggested that you go to the support website of your computer to find out what keys to press to enter the boot menu for your computer first.
11) On the Windows Setup page, select your language, time and keyboard preferences. Then select Next.
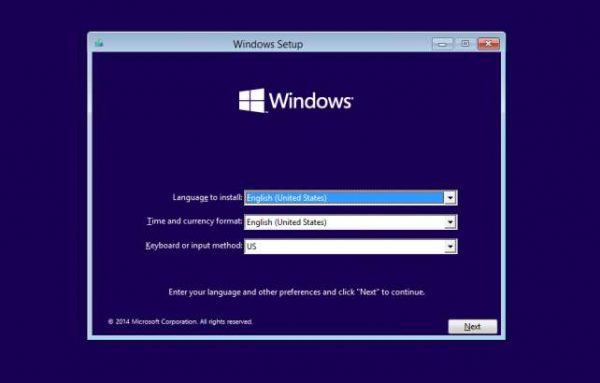
12) Select Install now.
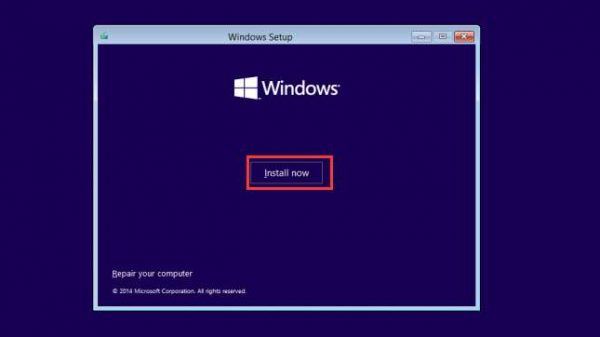
13) If you are not a tech savvy, it is suggested that you choose the first option here.
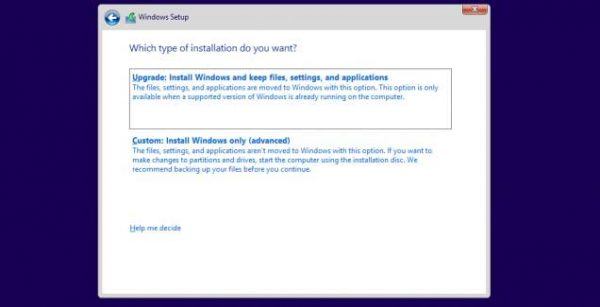
14) You can choose to install your Windows 10 system file to a certain partition here.
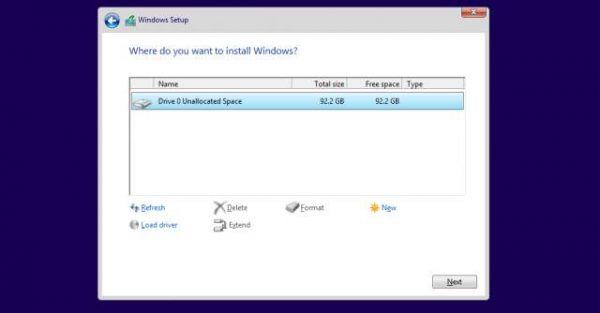
15) Windows 10 is now installing.
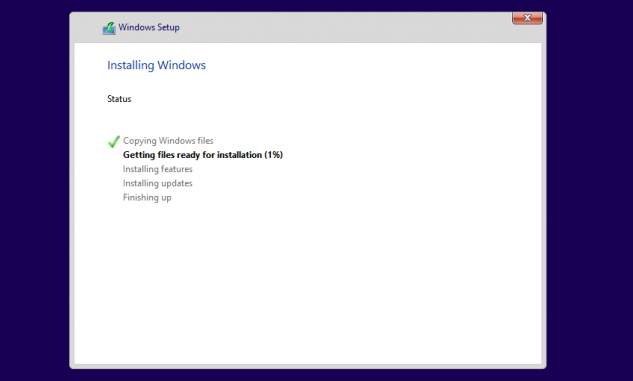
16) You are required to perform a restart of your computer now. When your PC starts back on, you need to select the settings. It is suggested that you choose Customize if you don’t want to change the settings later manually.
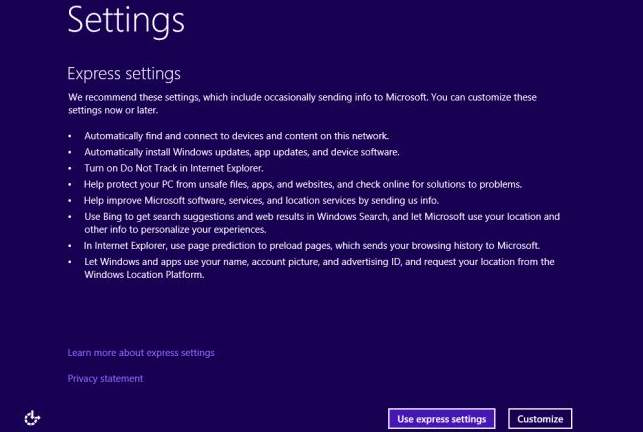
17) Sign in with your account now. Then hit Next to continue.
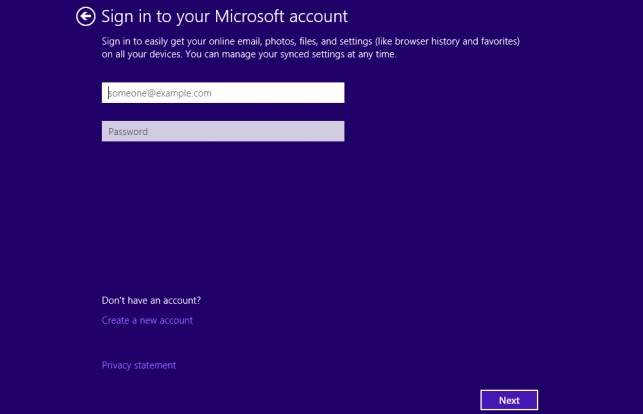
18) The rest of the procedures are quite simple, and you should have no problem follw through with the detailed instructions from Microsoft.



