Want to embark on the epic journey of Dragon’s Dogma 2, but it just keeps crashing on your PC for no apparent reason? Don’t worry, you’re not alone: many players are reporting the same issue on their end. But as luck would have it, we have some proven fixes that have helped many other gamers with the Dragon’s Dogma 2 crashing on PC problem, and you may also want to try them to see if they do wonders for you.

Try these fixes for the Dragon’s Dogma 2 crashing on PC problem
You don’t have to try all the following fixes: simply work your way down the list until you find the one that does the trick to fix the Dragon’s Dogma 2 crashing on PC problem for you.
- Ensure that your computer meets the system requirements
- Modify the graphics settings
- Add Dragon’s Dogma 2 to your antivirus program exception list
- Run Steam and Dragon’s Dogma 2 as admin
- Modify your computer power settings
- Clean reinstall the graphics card driver
- Verify the game files
- Repair system files
1. Ensure that your computer meets the system requirements
Dragon’s Dogma 2 can be rather resource-intensive if you want to ensure a smooth gaming experience. This means that it has rather high requirements for your computer. So if your Dragon’s Dogma 2 crashes easily on your computer, one of the first things you need to check is whether your computer meets the minimum system requirements for the game. If your machine is below or just at the requirements, you may need to upgrade your hardware for Dragon’s Dogma 2 to run smoothly.
Here are the requirements for your reference:
| Minimum | Recommended | |
| OS | Windows 10 (64 bit)/Windows 11 (64 bit) | Windows 10 (64 bit)/Windows 11 (64 bit) |
| Processor | Intel Core i5 10600 / AMD Ryzen 5 3600 | Intel Core i7-10700 / AMD Ryzen 5 3600X |
| Memory | 16 GB RAM | 16 GB RAM |
| Graphics | NVIDIA GeForce GTX 1070 / AMD Radeon RX 5500 XT with 8GB VRAM | NVIDIA GeForce RTX 2080 / AMD Radeon RX 6700 |
| DirectX | Version 12 | Version 12 |
If you’re not sure how to check your computer specs, you can press the Windows key and the R key on your computer at the same time, then type msinfo32 to check your system specs in detail:
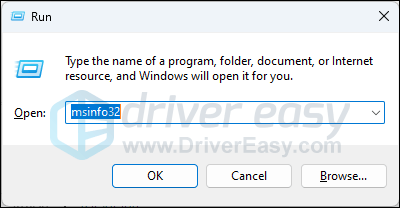
To vaguely check if your computer meets the minimum requirements for Dragon’s Dogma 2, you can use the release date of the processor, Intel Core i5 10600, released in April 2020. So if your computer is older than that, it’s pretty likely that your computer is not powerful enough to run Dragon’s Dogma 2. When you’re sure that your machine meets the system requirements to run the game, but Dragon’s Dogma 2 still crashes, please move on to the other fixes below.
2. Modify the graphics settings
When Dragon’s Dogma 2 keeps crashing on your computer, you may also want to check the Windows graphics settings to make sure that they’re set correctly. This includes running Dragon’s Dogma 2 with the dedicated graphics card and in the High Performance mode. To do so:
- On your keyboard, press the Windows key and the I key at the same time to open Settings.
- Select Gaming, and make sure that the toggle for Game Mode is set to On. Then click the Graphics tab.
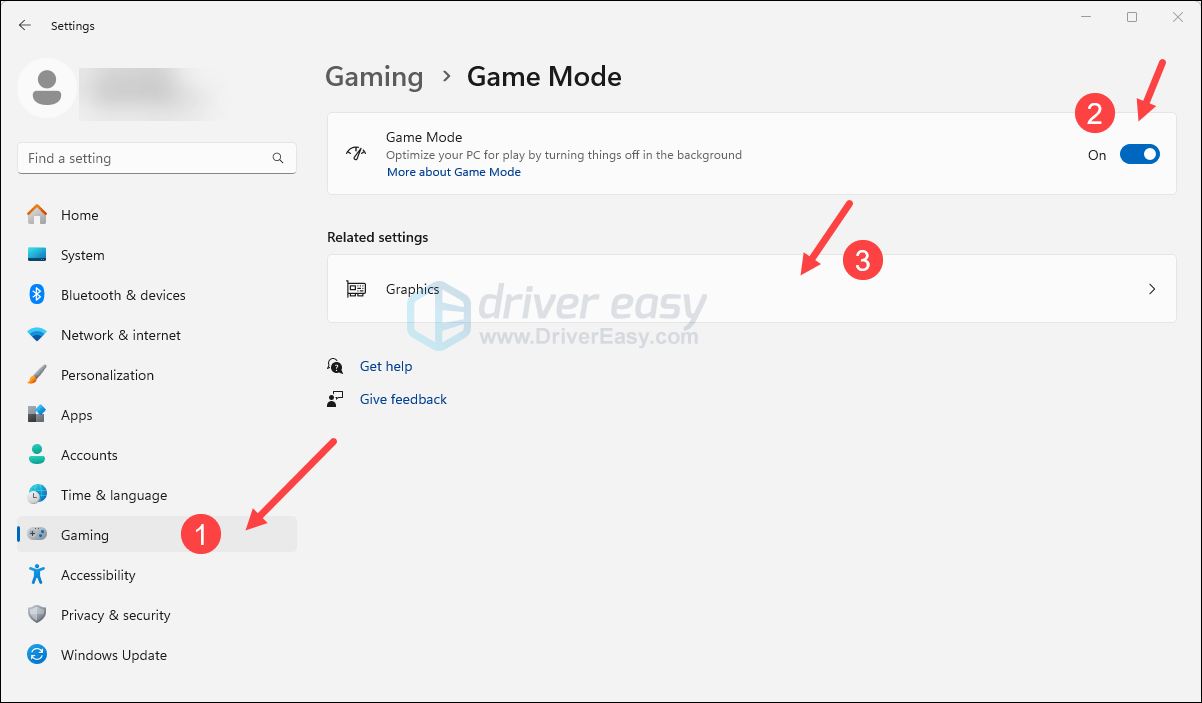
- Select Dragon’s Dogma 2 or Steam from the list of apps, and select High performance.
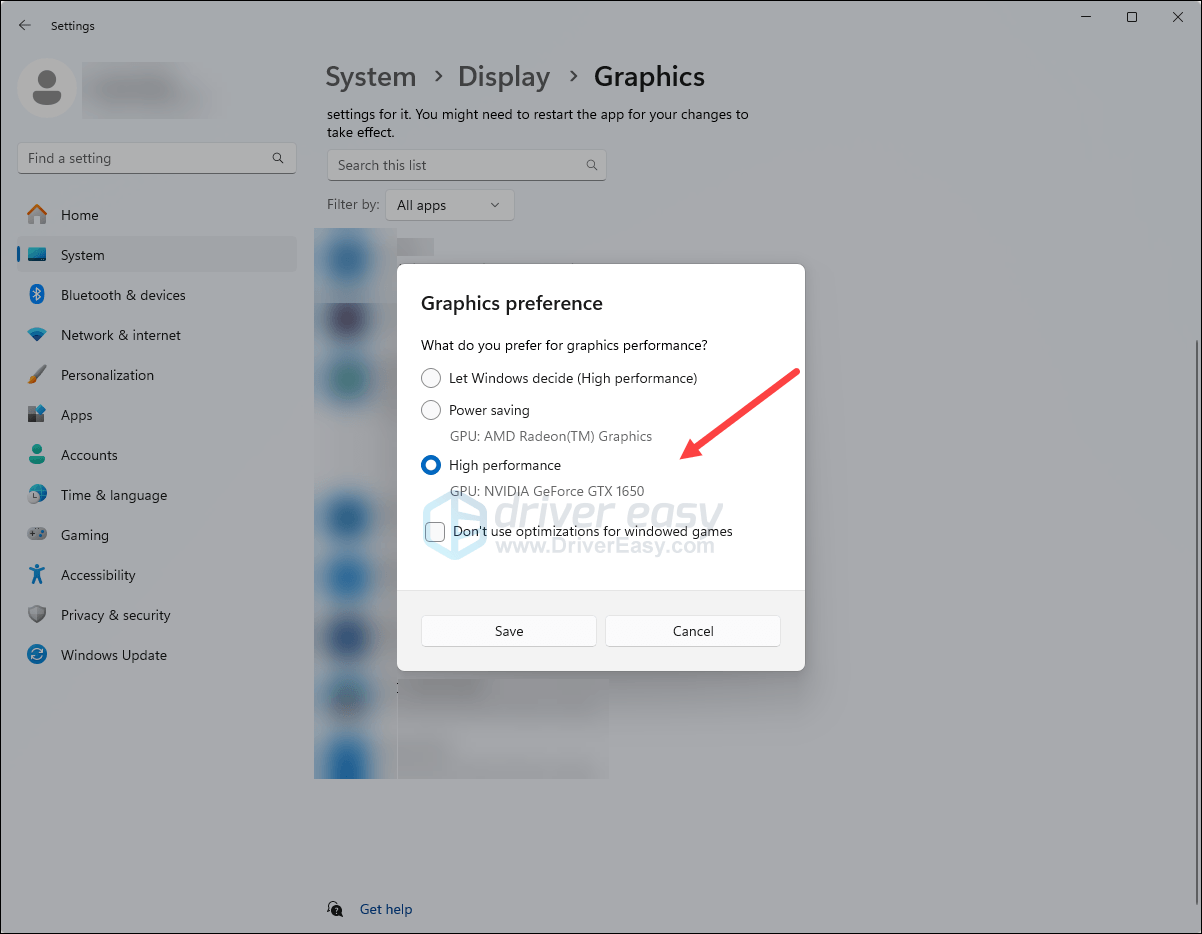
- Then click Change default graphics settings.
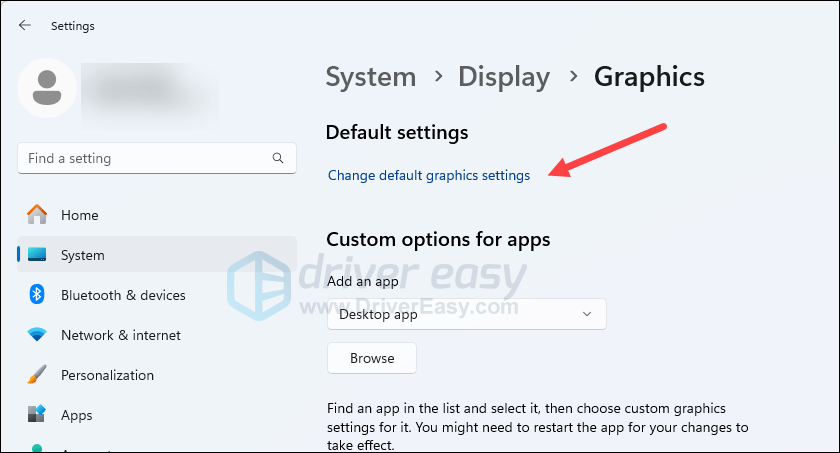
- Make sure that the toggles for Hardware-accelerated GPU scheduling and Optimizations for windowed games are both set to On.
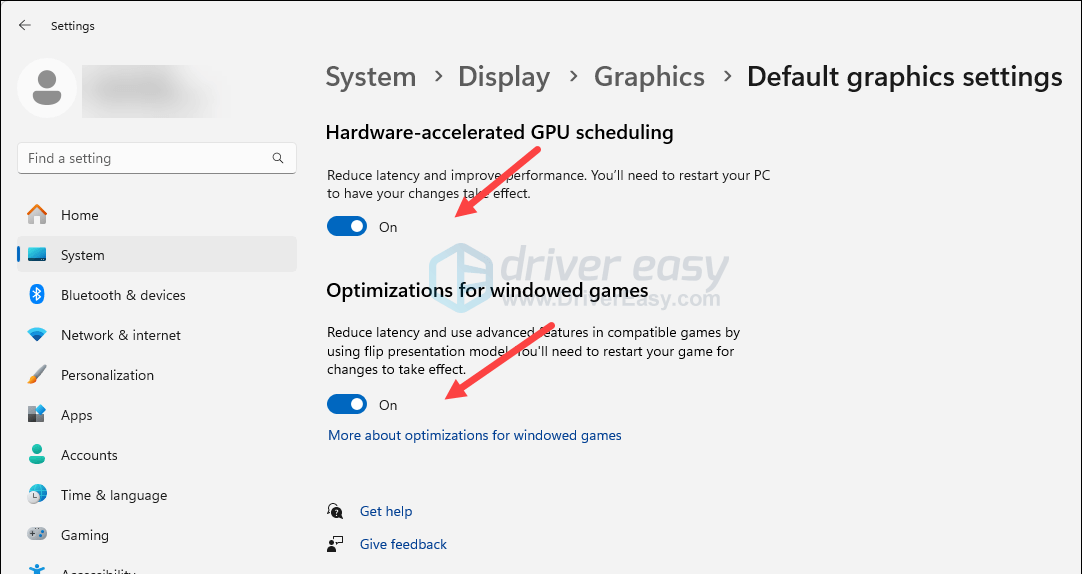
Try to run Dragon’s Dogma 2 again to see if it still crashes. If the problem remains still, please move on to the next fix, below.
3. Add Dragon’s Dogma 2 to your antivirus program exception list
Antivirus programs, or Windows firewall, are also likely the culprit to the crashing problem with Dragon’s Dogma 2. This is usually because these security programs will keep an eye on any unusual behaviors from games, like heavy network traffic or unauthorized uses, and therefore cause problems like crashing or refusing to launch with games like Dragon’s Dogma 2.
To see if this is your case, you can add Dragon’s Dogma 2 as an exception in the Windows firewall:
- On your keyboard, press the Windows key and the R key simultaneously to open the Run box.
- Type control firewall.cpl and hit Enter.
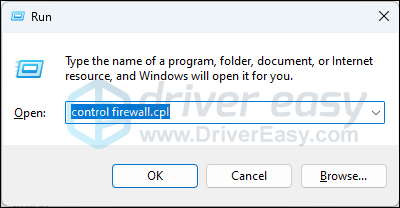
- From the left navigation pane, click Allow an app or feature through Windows Defender Firewall.
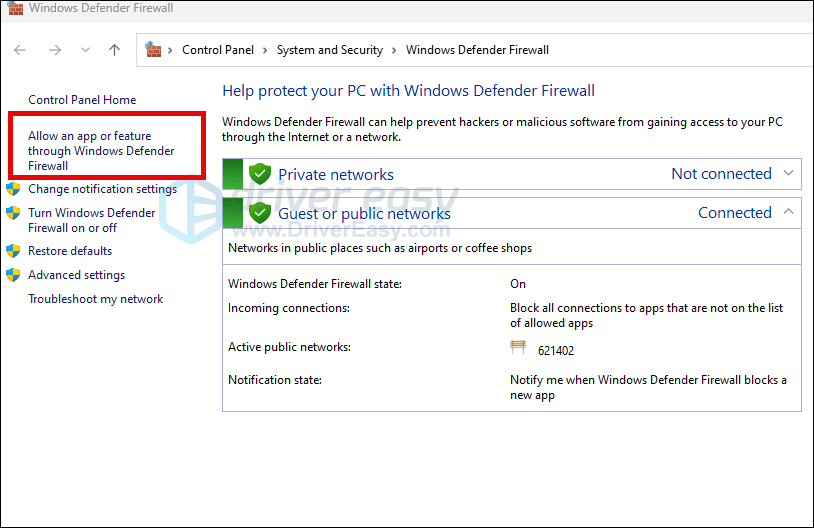
- Scroll down and check if Steam and Dragon’s Dogma 2 are on the list. If so, remove them from the list, then move on to the next step to add them back agian.
- If not, click the Change settings button.
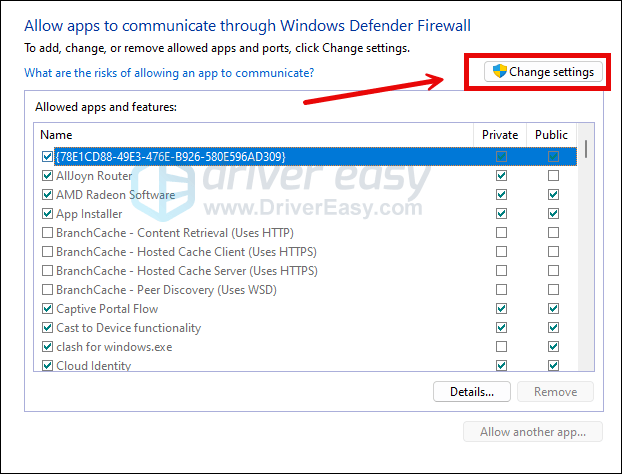
- Click Allow another app….
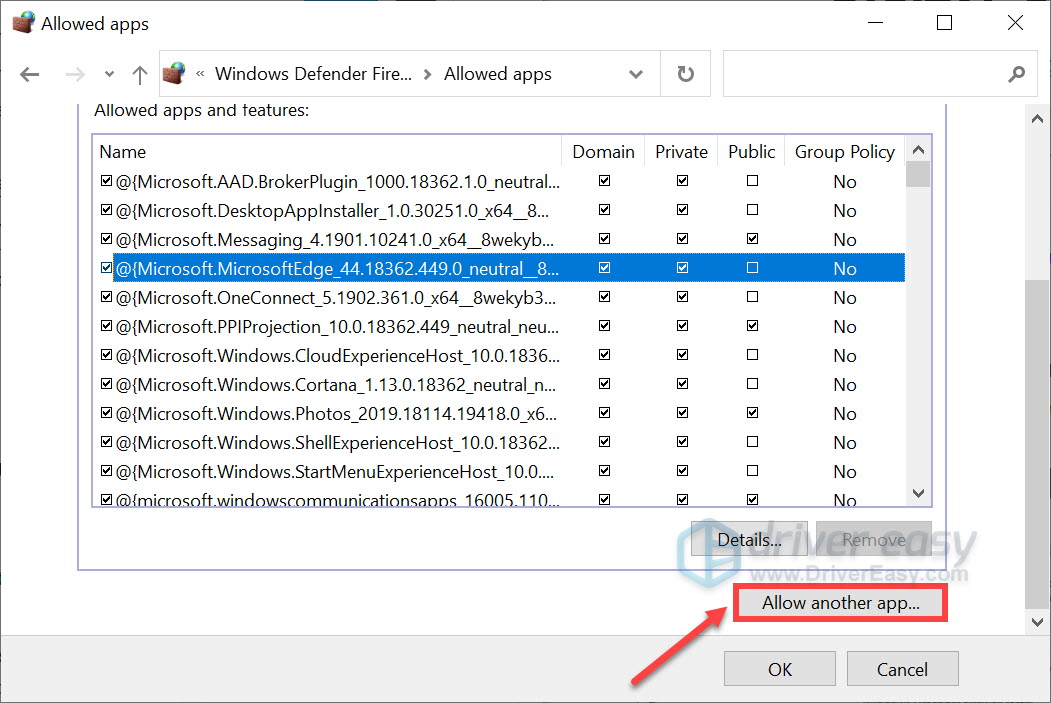
- Click Browse… and go to the installation folder for Steam and Helldivers 2.
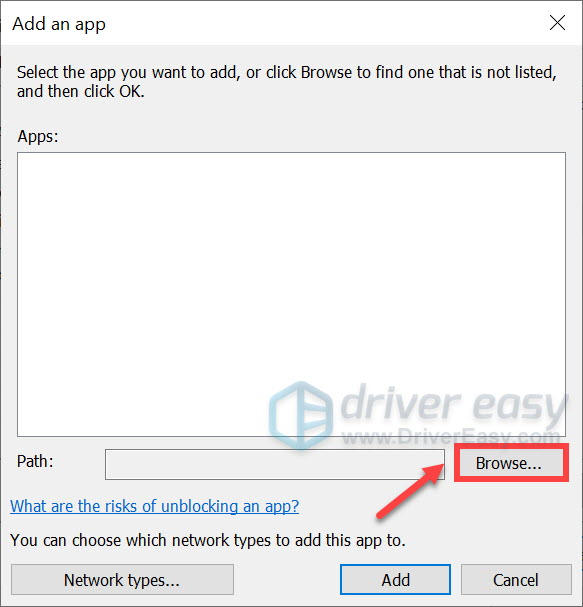
If you don’t know what the installation folder is for your Steam, simply right-click on its shortcut and select Open file location.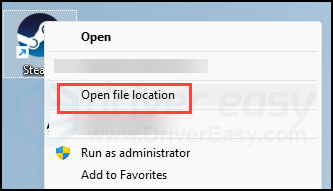
- Find steam.exe and click on it. Then click Open.
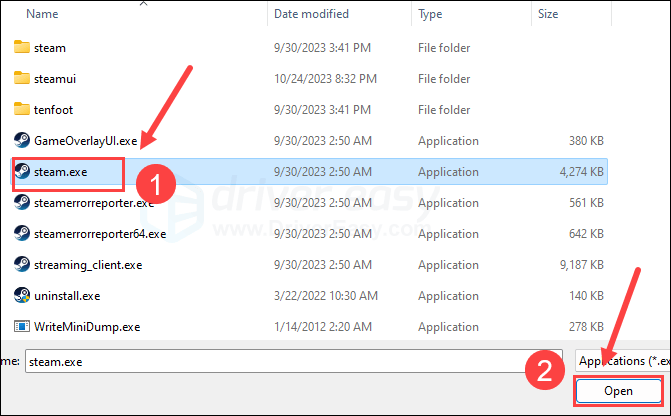
- When it’s located, click Add.
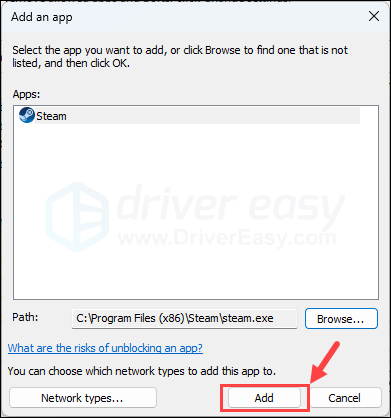
- Now make sure Steam and Dragon’s Dogma 2 (which is located at C:\Program Files (x86)\Steam\steamapps\common\Dragons Dogma 2) are added to the list and tick Domain, Private, and Public. Once you’re done, click OK.
Try to relaunch Dragon’s Dogma 2 to see if it still crashes. If the crashing problem remains, please move on.
4. Run Steam and Dragon’s Dogma 2 as admin
According to some community users, Dragon’s Dogma 2 runs properly on their computers when they run Steam as administrator. This is probably because running the game as admin grants full system rights to it, therefore reducing the possibility of crashing from insufficient system privileges. To see if this also does the trick for you:
- Right-click your Steam icon and select Properties.
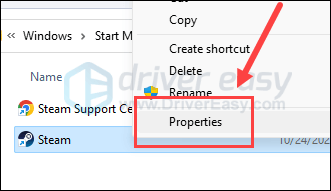
- Select the Compatibility tab. Tick the box for Run this program as an administrator. Then click Apply > OK to save the changes.
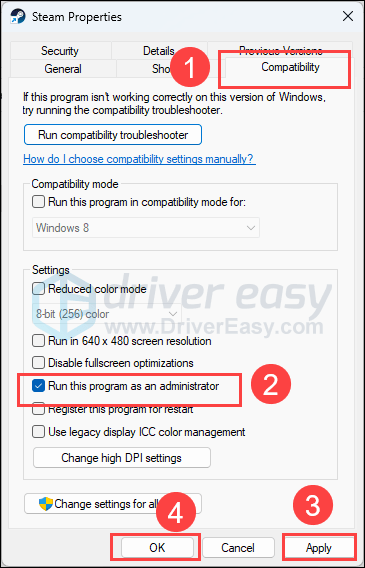
- If you need to, go to C:\Program Files (x86)\Steam\steamapps\common\Dragons Dogma 2, and repeat the above to the Dragon’s Dogma 2 execution file there so it also runs with administrative privileges.
Now open Dragon’s Dogma 2 from within Steam again to see if it still crashes. If the problem still remains, please move on to the next fix.
5. Modify your computer power settings
By default, Windows runs on the Balanced Mode, which strikes a fine balance between PC performance and battery usage, which is the optimal choice for laptop users.
But if a graphics-intensive or heavy process game like Dragon’s Dogma 2 is running, and you still stick to the balanced mode, your gaming performance suffers, and therefore with problems like game crashing or not launching problem. Dragon’s Dogma 2 is no exception.
When you’re sure that your computer is fully powered and has a strong PSU, you can try the following to see if running it in the Ultimate Performance Mode helps to stop Dragon’s Dogma 2 from crashing further.
To do so:
- On your keyboard, press the Windows logo key and R at the same time to open the Run dialog. Type cmd and press Ctrl, Shift and Enter at the same time to run Command Prompt as administrator.
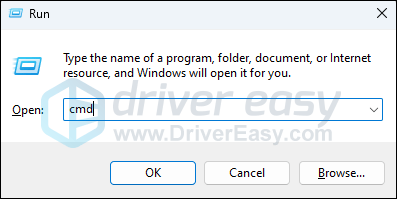
- You’ll be prompted for permission. Click Yes to open the Command Prompt.
- In the black command prompt window, copy and paste this command:
powercfg -duplicatescheme e9a42b02-d5df-448d-aa00-03f14749eb61and hit Enter: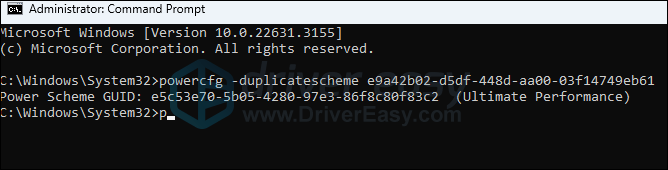
- On your keyboard, press the Windows logo key and R at the same time, then type powercfg.cpl and press Enter.
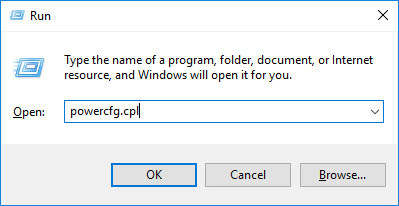
- In the pop-up window, expand Show additional plans and select Ultimate Performance.
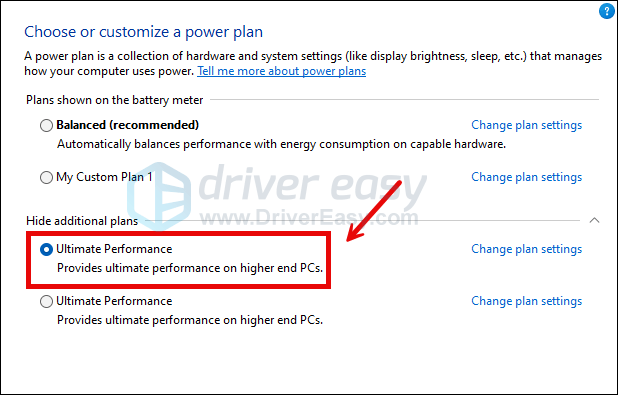
When the Ultimate Performance power plan is set, try to launch Dragon’s Dogma 2 again to see if still crashes. If the problem remains, please select Balanced (recommended) as your power plan and then move on to the next fix.
6. Clean reinstall the graphics card driver
Another very common reason for game crashes is an outdated or faulty graphics card driver, and Dragon’s Dogma 2 is no exception. In this case, it’s recommended that you do a clean reinstallation of the display card driver manually. To do so, DDU (Display Driver Uninstaller) is usually recommended, as it can do a pretty good job removing all the older or faulty display driver files on your computer.
To do a clean reinstallation of the display card driver with DDU:
- Download and search for the execution file of the display card driver from the website of your GPU manufacturer:
- Download DDU from the official download page. Then unzip the folder, and double-click the DDU file to further extract the execution file.
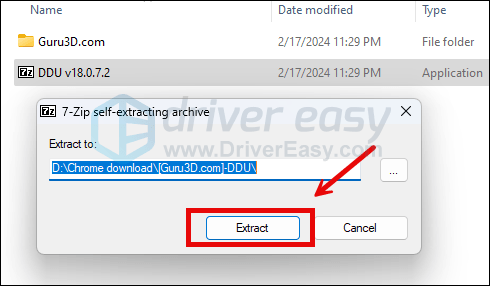
- Boot your computer into Safe Mode as instructed here: Start Safe Mode using the System Configuration tool
- When in Safe Mode, go to the folder where you unzip the DDU execution file. Double-click to run Display Driver Uninstaller.
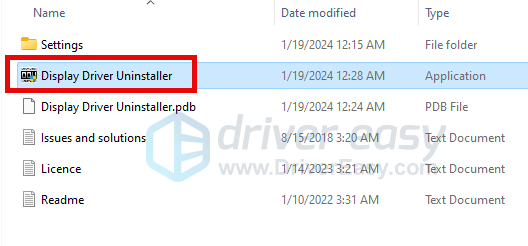
- Select GPU and your GPU manufacturer on the right side. Then click Clean and restart.
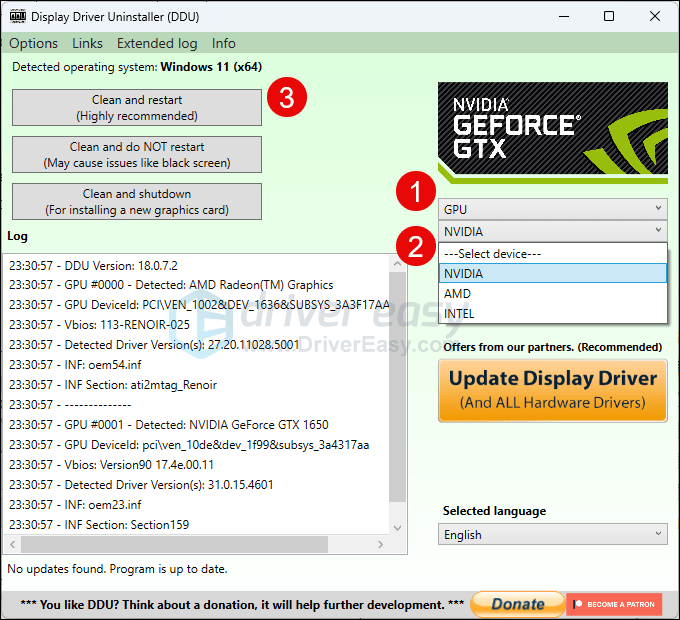
- Your computer should restart when the old driver files for your graphics card are cleaned.
- Double-click the setup file for the display card driver you’ve downloaded from step 1 to run the driver installation.
- Restart your computer afterward to see if Dragon’s Dogma 2 still crashes.
If you don’t know what driver to download in the very first place, or the time or patience to do all the above, you can do it automatically with Driver Easy. Driver Easy will automatically recognize your system and find the correct drivers for it. You don’t need to know exactly what system your computer is running, you don’t need to be troubled by the wrong driver you would be downloading, and you don’t need to worry about making a mistake when installing. Driver Easy handles it all.
You can update your drivers automatically with either the FREE or the Pro version of Driver Easy. But with the Pro version it takes just 2 steps (and you get full support and a 30-day money back guarantee):
- Download and install Driver Easy.
- Run Driver Easy and click the Scan Now button. Driver Easy will then scan your computer and detect any problem drivers.

- Click Update All to automatically download and install the correct version of all the drivers that are missing or out of date on your system. (This requires the Pro version – you’ll be prompted to upgrade when you click Update All.)

Note: You can do it for free if you like, but it’s partly manual. - Restart your PC for the changes to take effect.
Launch Dragon’s Dogma 2 again and see if the latest graphics driver helps to stop it from crashing. If this fix doesn’t work for you, try the next fix, below.
7. Verify the game files
Game files missing or corrupted could also be the culprit to your Dragon’s Dogma 2 crashing on PC problem. To see if this is the culprit for you, you can verify the game files on Steam in this way:
- Launch Steam.
- In the LIBRARY, right-click Dragon’s Dogma 2 and select Properties from the drop-down menu.

- Select the Installed Files tab and click on the Verified integrity of game files button.

- Steam will verify the game’s files – this process may take several minutes.
When the verification is done, try to relaunch Dragon’s Dogma 2 and see if it still crashes. If so, please move on.
8. Repair system files
If you are facing persistent issues with Dragon’s Dogma 2 and none of the previous solutions have proven effective, it’s possible that your corrupted system files are to blame. To rectify this, repairing the system files becomes crucial. The System File Checker (SFC) tool can assist you in this process. By executing the “sfc /scannow” command, you can initiate a scan that identifies problems and repairs missing or corrupted system files. However, it is important to note that the SFC tool primarily focuses on scanning major files and may overlook minor issues.
In situations where the SFC tool falls short, a more powerful and specialized Windows repair tool is recommended. Fortect is an automated Windows repair tool that excels in identifying problematic files and replacing malfunctioning ones. By scanning your PC comprehensively, Fortect can provide a more comprehensive and effective solution for repairing your Windows system.
To fix Dragon’s Dogma 2 crashing on PC problem with Fortect:
- Download and install Fortect.
- Open Fortect. It will run a free scan of your PC and give you a detailed report of your PC status.

- Once finished, you’ll see a report showing all the issues. To fix all the issues automatically, click Start Repair (You’ll need to purchase the full version. It comes with a 60-day Money-Back Guarantee so you can refund anytime if Fortect doesn’t fix your problem).

Thanks for reading the post. If you have any other working suggestions that have helped to fix Dragon’s Dogma 2 crashing on PC problem, please feel free to share with us by leaving a comment below.



