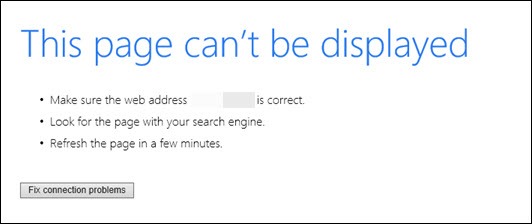
Having trouble opening webpages in Internet Explorer? You’re not alone! Many Windows users are reporting it. But the good news is that you can fix it. Here are 6 solutions you can try to fix this problem.
Try these fixes:
You may not have to try them all. Just work your way down the list until you find the one that works.
- Check your Internet connection
- Clear cache and cookies in Internet Explorer
- End unnecessary programs on your computer
- Disable Internet Explorer add-ons
- Reset Internet Explorer settings
- Check for Windows updates
Fix 1: Check your Internet connection
When this problem occurs, the first thing you should do is always to check out whether your network is good. Here is how:
Try opening another web browser or running an application that requires Internet access to function. If the browser or the application fails too, then the problem is with your network connection instead of Internet Explorer. Contact your Internet service provider for assistance.
If other applications are working fine on your computer, don’t fret. Read on and check the fix below.
Fix 2: Clear cache and cookies in Internet Explorer
The cache and cookies stored by Internet Explorer can sometimes prevent it from running smoothly. If that’s the problem for you, clear cache and cookies can resolve it. Here is how to do it:
1) Run Internet Explorer.
2) On your keyboard, press the Ctrl, Shift and Del keys at the same time.
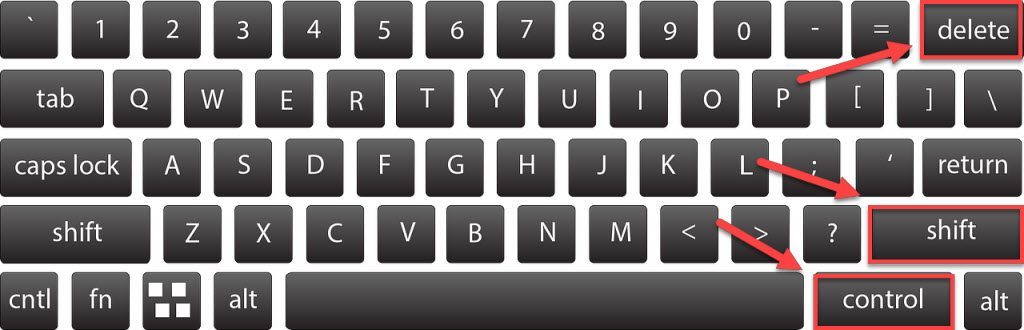
3) Check all the boxes, and then click Delete.
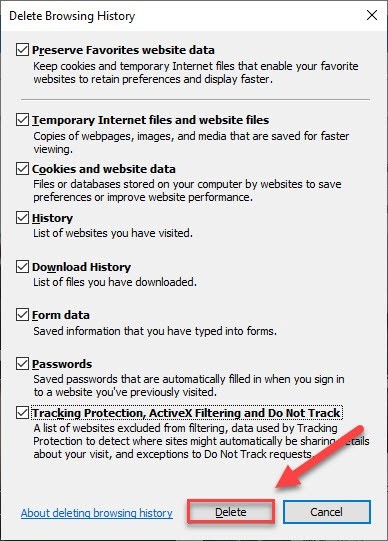
Restart Internet Explorer and try opening a web page to see if it works properly now. If it doesn’t, try the fix below.
Fix 3: End unnecessary programs on your computer
Certain programs may conflict with Internet Explorer and cause it to fail. You need to check if your problem is caused by any specific application that is currently running on your computer. Here is how to do it:
1) On your keyboard, press the Ctrl, Shift and Esc keys at the same time to open Task Manager.
2) For each program you want to close, right-click the program and then select End task.
Every time you close a program, try opening a web page in Internet Explorer. If the page is loaded properly, contact the developer of that specific program for assistance.
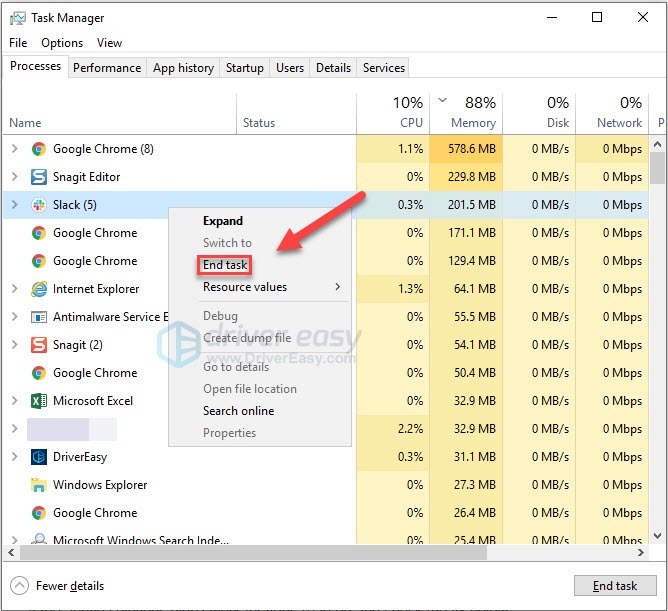
If your problem persists, then go ahead with the fix below.
Fix 4: Disable Internet Explorer add-ons
Faulty add-ons running on top of Internet Explorer can also affect its functionality. To fix it, follow the instructions below:
1) Run Internet Explorer.
2) Click the Tools button, and then select Manage add-ons.
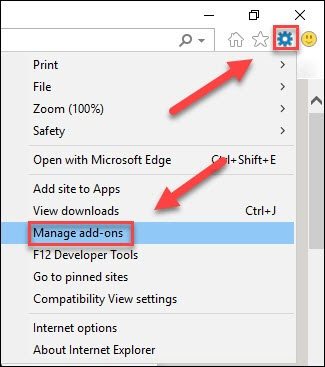
3) Click the box next to Show, and then select All add-ons.
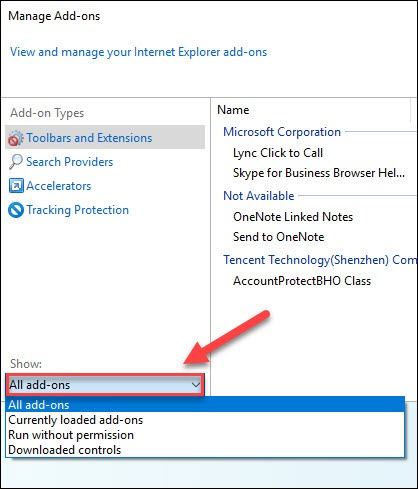
4) Right-click the add-ons you want to disable, and then click Disable.
Every time after you disable an add-on, try opening a web page in Internet Explorer. If the page is loaded correctly, contact the Internet Explorer developer for help.
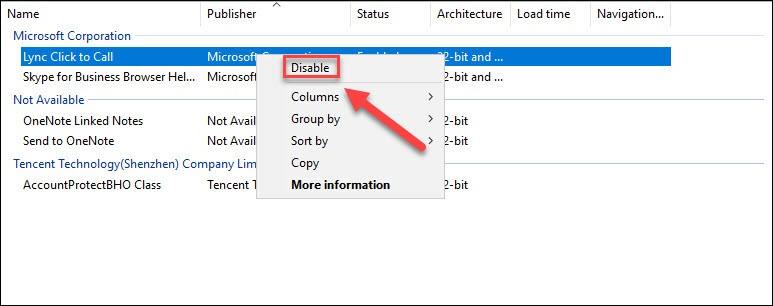
5) Click Close.
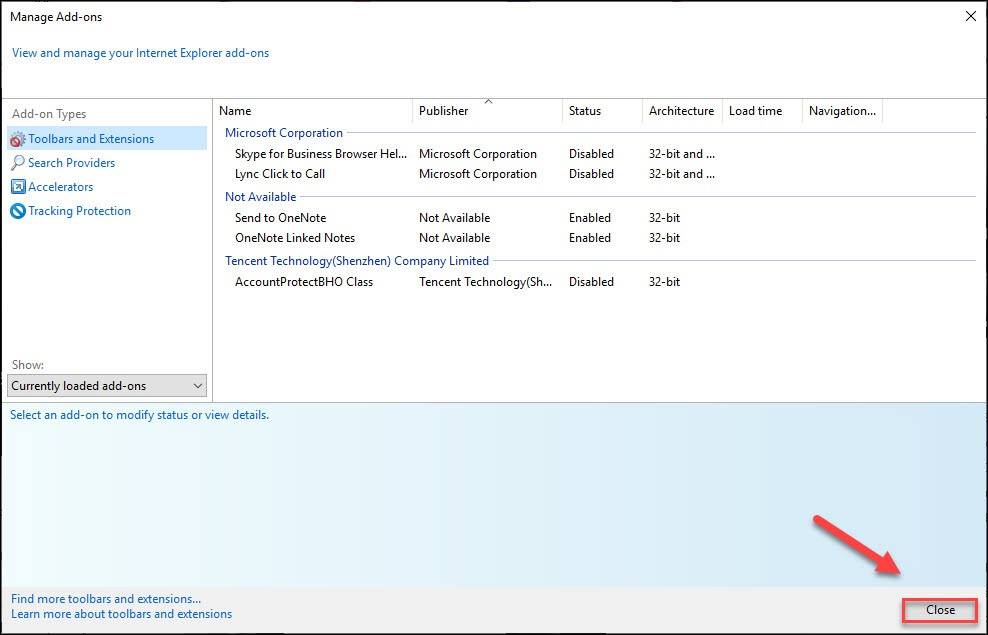
Open a web page in Internet Explorer to see if this worked for you. If your problem still exists, try the next fix.
Fix 5: Reset Internet Explorer settings
Improper Internet Explorer settings can also cause this problem. In this case, resetting Internet Explorer to its default settings can help. Follow the instructions below to see how to do it:
1) Run Internet Explorer.
2) Click the Tools button, and then click Internet options.
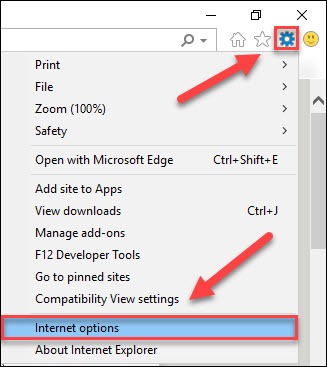
3) Click the Advanced tab, and then click Reset.
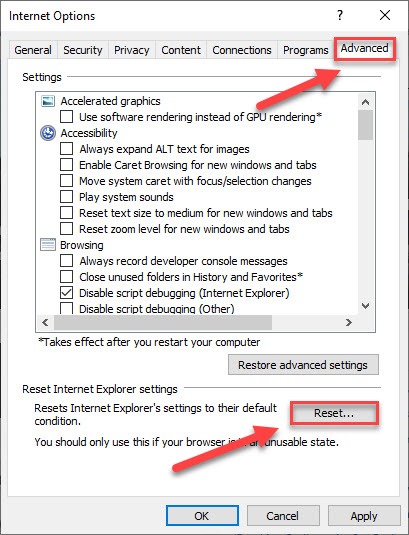
4) Click Reset.
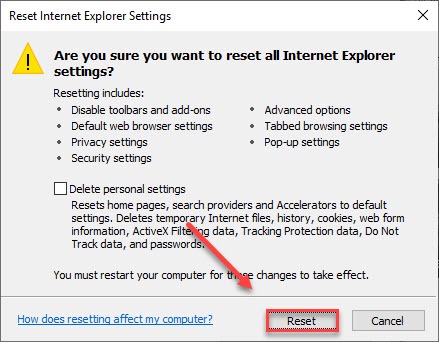
5) Click Close.
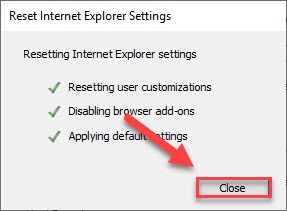
Check to see if your problem has been resolved. If not, try the fix below.
Fix 6: Check for Windows updates
If Internet Explorer won’t display webpages at all, it’s unlikely that outdated Windows version is the core issue, but you should rule out the possibility. Here is how to do it:
1) On your keyboard, press the Windows logo key. Then, type windows update and select Windows Update settings.
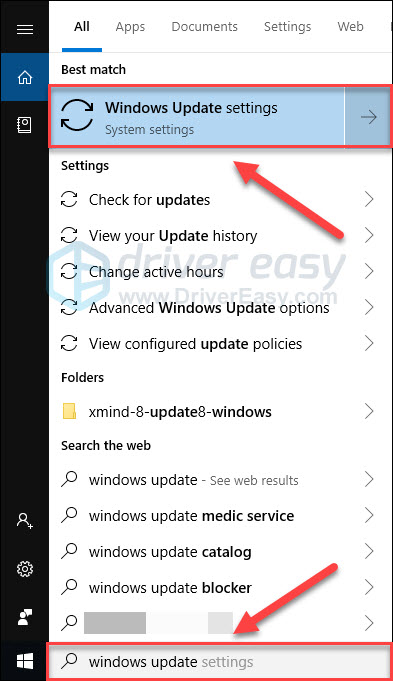
2) Click Check for updates, and then wait for Windows to download and install the updates automatically.
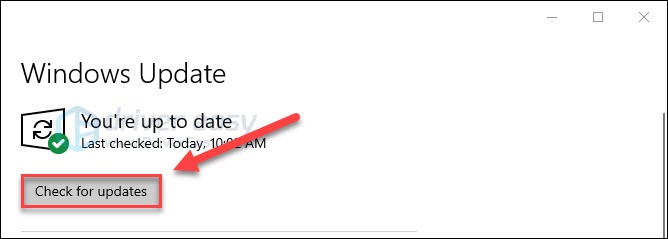
3) Restart your computer after the update is complete, then open a web page to see if your problem persists.
Hopefully, one of the fixes above helped in resolving your problem. Please feel free to leave a comment below if you have any suggestions or questions.



