Love this masterpiece but still run into Red Dead Redemption 2 crashing? Many gamers have been reporting the same issue. But don’t worry if your Red Dead Redemption crashes randomly or exits unexpectedly because there are a few easy fixes you can try.
Try these fixes
You might not need to try them all; simply work your way down the list until you find the one that works.
- Run as administrator
- Verify game integrity
- Disable antivirus software temporarily
- Update to the latest graphics drivers
- Revert back to Vulkan
- Perform a clean boot
- Check your system files
- Set Windows to manage Virtual Memory
- Change to High-Performance Mode
- Change your audio sampling
Fix 1: Run as administrator
Run both your launcher and Red Dead Redemption 2 to grant full access to your game files. This is a quick fix you can always try when you run into a game crashing or not launching issue.
1) Navigate to where the game is installed.
2) Right-click Red Dead Redemption 2.exe and select Properties.
3) Choose the Compatibility tab and select Disable fullscreen optimizations and Run this program as an administrator.
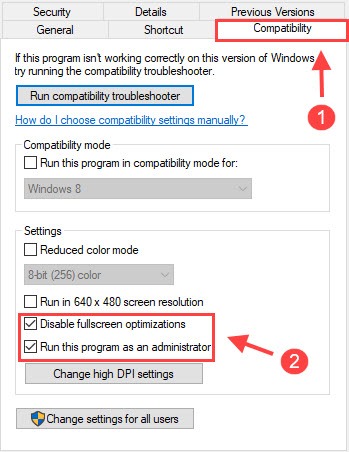
4) Click Change High DPI settings, then tick the Override high DPI scaling behavior option, and select Application. Click OK to apply.
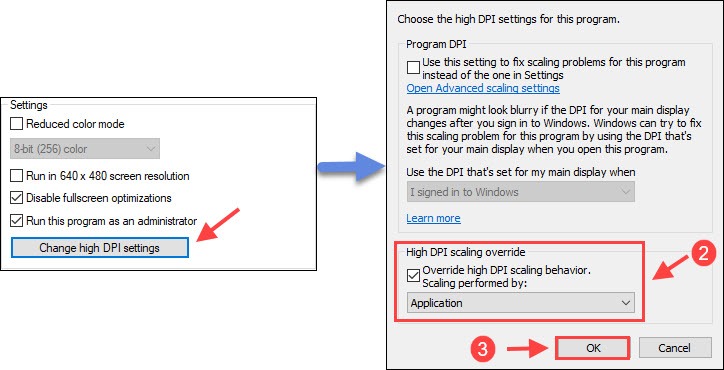
5) Go back to the compatibility window and click Apply and OK.
6) Also run your game launcher as administrator.
- You can right-click the launcher and select Run as administrator to run it as admin temporarily.
- Or go to the Properties > Compatibility > tick Run this program as administrator to run the game launcher as admin permanently.
Restart the game to test Red Dead Redemption 2 crashing issue. If it keeps crashing, try the next fix below.
Fix 2: Verify game integrity
If you experience random crashes while playing a game, you can always verify that your game files are installed correctly. Your Red Dead Redemption 2 may crash if the game files are missing or corrupt, so you can try verifying the game integrity to restore these files.
1. For Steam
- Restart your computer and launch Steam
- From the Library section, right-click Red Dead Redemption 2 and select Properties from the menu.
- Select the Local files tab and click the Verify integrity of game files… button.
- Steam will verify your game’s files – this process may take several minutes.
Make sure to unplug or turn off them before you launch RDR2.
Sometimes Steam controller configuration may mess with your game.
To fix it, you can disable Steam Controller Configuration by unchecking the boxes for the specific controller you have in Big Picture Mode under Settings.
2. For Rockstar
- Restart your computer and open Rockstar Games Launcher
- Go to the Settings
- Click My installed games tab
- Select Red Dead Redemption 2
- Click the Verify Integrity button
3. For Epic Games
- Restart your computer and open Epic Games launcher
- Go to the Library
- Find the Red Dead Redemption 2 in the list.
- Click the cog icon to the right of Red Dead Redemption 2
- Click Verify
Fix 3: Disable the antivirus software temporarily
Since Red Dead Redemption 2 consumes a lot of memory and CPU usage when it’s running, many third-party antivirus applications may regard it as a potential threat and cause RDR 2 crashing issues.
If that’s the cause of your problem, you can just disable your antivirus app temporarily when playing RDR 2 or uninstall it completely. Alternatively, you can add the entire folder where Red Dead Redemption 2 is installed to its list of exclusions.
Besides, go to Advanced settings > Miscellaneous > Don’t detect shellcode injections and add your whole Red Dead Redemption 2 folder to its list.
If it still doesn’t work, you may need to uninstall the whole comodo program.
Fix 4: Update your video card drivers
Older GPU drivers can cause game crashing issues for they’re not able to support Red Dead Redemption 2 on PC. To avoid crashing issues and improve your gaming experience, you need to always have the latest graphics driver installed. Also, make sure you have installed the latest Windows update and the latest game patch.
There are two methods to update your graphics driver:
Option 1 – Manually – You’ll need some computer skills and patience to update your drivers this way because you need to find exactly the right driver online, download it and install it step by step.
OR
Option 2 – Automatically (Recommended) – This is the quickest and easiest option. It’s all done with just a couple of mouse clicks – easy even if you’re a computer newbie.
Option 1: Manually
NVIDIA and AMD keep releasing drivers to fix bugs and improve game performance. To get the latest graphics driver, you can go to its official website to download exactly the right driver and install it manually.
Option 2: Automatically (Recommended)
If you don’t have the time, patience, or computer skills to update your device drivers manually, you can do it automatically with Driver Easy.
Driver Easy will automatically recognize your system and find the correct drivers for it. You don’t need to know exactly what system your computer is running, you don’t need to risk downloading and installing the wrong driver, and you don’t need to worry about making a mistake when installing. Driver Easy handles all of your out-of-date drivers.
You can update your drivers automatically with either the FREE or the Pro version of Driver Easy. But with the Pro version it takes just 2 clicks:
1) Download and install Driver Easy.
2) Run Driver Easy and click the Scan Now button. Driver Easy will then scan your computer and detect any problem drivers.
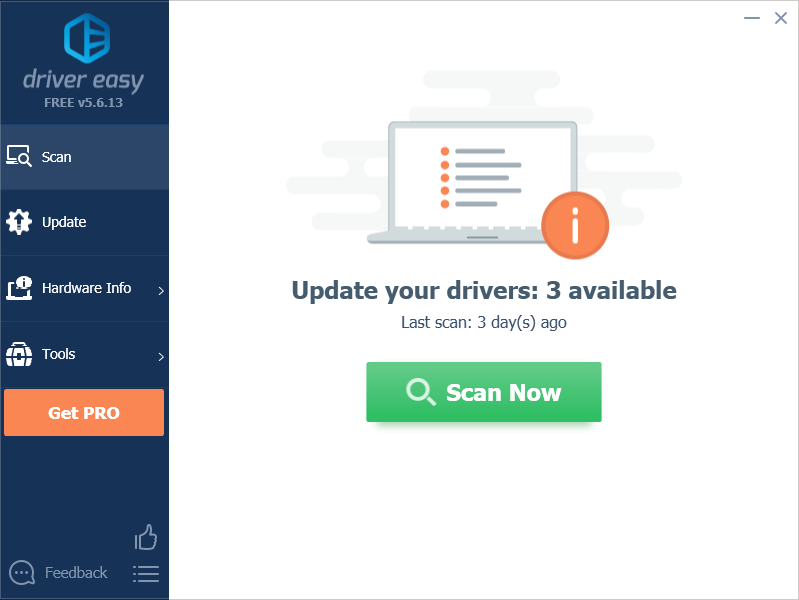
3) Click the Update button next to your graphics driver to automatically download the correct version of that driver, then you can manually install it (you can do this with the FREE version).
Or
Click Update All to automatically download and install the correct version of all the drivers that are missing or out of date on your system. (This requires the Pro version. You will get full support and a 30-day money-back guarantee. You’ll be prompted to upgrade when you click Update All.)
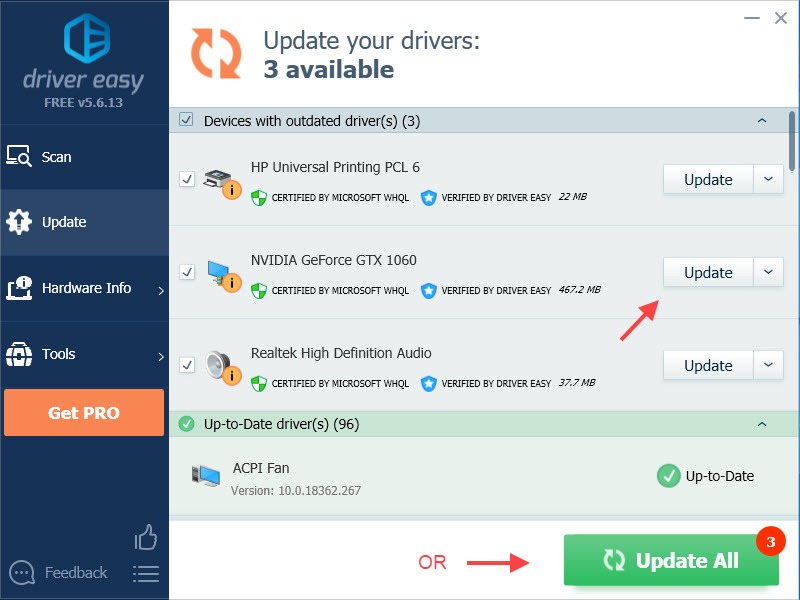
4) Restart your PC for the changes to take effect.
Restart your game to see if the annoying crashing reoccurs.
1. Go to C:WindowsSystem32amdvlk64.dll and rename amdvlk.dll.
2. Try NVIDIA hotfix driver for RDR2: GeForce Hotfix Driver Version 441.34.
3. Try installing NVIDIA studio driver instead of its game-ready driver. Many players can play flawlessly without crashing by doing so. However, it has varying success.
Fix 5: Revert back to Vulkan
If your RDR2 is constantly crashing or freezing on DX12, you can try reverting it back to Vulkan. Many players find this fixed their Red Dead Redemption 2 crashing issues.
Go to %USERPROFILE%DocumentsRockstar GamesRed Dead Redemption 2Settings and rename system.xml (in case you need to change it back if this method doesn’t work). The game will generate a new one and you will be back to Vulkan.
1. Go to C:Users\%username%DocumentsRockstar GamesRed Dead Redemption 2Settings folder.
2. Right click system.xml and select Edit with Notepad++
3. Look for the line <API>kSettingAPI_DX12</API>
and change it to <API>kSettingAPI_Vulkan</API>
Just try playing your game to see if the RDR2 crashing issue still persists.
If the crashing issue reoccurs, please move on to the next fix.
Fix 6: Perform a clean boot
There might be other conflicting applications preventing your Red Dead Redemption from working properly, you can try performing a lean boot to see if you can play Red Dead Redemption without any crash. Here is how to do it:
1) Type msc in the Search box and select System Configuration.
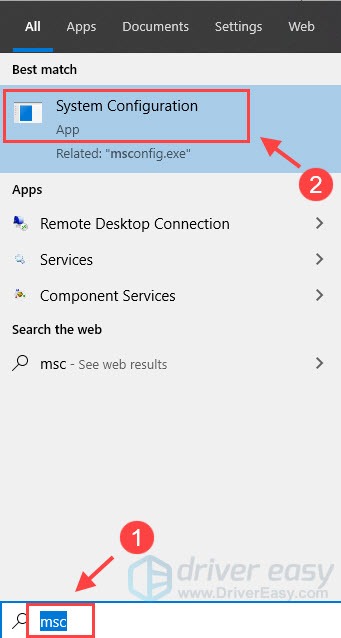
2) Click the Services tab and tick the Hide all Microsoft services box, then click Disable all.
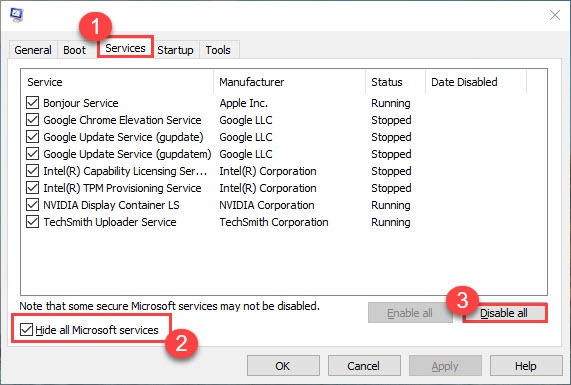
3) Click Apply > OK.
4) Select the Startup tab and click Open Task Manager.
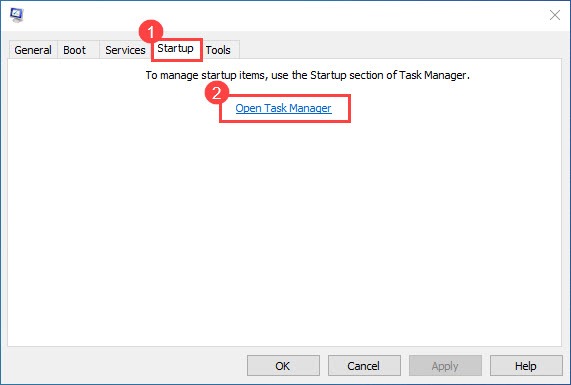
5) Under the Startup tab, select each startup item and then click Disable.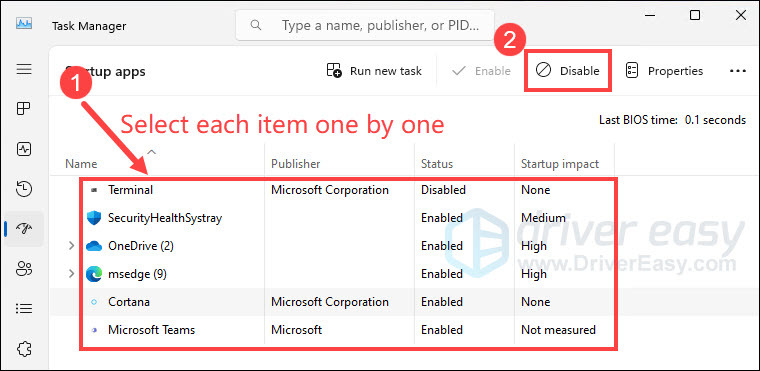
6) Go back to System Configuration, click Apply > OK.
7) Restart your PC and launch Red Redemption 2 to see if the crashing issue still persists.
Find out the problematic software
If you can play Red Dead Redemption 2 without any crash now, congrats! However, you’ll need to find out the problematic software. Here is how to do it:
- Open the System Configuration again.
- Enable services and applications that you’ve disabled one by one until you find the problematic one.
- After enabling each startup application, you need to restart your computer again to find the conflicting one.
Once you find out the problematic software, you may need to disable it when playing or uninstall it to avoid running into the same issue in the future.
Fix 7: Check your system files
No outdated driver. No conflicting applications. And no corrupt game files. Then the culprit might be your system files. Try these methods below:
- Option 1 – Automatically (Recommended)
Use a repair tool to check various areas in your computer to determine the cause of Red Dead Redemption 2 crashing. It will deal with issues related to system errors, critical system files and find the right fix for you. - Option 2 – Manually
System File Checker is a built-in tool to check for corrupt, damaged system files and manage to restore them if there’re any. However, this tool can only diagnose major system files, and won’t deal with damaged DLL, Windows Registry key, etc.
Option 1 – Automatically
Fortect is a computer repair software that can diagnose problems on your computer and fix them immediately.

Fortect Windows Repair is tailored to your specific system and is working in a private and automatic way. It will first check hardware-related issues to identify problems, and then security issues (powered by Avira Antivirus), and finally it detects programs that crash, missing system files. Once complete, it will find a solution to your specific problem.
1) Download and install Fortect.
2) Open Fortect and run a free scan. This might take 3~5 minutes to fully analyze your PC. Once complete, you will be able to review the detailed scan report.
3) You’ll see the summary of detected issues on your PC. Click Start Repair and all the issues will be fixed automatically. (You’ll need to purchase the full version which comes with full technical support. )

Option 2 – Manually
To check and restore your system file might take time and computer skills. You will need to run numerous commands, wait for the process to complete, or risk your personal data.
Step 1. Scan corrupt files with System File Checker
System File Checker (SFC) is a Windows built-in tool to identify and repair corrupted system files.
1) On your keyboard, press the Windows logo key and R at the same time to open the Run box. Type cmd and press Ctrl+Shift+Enter to run Command Prompt as administrator.
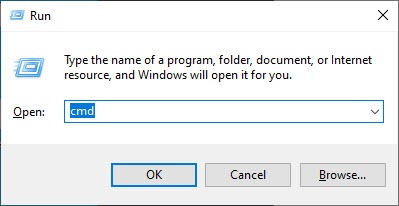
Click Yes when prompted for permission to make changes to your device.
2) In the Command Prompt, type the following command and hit Enter.
sfc /scannow
3) System File Check will begin to scan all system files and repair any corrupted or missing ones it detected. This may take 3-5 minutes.
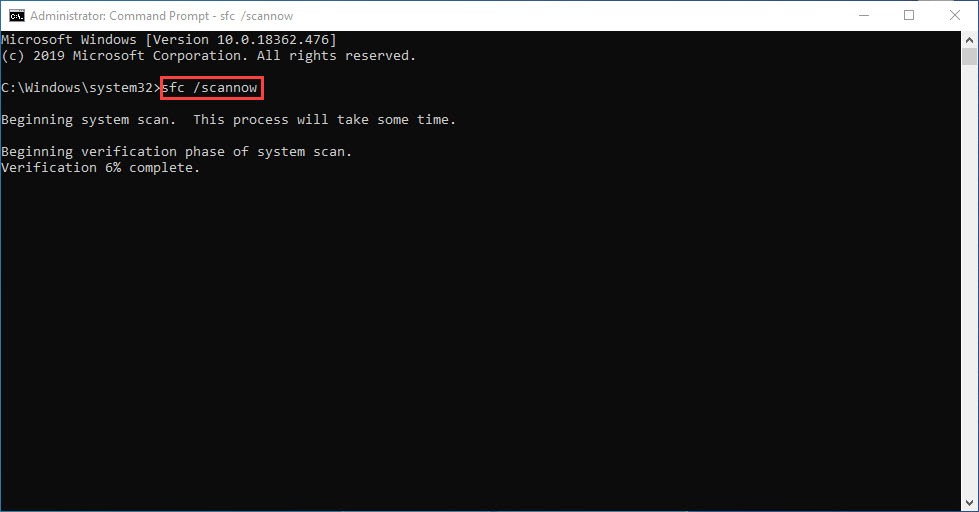
4) You may receive something like the following messages after the verification.
- no errors
- it fixed some errors
- could not fix all errors
- could not fix errors at all
- ……
No matter what message you receive, you can try running dism.exe (Deployment Image Servicing and Management) to further scan the health of your PC.
Step 2. Run dism.exe
1) Run Command Prompt as admin and enter the following commands.
- This command line will scan the health of your PC:
dism.exe /online /cleanup-image /scanhealth
- This command line will restore the health of your PC:
dism.exe /online /cleanup-image /restorehealth
2) After the restore health process finishes, you may get some error messages.
- If restore heath gave you errors, you can always try this command line. This will take up to 2 hours.
dism /online /cleanup-image /startcomponentcleanup
- If you get Error: 0x800F081F with the restore health scan, reboot your PC and run this command line.
Dism.exe /Online /Cleanup-Image /AnalyzeComponentStore
If the System File Check finds any files corrupted, follow the on-screen instructions to repair them, and then restart your computer for the changes to take full effect.
Fix 8: Setting Windows to manage Virtual Memory
Adjusting the page file and virtual memory can result in Red Dead Redemption 2 crashing. To fix it, you can let Windows automatically manage virtual memory. Here is how to do it:
1) Press the Windows logo key + Pause / Break at the same time to open Windows System Properties.
2) Click Advanced system settings.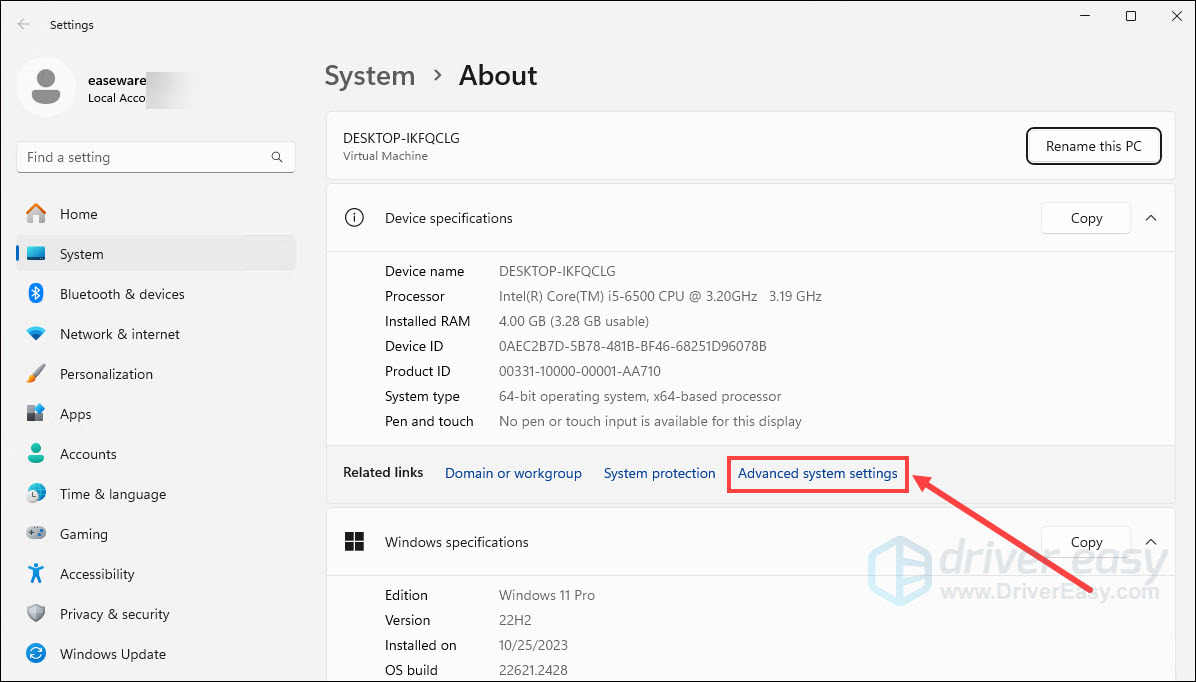
3) Go to the Advanced tab and select Settings under Performance.
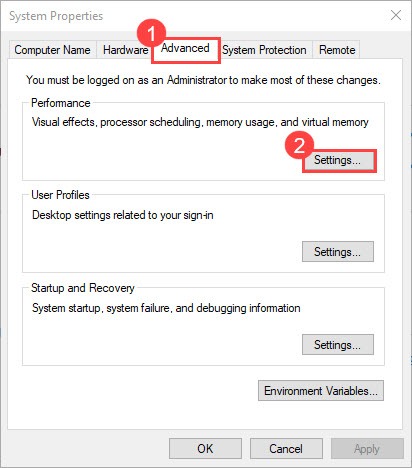
4) Select the Advanced tab and select Change under Virtual memory.
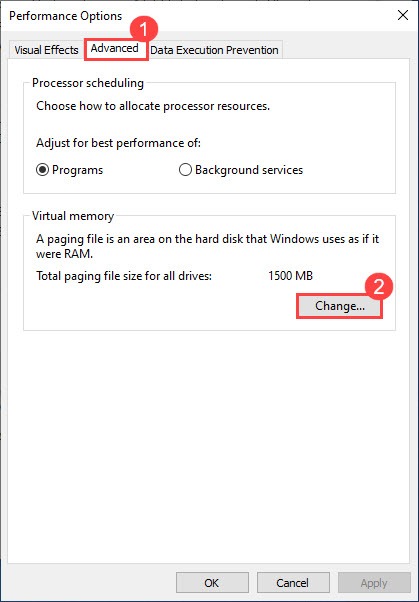
5) Make sure that Automatically manage paging file size for all drives is checked. Then click OK to apply.
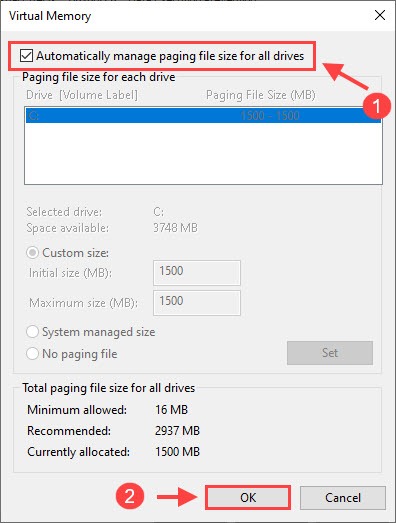
6) Close all open System Properties windows. Restart your computer for the changes to take effect.
Launch your RDR2 to test the crashing issue. If this method doesn’t work, you can try the next fix.
Fix 9: Set to High-Performance Mode
1. Set high priority for Red dead Redemption 2
1) While the game is running, press Ctrl + Shift + Esc to open Task Manager.
2) Go to the Details tab, right-click Red Dead Redemption 2.exe, and select Set priority > High.
2. Make sure you set Red Dead Redemption 2 in high-performance mode
1) Right-click your desktop and select NVIDIA Control Panel.
2) Under Manage 3D settings, go to the Program Settings tab and add your Red Dead Redemption 2.exe.
- Choose Prefer maximum performance for Power management mode.
- Also, turn off Triple buffering and Vertical sync.
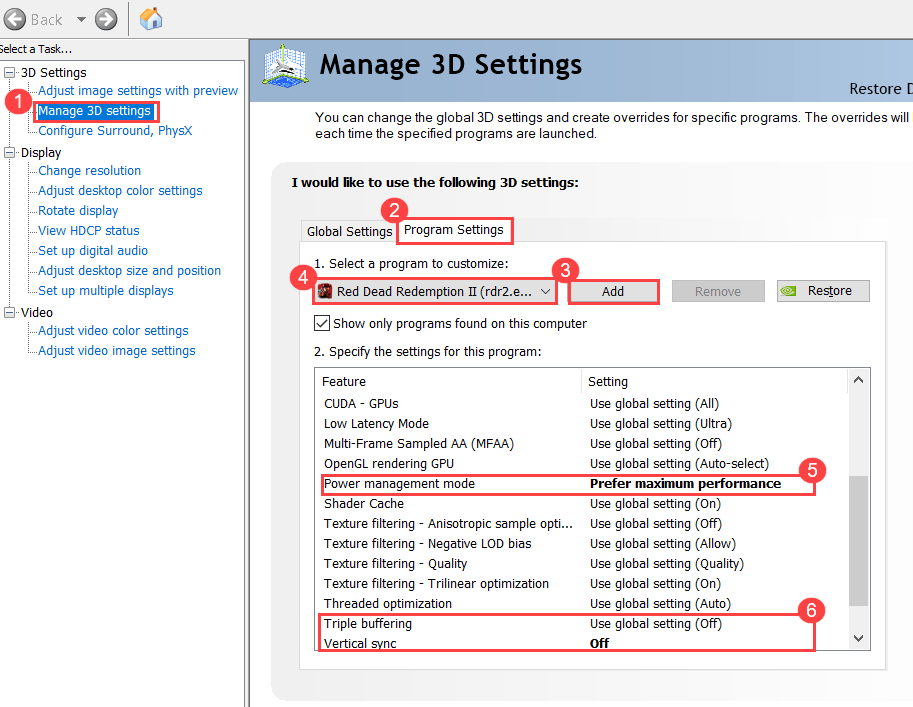
Fix 10: Change your Audio Sampling
If your Red Dead Redemption 2 keeps giving you Exited Unexpectedly error, you can try changing your audio sampling to see if it works. Here is how to do it:
1) Right-click the Volume icon in your system tray, scroll down to the Advanced section, and then click More sound settings.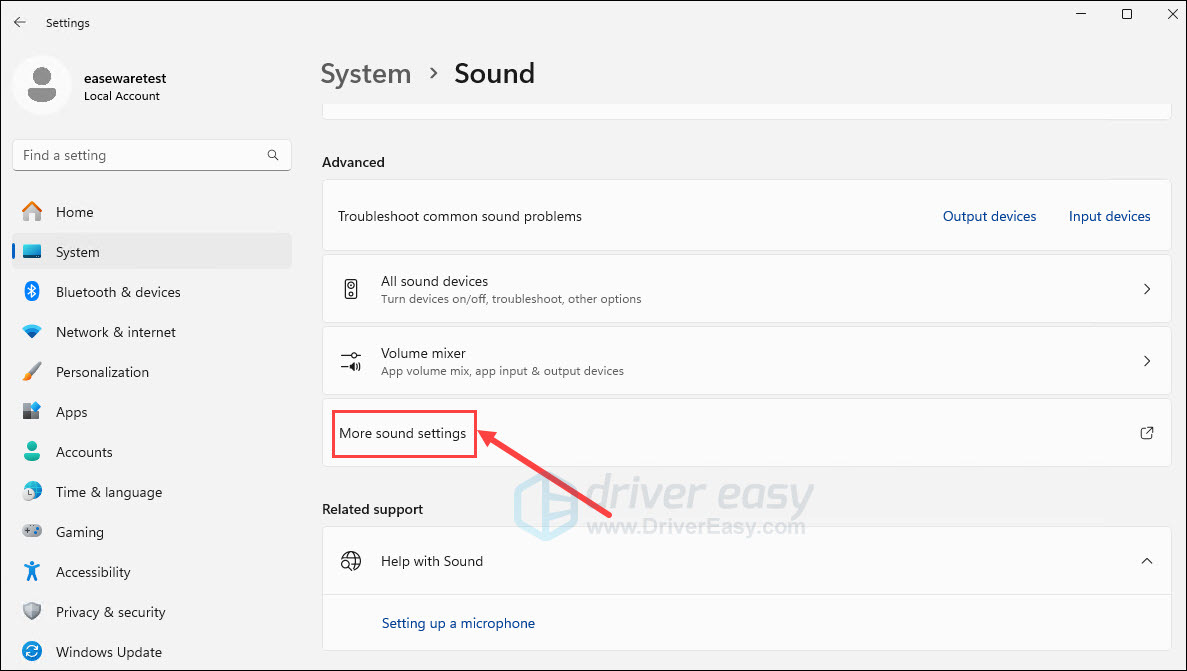
2) Select your device, then click Properties
.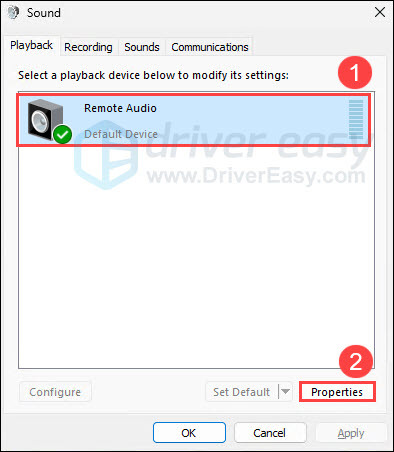
3) Click the Advanced tab. In the drop-down menu, you’ll find various sample rate and bit depth options. Choose either 16 or 24 bit at a sample rate of 48000Hz.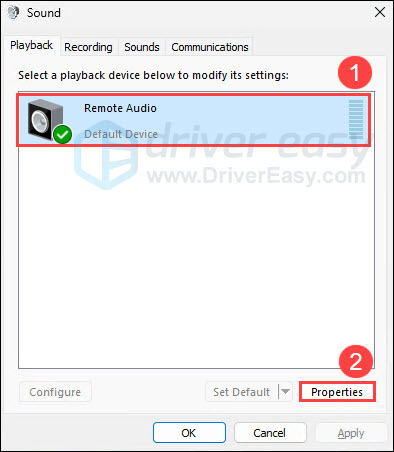
4) Click Apply then OK.
Hopefully, one of the fixes above solved your Red Dead Redemption 2 crashing issue. If the RDR2 crashing issue still persists, you could do a clean reinstall of your game, update Bios (though it has varying success), or just wait for the next game patch.
Anyway, happy hunting!




