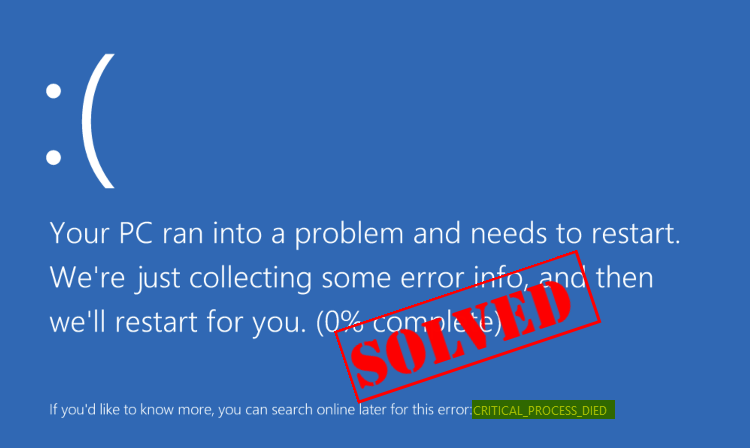
If your Windows 10 computer suddenly goes into a blue screen, and it says you’re having a CRITICAL PROCESS DIED error, you’re not alone. But no need for you to worry about it, we’ve got your covered.
What is Critical Process Died?
Critical Process Died blue screen of death, with the error code 0x000000EF, means that a critical system process is your computer died. The process can be so critical that it could damage your hard disk, your memory or, even very rare, your processor. But no worries, we got you covered. Read on and locate the solutions to this problem.
If this is the very first time you have this problem, your computer will restart and it’ll be back to normal. But if you’ve seen this error message many times, you need to do something about your PC, since it indicates that a critical system process is at fault.
5 fixes for Critical Process Died
Here are 5 fixes for you to try to fix the Critical Process Died error. You may not have to try them all; just work your way down until you find the one works for you.
- Repair Repair Windows OS with Fortect (Recommended)
- Run a virus scan
- Update device drivers
- Undo recent changes
- Run SFC & DISM
Quick fix: Repair Windows OS with Fortect
If you’d like to get your computer back to its working state ASAP, you can use Fortect, a powerful tool that specializes in Windows repair.
Fortect will compare your current Windows OS to a brand new and functioning system, then remove and replace all the damaged files with fresh Windows files and components from its continuously updated online database that contains vast repository of system services & files, registry values, dynamic link libraries and other components of a fresh Windows installation.
After the repair process is done, Your PC’s performance, stability and security will be restored and improved.
To fix this Windows BSOD issue with Fortect, follow the steps below:
- Download and install Fortect.
- Open Fortect. It will run a free scan of your PC and give you a detailed report of your PC status.

- Once finished, you’ll see a report showing all the issues. To fix all the issues automatically, click Start Repair (You’ll need to purchase the full version. It comes with a 60-day Money-Back Guarantee so you can refund anytime if Fortect doesn’t fix your problem).

If you have the time, patience and computer skills, and you’d like to troubleshoot this BSOD issue on your own, here are several fixes you can try:
Run a virus scan
The CRITICAL PROCESS DIED error could be caused by some spyware or malware. Even if they aren’t the dangerous kind, they could still cause the problem.
So before we go any deeper into solving this problem in other ways, you should scan your computer with trusted antivirus program(s). If you find any malware infected programs or files, uninstall and remove them completely.
Update device drivers
In most cases, buggy drivers could cause Critical Process Died blue screen of death error. You can try updating all the device drivers to the latest versions to fix it.
There are two ways you can get the right drivers for your video card and monitor: manually or automatically.
Manual driver update – You can update your device drivers manually by going to the manufacturer’s website for both all your devices, and searching for the most recent correct driver for each. Be sure to choose only drivers that are compatible with your variant of Windows 10.
Automatic driver update – If you don’t have the time, patience or computer skills to update your device drivers manually, you can, instead, do it automatically with Driver Easy. Driver Easy will automatically recognize your system and find the correct drivers for your exact hardware devices, and your variant of Windows 10, and it will download and install them correctly:
1) Download and install Driver Easy.
2) Run Driver Easy and click the Scan Now button. Driver Easy will then scan your computer and detect any problem drivers.
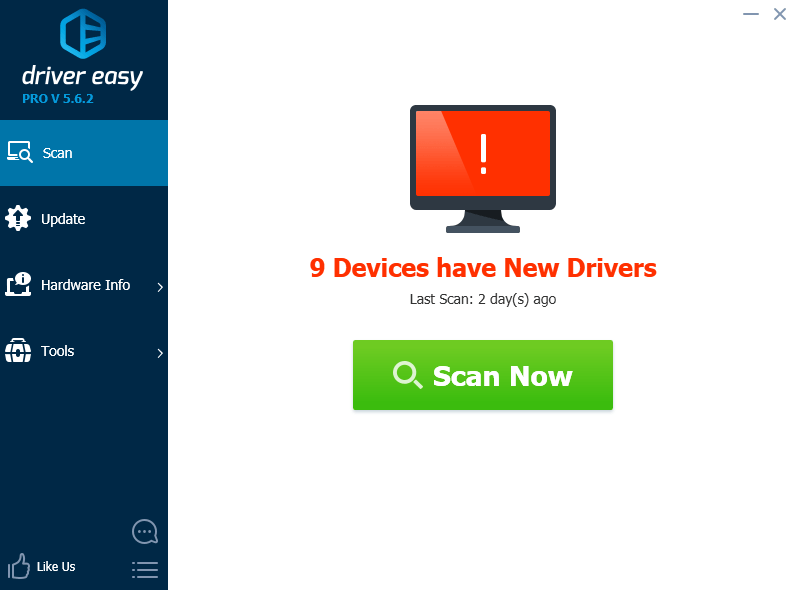
3) Click the Update button next to any flagged device to automatically download and install the correct version of this driver (you can do this with the FREE version).
Or click Update All to automatically download and install the correct version of all the drivers that are missing or out of date on your system (this requires the Pro version which comes full support and a 30-day money back guarantee. You’ll be prompted to upgrade when you click Update All).
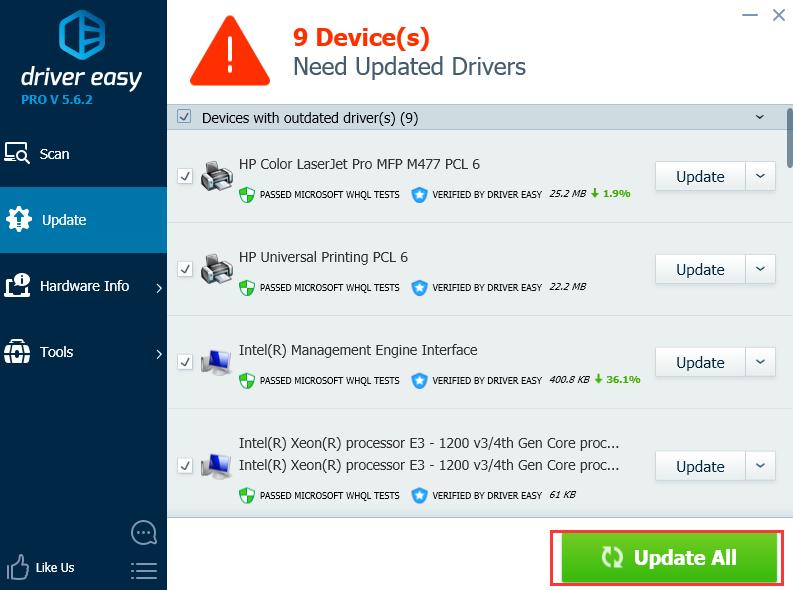
Undo recent changes
Another big cause of Critical Process Died is faulty or buggy hardware or software programs installed. If you’ve recently installed some programs or hardware components, try upgrade them to the latest versions available or remove them completely from your PC.
Run SFC & DISM
If your hard drive or RAM is corrupted, a blue screen of death error such as Critical Process Died would pop up and force reboot your computer. This is your computer’s way of protecting itself from further damage. You can run two built-in checks to make sure that your disk and RAM are at a good state:
1: Run SFC (System File Checker)
SFC stands for system file checker. It helps you replace corrupted or faulty system files with new good ones.
1) On your keyboard, press the Windows logo key, and type in cmd. Right-click Command Prompt and click Run as administrator.
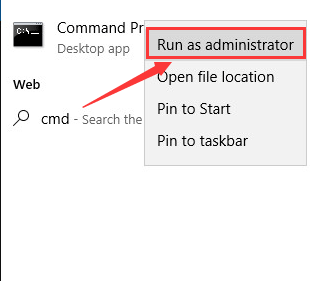
2) Type sfc /scannow and press Enter on your keyboard.
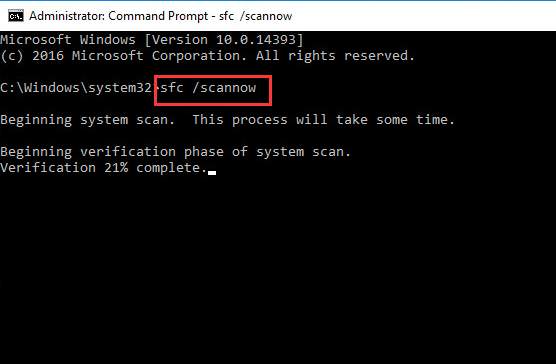
Wait for a while for this process to finish. Then restart your computer.
3) Restart your computer when the check is done. See if the Critical Process Died error happens again. If the problem continues, move on to the DISM check.
2: Run DISM (Deployment Image Servicing and Management)
DISM stands for Deployment Image Servicing and Management. If the system file checker can’t help you fix the Critical Process Died blue screen of death error, you can run DISM as well. Otherwise, it wouldn’t be necessary.
1) On your keyboard, press the Windows logo key, and type cmd. Right-click Command Prompt and click Run as administrator.
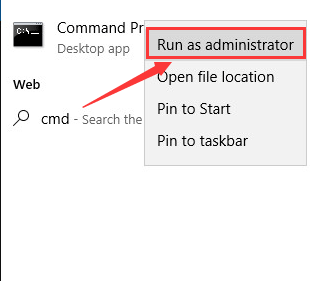
2) In the Command Prompt window, type in the following commands one by one, and press Enter key after each one.
Dism /Online /Cleanup-Image /CheckHealth
Dism /Online /Cleanup-Image /ScanHealth
Dism /Online /Cleanup-Image /RestoreHealth
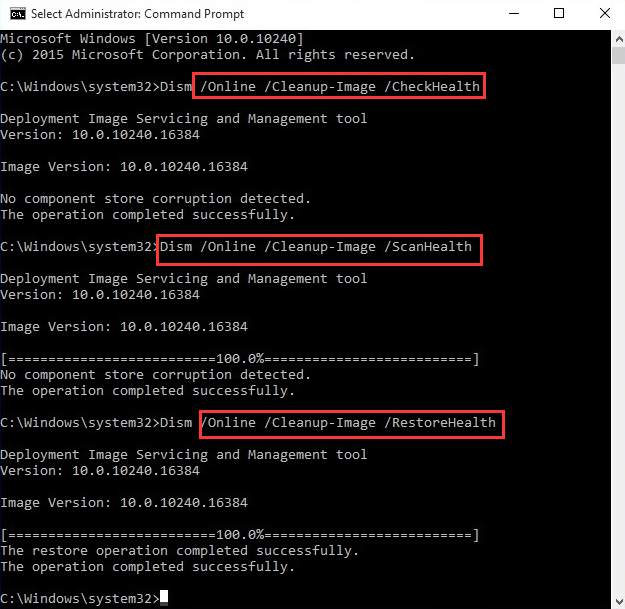
3) Restart your computer when all the checking are done.
Last Resort: Refresh or Reset your Windows 10
If you’ve tried all the above methods but still can’t solve your Critical Process Died problem, it’s time to refresh or reset your Windows 10.
If you need more help, go to the posts below for more detailed instructions:



