The Sims 4 is definitely one of the best games to kill time and get relaxed. However, many players complain that the Sims 4 lagging issue has ruined their gameplay. If you’re facing the same predicament, don’t worry. Try these pro tips to solve the problem right away.
Try these fixes:
You may not try them all; simply work from the top down until you find the one that does the trick.
- Check the minimum requirements for The Sims 4
- Close other background applications
- Update your graphics driver
- Verify the integrity of game files
- Lower the in-game graphics settings
- Launch The Sims 4 32-bit
- Reset the Sims 4 folder
Fix 1 – Check the minimum requirements for The Sims 4
It’s not surprising to bump into the lagging issue if your computer is underpowered to play The Sims 4. Before we jump into more complicated steps, let’s check the game’s minimum requirements first.
Here’re the minimum specs for The Sims 4:
| Operating System | Windows 7 (SP1), Windows 8, Windows 8.1, or Windows 10 |
| Processor | 1.8 GHz Intel Core 2 Duo, AMD Athlon 64 Dual-Core 4000+ or equivalent |
| RAM | At least 4 GB RAM |
| HDD | At least 15 GB of free space |
| Graphics Card | NVIDIA GeForce 6600, ATI Radeon X1300, Intel GMA X4500 |
If you’re not sure how to check your PC specs, follow the steps below. If you’re clear about your PC specs and confirmed it’s good enough to run The Sims 4, you can directly proceed to Fix 2.
1) On your keyboard, press the Window logo key and R at the same time to open the Run box. Then, type dxdiag and click OK.
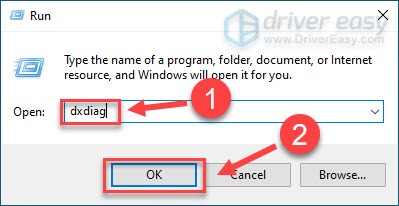
2) Check the information about your Operating System, Processor, and Memory.
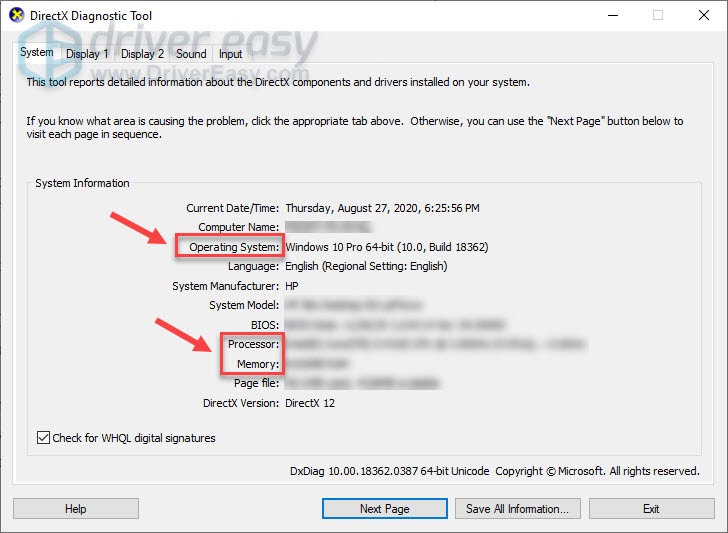
3) Click the Display tab, and check your graphics card’s information.
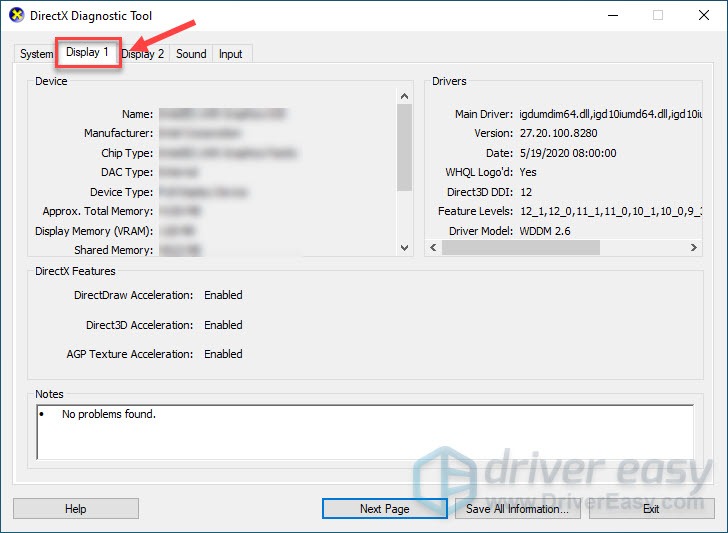
Now you know whether you have the right gear for the game. If not, you’ll need to upgrade your PC or play the game on another computer. If yes, the lagging issue may be caused by something else, and you can head towards the fixes below.
Fix 2 – Close other background applications
When there’re multiple applications running in the background and they consume too much resource, The Sims 4 will begin to lag. Therefore, it’s recommended that you close all other background applications before you play the game.
1) Right-click any empty place on the taskbar and click Task Manager.
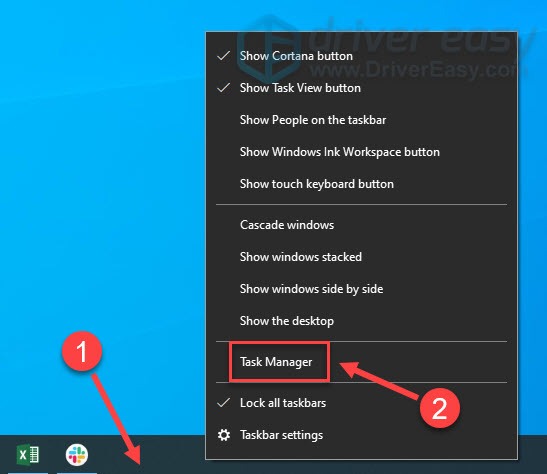
2) Right-click the resource-consuming applications and click End task.
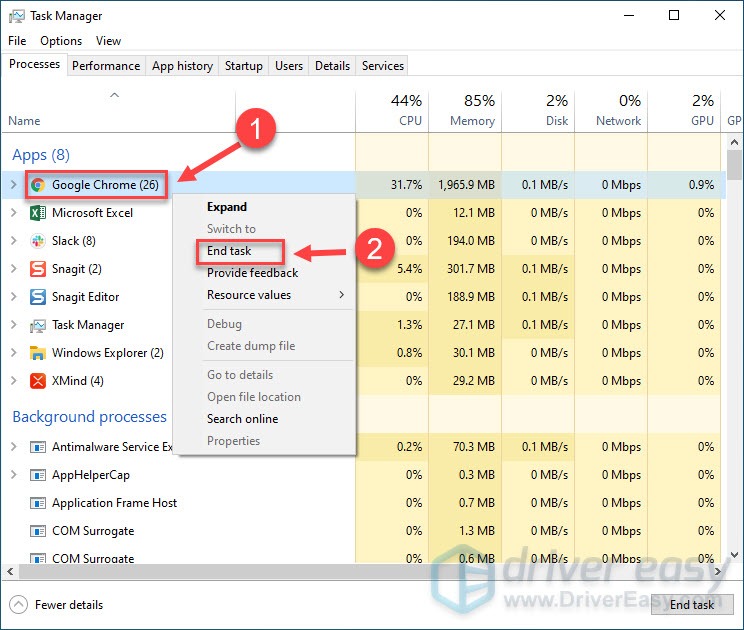
Play The Sims 4 and see if the lagging issue goes away. If not, turn to the next solution.
Fix 3 – Update your graphics driver
Graphics card driver matters a lot to your gaming performance. If you have awesome graphics card but the graphics driver is incompatible, faulty or outdated, you will run into constant lagging in Sims 4. A simple graphics driver update could very well tackle the issue. To update the drivers safely, there are two options: manually or automatically.
Option 1 – Download and install the driver manually
Graphics card manufacturers keep updating drivers. To get them, you can go to their websites:
You need to find and download the right graphics driver corresponding with your specific flavor of Windows version (for example, Windows 32 bit). Then, double-click the downloaded file and follow the on-screen instructions to install the driver manually.
Option 2 – Automatically update your graphics driver
If you don’t have the time, patience or computer skills to update the graphics driver manually, you can do it automatically with Driver Easy.
Driver Easy will automatically recognize your system and find the correct drivers for it. You don’t need to know exactly what system your computer is running, you don’t need to risk downloading and installing the wrong driver, and you don’t need to worry about making a mistake when installing.
You can update your drivers automatically with either the FREE or the Pro version of Driver Easy. But with the Pro version it takes just 2 clicks:
1) Download and install Driver Easy.
2) Run Driver Easy and click the Scan Now button. Driver Easy will then scan your computer and detect any problem drivers.
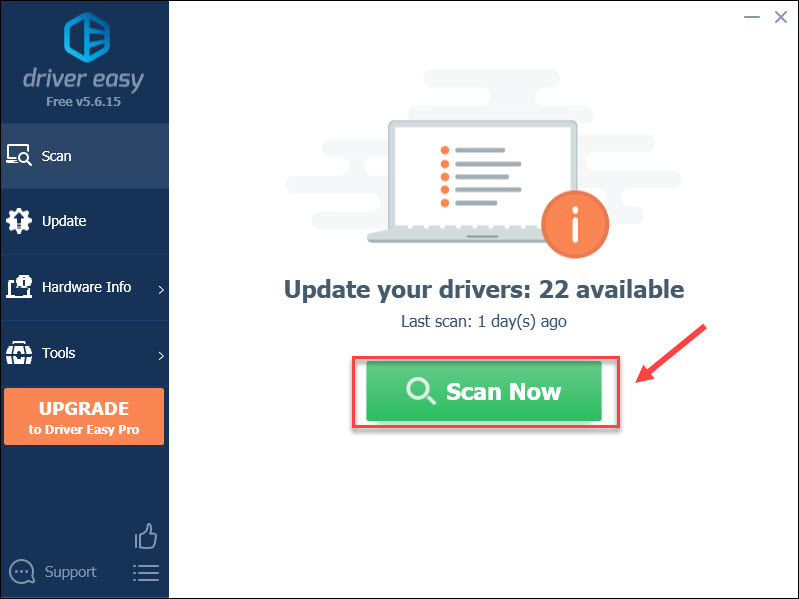
3) Click the Update button next to a flagged graphics driver to automatically download the correct version of this driver, then you can manually install it (you can do this with the FREE version).
Or click Update All to automatically download and install the correct version of all the drivers that are missing or out of date on your system (this requires the Pro version, which comes with full support and a 30-day money back guarantee).
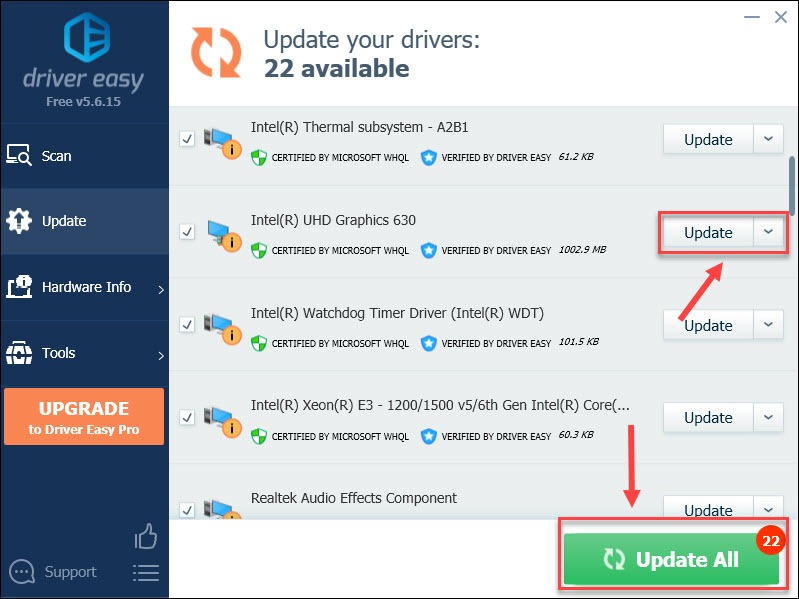
If you need assistance, please contact Driver Easy’s support team at support@drivereasy.com.
Check how The Sims 4 works with the updated graphics driver. The game runs a lot better, or still lags badly? If the latter, please check out the next fix below.
Fix 4 – Verify the integrity of game files
Corrupted game file is known to be the main culprit of gaming issues and may also cause your Sims 4 to lag, but you can easily get it repaired by using the built-in tool of your gaming platforms.
If you’re on Steam
1) Open Steam. Then, click the Library tab.
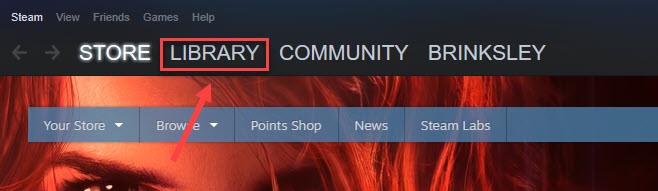
2) Right-click The Sims 4 in the game list, and click Properties.
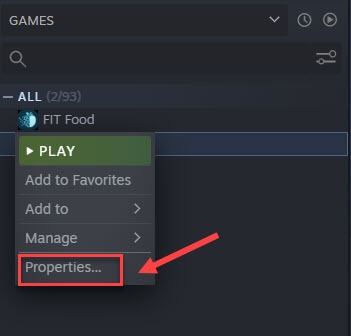
3) Click the Local files tab, and click Verify integrity of game files.
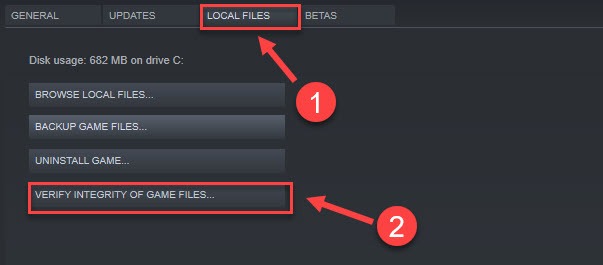
After the process completes, relaunch the Sims 4 and see if the lagging problem persists. If yes, move on to Fix 5 then.
If you’re on Origin
1) Launch Origin and click My Game Library in the left pane.
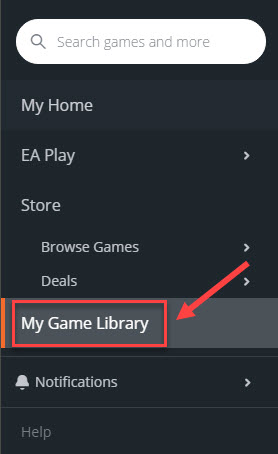
2) Right-click The Sims 4 and click Repair.
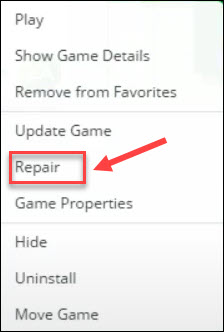
Wait for the process to complete. Then, relaunch your game to test if this method works. If you still see the lagging problem, there’re a few more fixes to try.
Fix 5 – Lower the in-game graphics settings
A high or ultra graphics setting could put stress off your machine and result in the lagging issue. To improve the game’s performance, try lowering your setup in the Sims 4.
1) Launch The Sims 4. Then, click the […] icon on the top right corner to enter the menu.
2) Click Game Options.
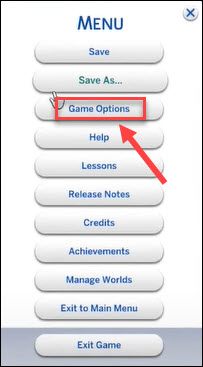
3) Select the Graphics tab. Then, under the Display section, change the display type to Windowed.
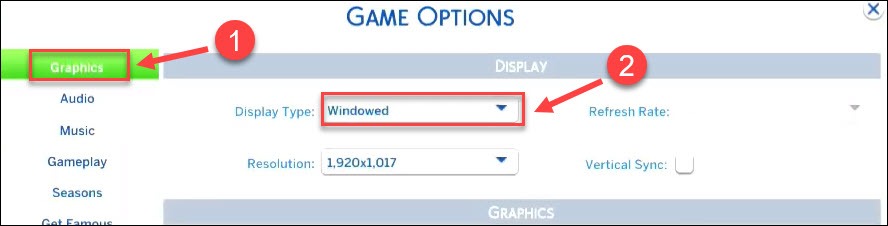
4) Navigate to the Graphics section below and set graphics quality to Low or Medium. Then, click Apply Changes.
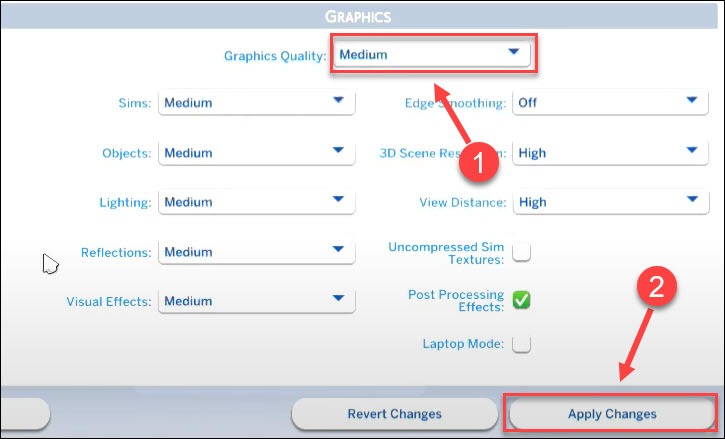
Check whether the issue is resolved or not. If The Sims 4 is still laggy, you can continue to the next fix below.
Fix 6 – Launch The Sims 4 32-bit
The Sims 4 is available in both 32-bit and 64-bit versions, and you should choose one that works best for your computer. For example, if your RAM is less than 4GB, it’s better to run the 32-bit version. Otherwise, the lagging problem may arise. To switch to 32 bit, select your platform: Steam or Origin, and follow the steps here.
If you’re playing on Steam
1) Launch Steam and click the Library tab.
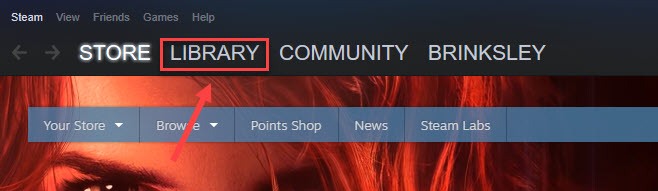
2) Right-click The Sims 4 from the game list, and click Properties.
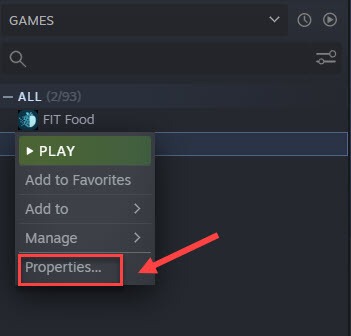
3) Click Set launch options.
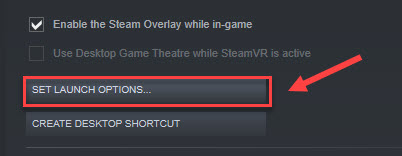
4) Type -force32 in the field, and click OK.
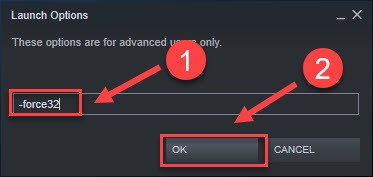
Launch The Sims 4 again and check if your issue is solved. If not, head towards Fix 7.
If you’re playing on Origin
1) Open Origin and click My Game Library in the left pane.
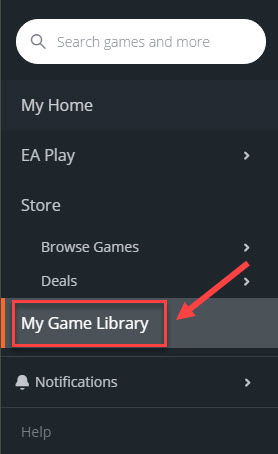
2) Right-click The Sims 4 and click Game Properties.
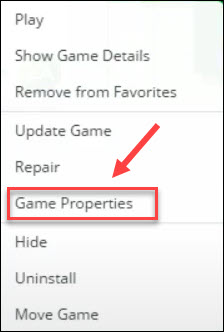
3) Click the Advanced Launch Options tab. Then, select The Sims 4 32 bit from the drop-down menu under When launching this game, and click Save.
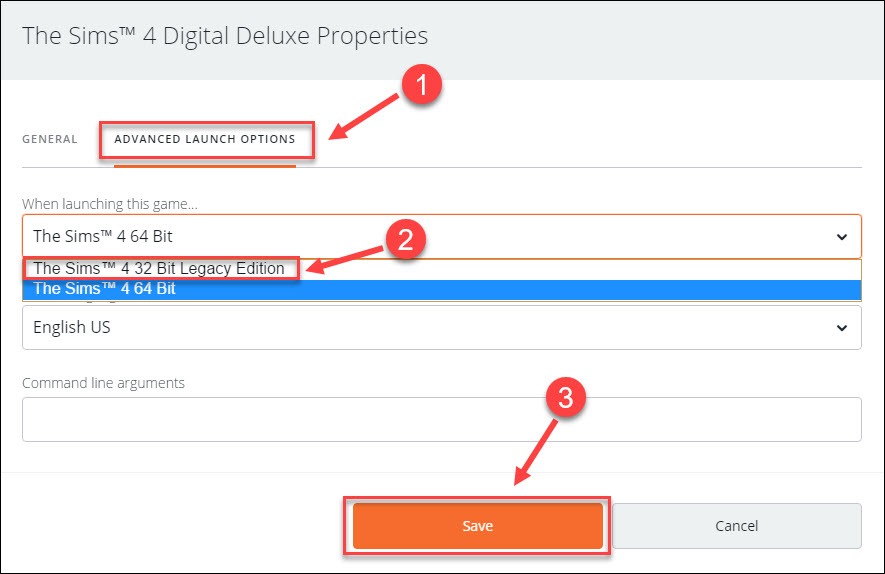
Open The Sims 4 and check whether this fix does the trick. If the game still acts up, try the next method.
Fix 7 – Reset the Sims 4 folder
Resetting the Sims 4 folder works like a charm for many players plagued by the lagging issue. If you’ve attempted all the solutions above with no result, be sure to give this fix a try.
1) On your keyboard, press the Windows logo key and E at the same time to open the File Explorer.
2) Navigate to Documents > Electronic Arts > The Sims 4.
3) Open the Mods folder, and copy all the files.
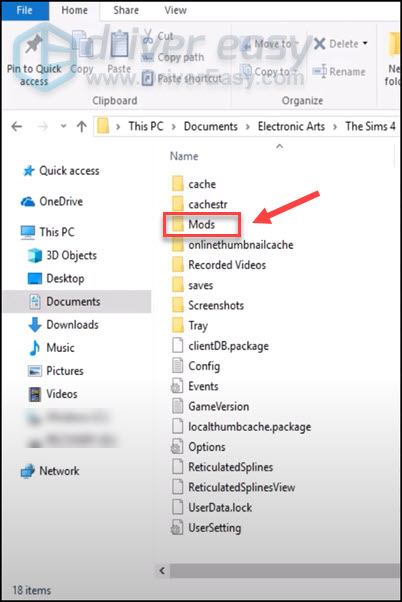
4) Go to your desktop, right-click on any free space and click New > Folder. Then, you can rename it as mods backup or anything else you like.
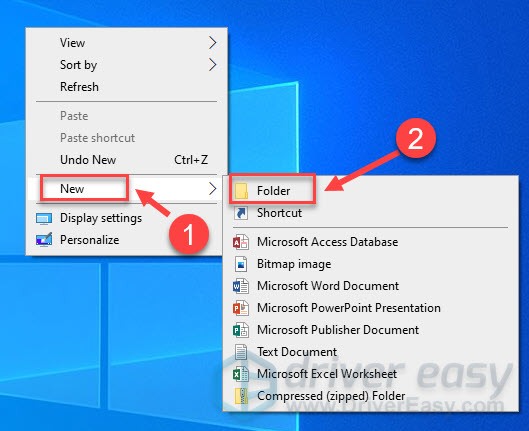
5) Open the new folder and Paste your mods folder.
6) Repeated the steps above to back up your files in the saves folder and tray folder.
7) Go back to the Documents > Electronic Arts, and then delete The Sims 4 folder.
8) Launch The Sims 4, and a new Sims 4 folder will be created. Then, exit the game.
9) Copy all the files in your backup folders respectively and paste them back to the corresponding places in the Sims 4 folder.
Check if the game runs properly now.
Hopefully you can now enjoy The Sims 4 without lags anymore. If you have any questions or suggestions, feel free to share them in the comment area below.




