It is really upset when you want to play GTA 5 but it’s not launching! Don’t worry, it could be fixed easily and quickly. Work your way down till you find the one that works for you. Then you can enjoy your game.
Try these fixes:
- Run as administrator
- Disable your NVIDIA device
- Reinstall the program
- Verify Integrity of Game Files
- Update graphics card driver
- Disable your antivirus software
- Repair system files
Fix 1: Run as administrator
When GTA 5 doesn’t launch properly, run as administrator is a proper way to solve the problem. It’s because certain game files on your system may blocked and couldn’t run properly. Many users have solved the GTA 5 not launching issue by this fix easily.
- Shut down GTA, Steam, and Rockstar Launcher completely.
- Right-click on Steam and choose Run as administrator.
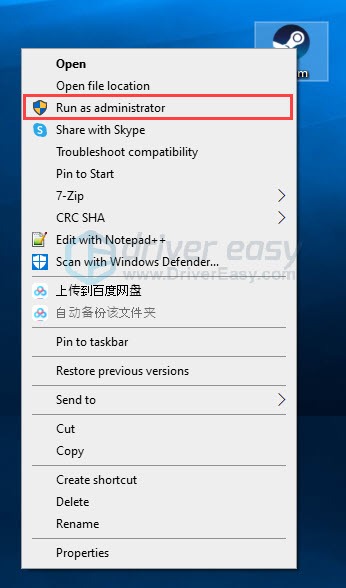
- Launch Rockstar Launcher as administrator.
- Relaunch GTA V in Steam to check.
Fix 2: Disable your NVIDIA device
If you have NVIDIA devices or driver in your computer and you’ve met the GTA 5 not launching issue, try this method. Your computer may have a compatibility problem with NVIDIA cards.
- Press the Windows logo key and R key together. Type devmgmt.msc and press the Enter key to open Device Manager.
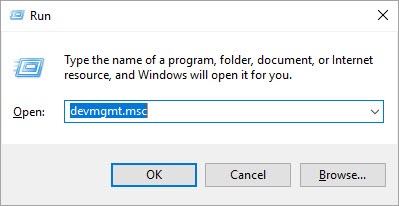
- Find your NVIDIA card. Right-click on it and choose Disable device.
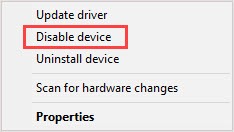
- Relaunching the game. Then back to the Device Manager and re-enable the Nvidia device.
Fix 3: Reinstall the program
This game might fail to launch because the app is corrupted. Then you can uninstall the Social Club to solve the problem.
- Type control panel in the search bar and click to open.
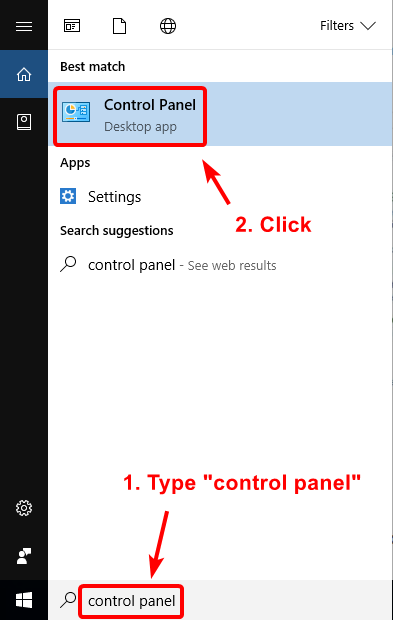
- Select View as Category and click Uninstall a program.
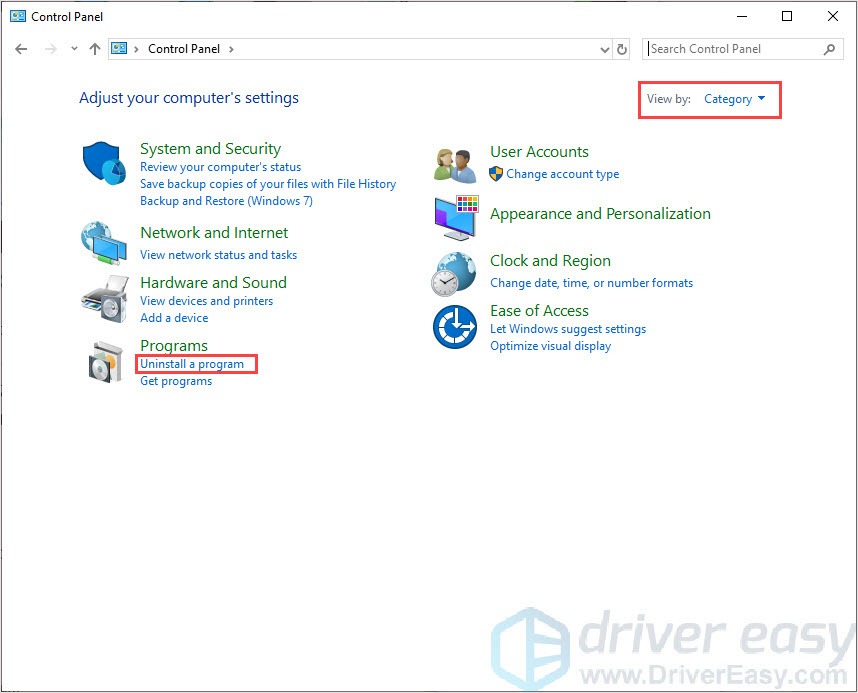
- Uninstall the Rockstar Games Launcher and Social Club Application.
- Navigate to the folder to delete any remaining files and folders.
C:\Users\USERNAMEDocuments\Rockstar Games
C:\Program Files (x86)\Rockstar Games
C:\Program Files\Rockstar Games - Download and install the Rockstar Games Launcher and Social Club Application.
- Relaunch GTA V to check if the problem is solved or not.
Fix 4: Verify Integrity of Game Files
If the GTA 5 not launching issue is caused by corrupted game files, this fix could help you fix it. This fix will verify game files and check these files are correct or not. If there’s something wrong with files, it will download and repair it automatically.
- Open the Steam client and navigate to the LIBRARY tab, then right-click on GTA 5 and select Properties.
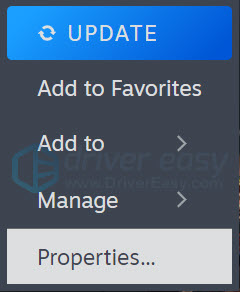
- Click the Installed FILES tab, then click Verify integrity of game files. After that, click CLOSE.

- Launch GTA 5 to check if this problem is solved or not.
Fix 5: Update graphics card driver
Your graphic card driver is more important than you thought. With outdated or wrong drivers, you may encounter the GTA 5 won’t launch issue. So it’s really important to keep your drivers updated not only to play the game but also to improve your gaming experience.
There are two ways you can update your driver: manually and automatically.
Option 1 – Manually– You’ll need some computer skills and patience to update your drivers this way, because you need to find exactly the right driver online, download it, and install it step by step.
OR
Option 2 – Automatically (Recommended)– This is the quickest and easiest option. It’s all done with just a couple of mouse clicks – easy even if you’re a computer newbie.
Option 1 – Download and install the driver manually
You can download graphics drivers from the manufacturer official website. Search for the model you have and find the correct driver that suits your specific operating system. Then download the driver manually.
Option 2 – Automatically update drivers
If you don’t have time or patience to manually update your graphics drivers, you can do it automatically with Driver Easy.
Driver Easy will automatically recognize your system and find the correct drivers for it. You don’t need to know exactly what system your computer is running, you don’t need to risk downloading and installing the wrong driver, and you don’t need to worry about making a mistake when installing.
You can update your drivers automatically with either the FREE or the Pro version of Driver Easy. But with the Pro version it takes just 2 clicks (and you get full support and a 30-day money back guarantee):
- Download and install Driver Easy.
- Run Driver Easy and click the Scan Now button. Driver Easy will then scan your computer and detect any problem drivers.
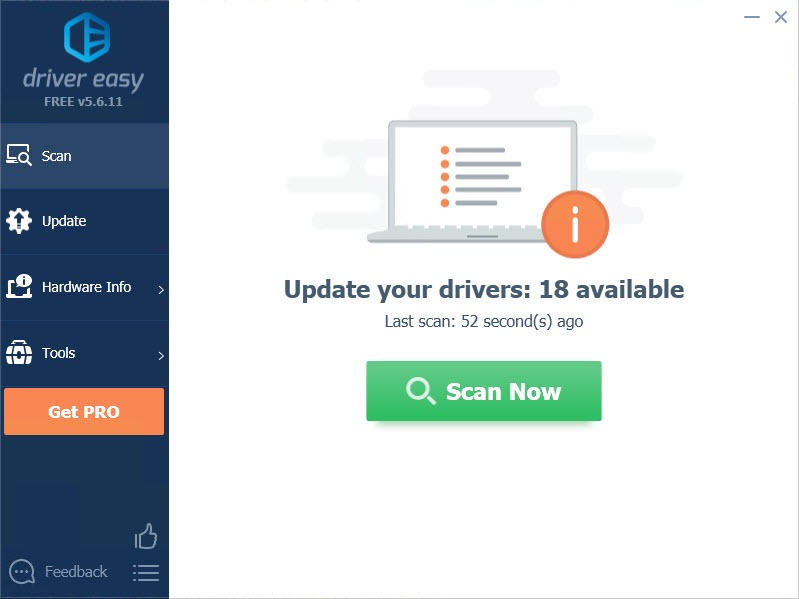
- Click the Update button next to the flagged driver to automatically download the correct version of that driver, then you can manually install it (you can do this with the FREE version).
Or click Update All to automatically download and install the correct version of all the drivers that are missing or out of date on your system. (This requires the Pro version which comes with full support and a 30-day money back guarantee. You’ll be prompted to upgrade when you click Update All.)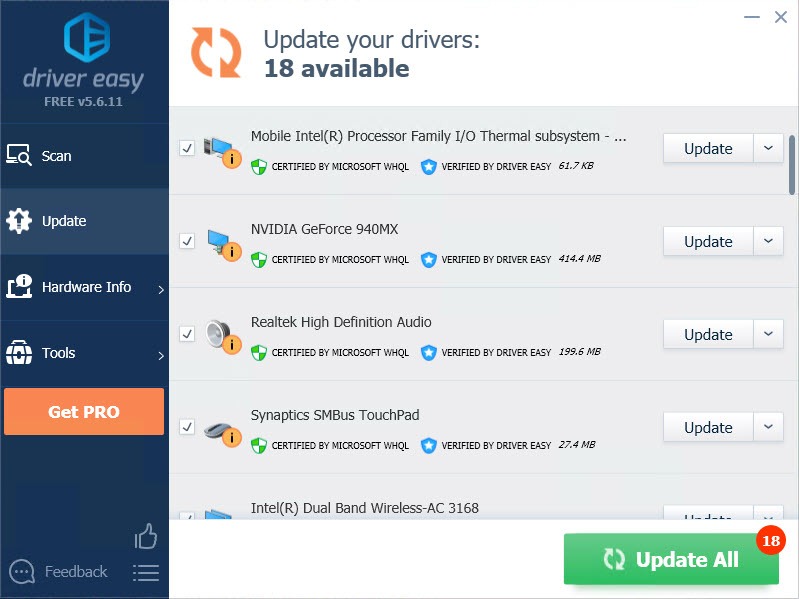
Be sure to attach the URL of this article if needed for more expedient and efficient guidance.
Fix 6: Disable your antivirus software
Sometimes the issue is caused by your hardworking antivirus software. Your firewall or antivirus software blocked GTA 5 so that the game couldn’t launch properly and cause the issue.
How to check? Easy! Just disable your antivirus software and your firewall temporarily, then launch the game. If the game runs normally, you need to add the game to the white list.
Fix 7: Repair system files
Problematic system files (e.g. missing DLLs) can also affect the smooth launching and operation of the system and game. To check if your PC has flawed system files, you may want to run a quick and thorough scan with Fortect.
It a software that’s equipped with powerful technology for securing and repairing PCs to an optimized state. Specifically, it replaces damaged Windows files, removes malware threats, detects dangerous websites, frees disk space, and so on. All the replacement files come from a full database of certified system files.
Take a look at how it works:
1) Download and install Fortect.
2) Fortect would run a free scan automatically after installation. Or you can open Fortect and click Yes to run a free scan.

3) Once done, check the generated report listing all issues detected. To fix them, click Start Repair (and you’ll need to pay for the full version. It comes with a 60-day money-back guarantee so you can refund anytime if Restoro doesn’t fix your problem).

Email: support@fortect.com
After the repairs, restart your computer and GTA 5 to see if it fixes the problem.
That’s it, hope this post could help you fix the issue. If you have any questions or comments, you’re welcome to leave comments below.




