 Whether you want to go computer shopping or try fixing a computer problem, it may help you think better if you know the detailed computer specs. This article will show you all the ways to view computer specs on Windows 10.
Whether you want to go computer shopping or try fixing a computer problem, it may help you think better if you know the detailed computer specs. This article will show you all the ways to view computer specs on Windows 10.
You’ll learn:
- How to view basic computer specs through System Properties.
- How to view the entire computer specs through System Information.
- How to view certain detailed computer specs through Command Prompt.
- Bonus tip: How to keep your computer in tip-top shape
How to view basic computer specs through System Properties
Firstly, You may want to view some basic computer specs such as the Windows edition and system type of your computer. You can quickly access the information through Windows System — On your keyboard, press the Windows logo![]() key and Pause/Break key at the same time to open the System window. You’ll see something like this:
key and Pause/Break key at the same time to open the System window. You’ll see something like this:
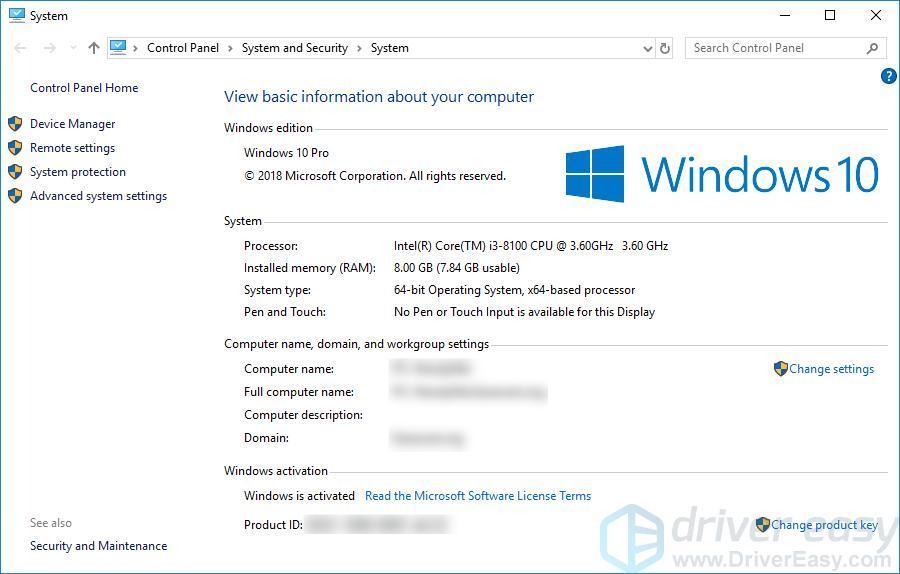
How to view the entire computer specs through System Information
If you want to view the entire computer specs, you can do so through System Information:
- Press the Windows logo key and I key at the same time to invoke the Run box.
- Type msinfo32, and press Enter.
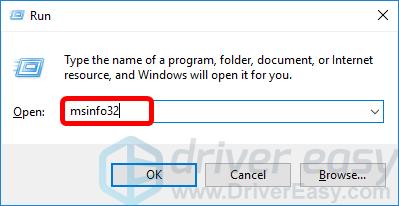
The System Information window will then appear: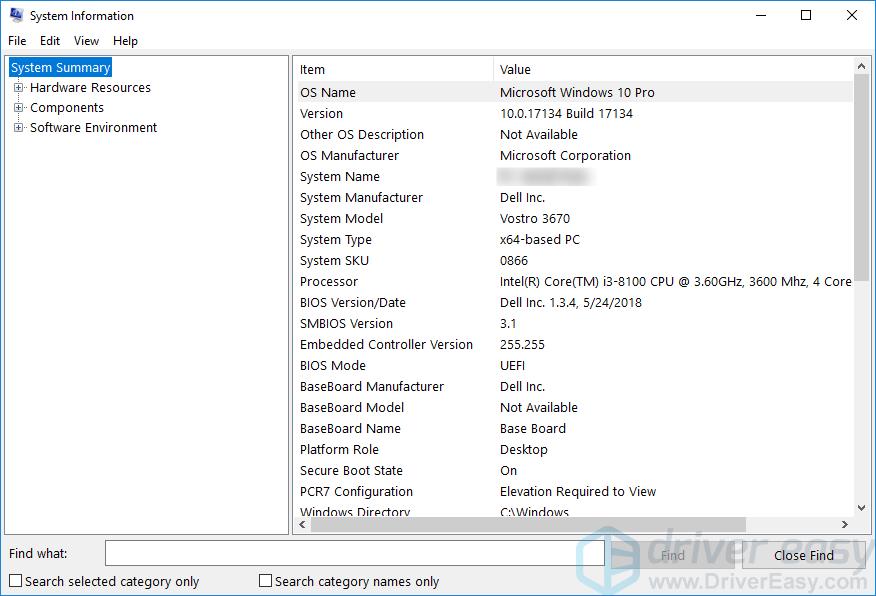
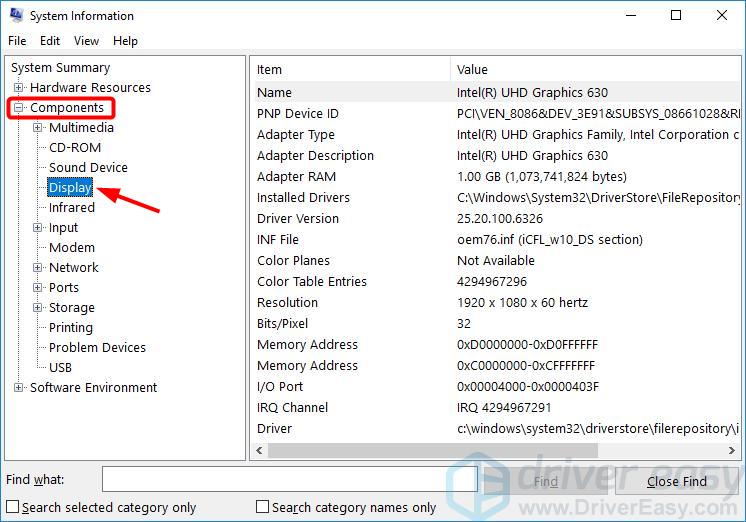
How to view certain detailed computer specs through Command Prompt
You can also use Command Prompt to view certain system information, including memory, BIOS version, network adapter, etc.
- Right-click the Start button in the lower left corner of your screen, then select Command Prompt(Admin).
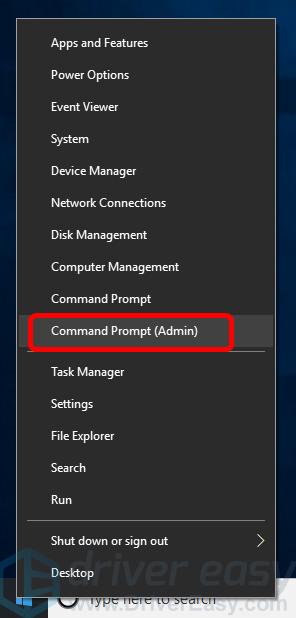
- At Command Prompt, type systeminfo and press Enter. You can then see a list of information.
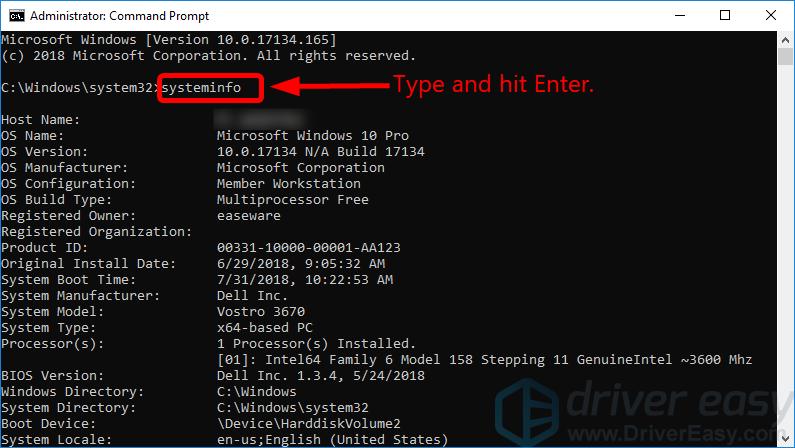
Bonus tip: How to keep your computer in tip-top shape
If you want to keep your computer in tip-top shape, you should keep all your device drivers up to date.
There are two ways to update your drivers: manually and automatically.
Update your drivers manually — you can update your driver manually by going to the hardware manufacturer’s website and searching for the latest driver. But if you take this approach, be sure to choose the driver that’s compatible with the exact model number of your hardware, and your version of Windows.
Or
Update your drivers automatically — If you don’t have the time, patience or computer skills to update all your drivers manually, you can do it automatically with Driver Easy. You don’t need to know exactly what system your computer is running, you don’t need to risk downloading and installing the wrong driver, and you don’t need to worry about making a mistake when installing. Driver Easy handles it all.
- Download and install Driver Easy.
- Run Driver Easy and click Scan Now. Driver Easy will then scan your computer and detect any problem drivers.
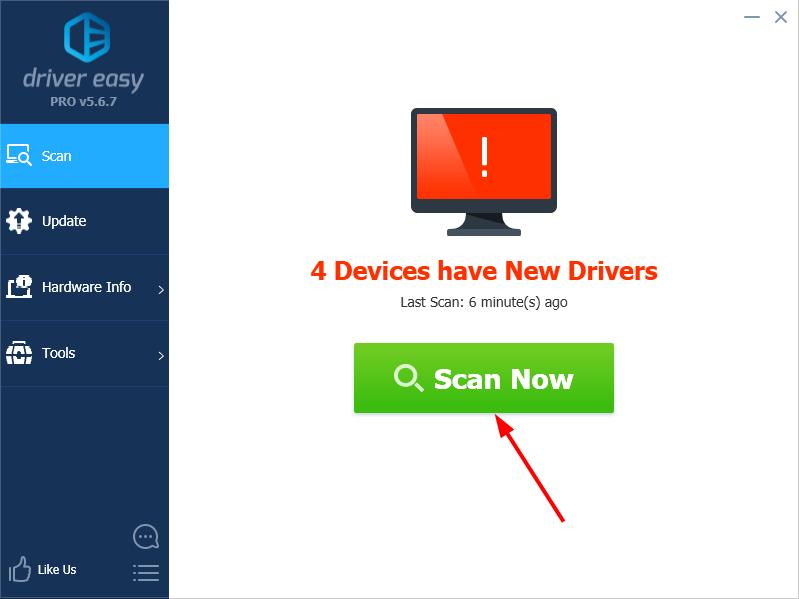
- Click Update next to any flagged devices to automatically download the correct version of their drivers, then you can install them manually. Or click Update All to automatically download and install them all automatically. (This requires the Pro version – you’ll be prompted to upgrade when you click Update All. You get full support and a 30-day money back guarantee.)
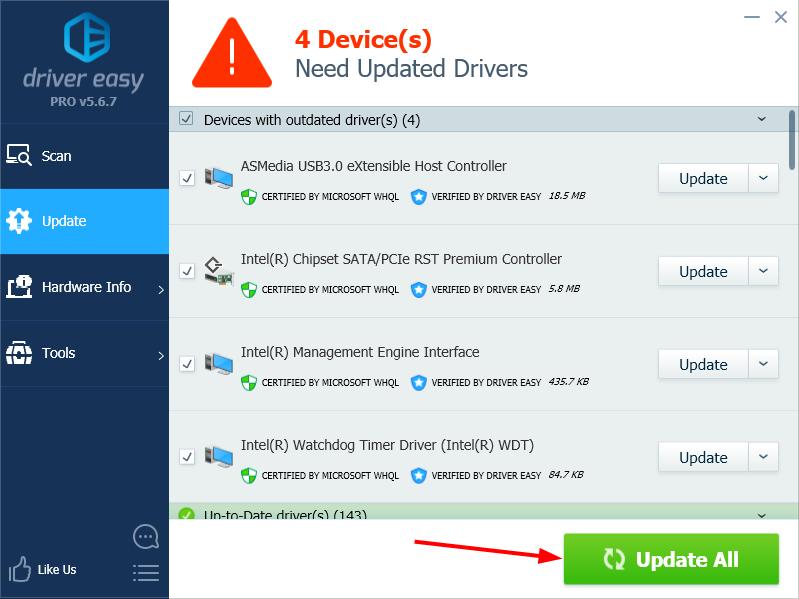 If you need assistance, please contact Driver Easy’s support team at support@drivereasy.com.
If you need assistance, please contact Driver Easy’s support team at support@drivereasy.com.



