To play Rockstar games such as Grand Theft Auto on PC, you need the Rockstar Games Launcher. So if the launcher is not working, your access to these games is blocked. For some, it’s stuck on the loading screen or freezing on startup. To help users who have this issue troubleshoot it, we’ve gathered some fixes.
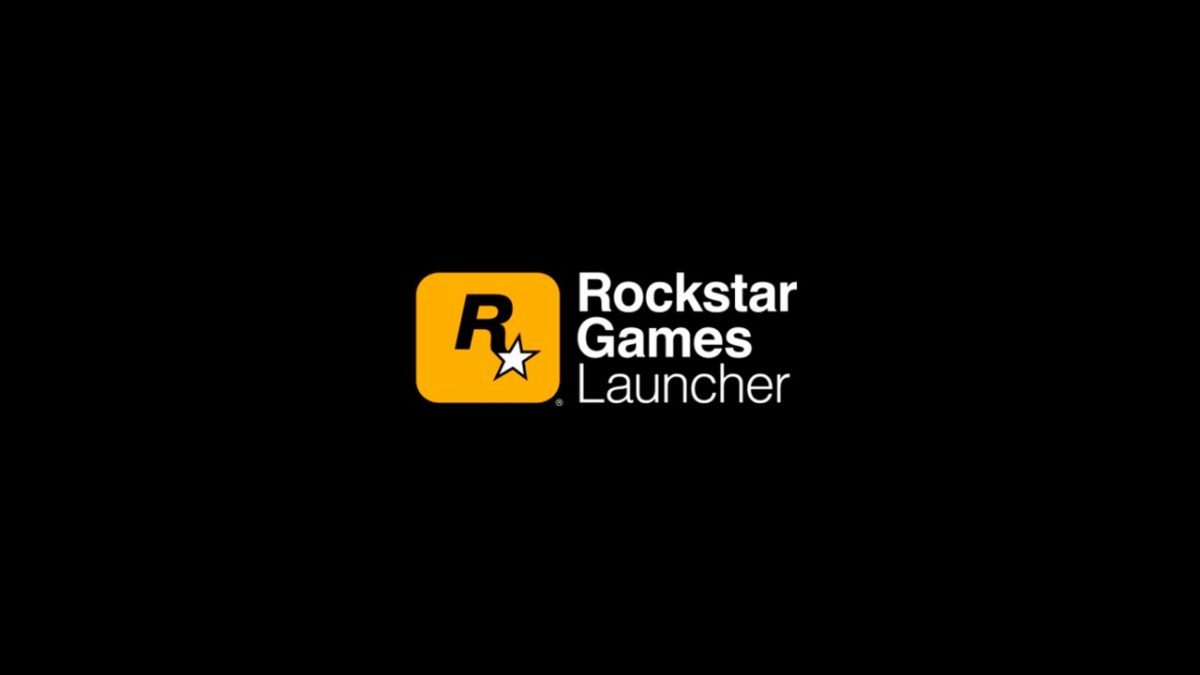
Try these fixes
You may not need to try them all; simply work your way down the list until you find the one that works for you.
- Run the launcher with admin’s rights
- Update your graphics driver
- Download and install Windows updates
- Flush your DNS cache
- Disable firewall and antivirus software
- Perform a clean boot
- Reinstall the launcher & Social Club application
- Repair system files
Fix 1: Run the launcher with admin’s rights
When a program won’t open properly, it could be a compatibility issue. To fix it, run it in compatibility mode and grant it with administrative privileges. Here’s how you can do this:
1) From your desktop, right-click on Rockstar Games Launcher and select Properties.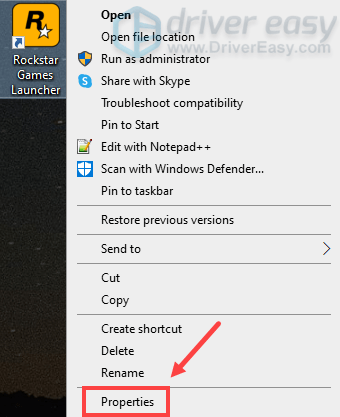
2) In the Properties window, select the tab Compatibility. Check the option Run this program in compatibility mode for: and Run this program as an administrator. Then click Apply > OK.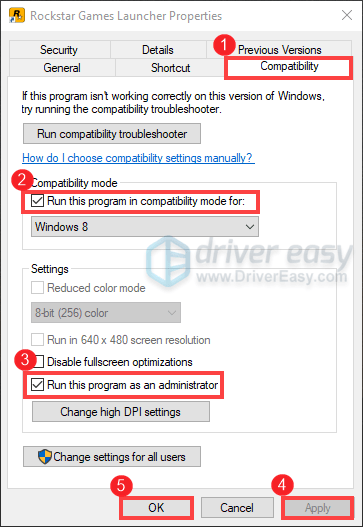
After applying the changes, open the launcher and it should be loading properly. But if that doesn’t work, don’t worry. There are other fixes for you.
Fix 2: Update your graphics driver
Your graphics card is one of the core components of your computer. And your graphics driver is essential for getting top performance from your GPU. When you have an issue of the launcher not working as expected, your outdated or faulty graphics driver might be the culprit. To fix it, you need to update your graphics driver.
There are mainly two ways you can update your graphics driver: manually and automatically.
Option 1: Manually update your graphics driver
To update your graphics driver manually, you can go to the official website:
Then find the driver corresponding with your Windows version, download and install it manually by following the on-screen instructions.
Option 2: Automatically update your graphics driver (recommended)
If you are not familiar with computer hardware, and if you don’t have the time to update your graphics driver manually, you can, instead, do it automatically with Driver Easy. It’s a useful tool that automatically recognizes your system and finds the correct drivers for it.
1) Download and install Driver Easy.
2) Run Driver Easy and click the Scan Now button. Driver Easy will then scan your computer and detect any outdated drivers.
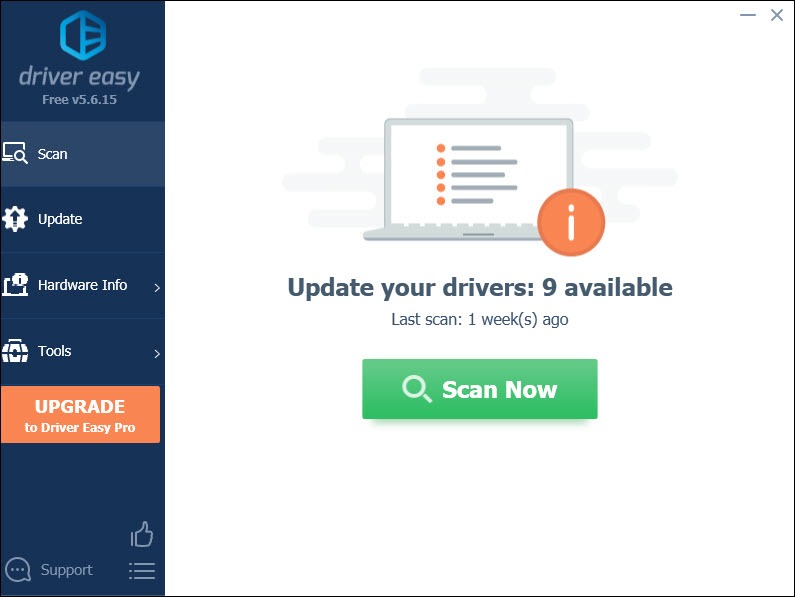
3) Click Update All to automatically download and install the correct version of all the drivers that are missing or out of date on your system.
(This requires the Pro version which comes with full support and a 30-day money-back guarantee. You’ll be prompted to upgrade when you click Update All. If you don’t want to upgrade to the Pro version, you can also update your drivers with the FREE version. All you need to do is to download them one at a time and manually install them.)
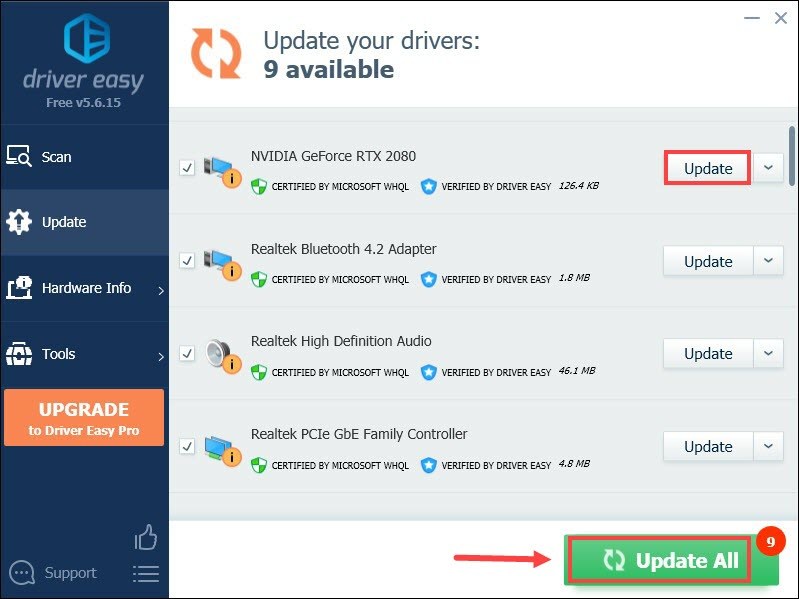
After updating drivers, restart your computer and open your launcher to check if it goes back to normal.
Fix 3: Download and install Windows updates
To ensure the Rockstar Games Launcher opens without interruptions, it’s crucial to keep your Windows updated. Windows updates often include bug fixes, make sure your system is compatible with application requirements, and enhance system stability, reducing conflicts that can hinder game launches.
To download and install the latest Windows updates, all you have to do is press the Windows logo + I keys simultaneously to open Settings. Then go to Windows Update and follow the on-screen instructions to download and install the latest updates.
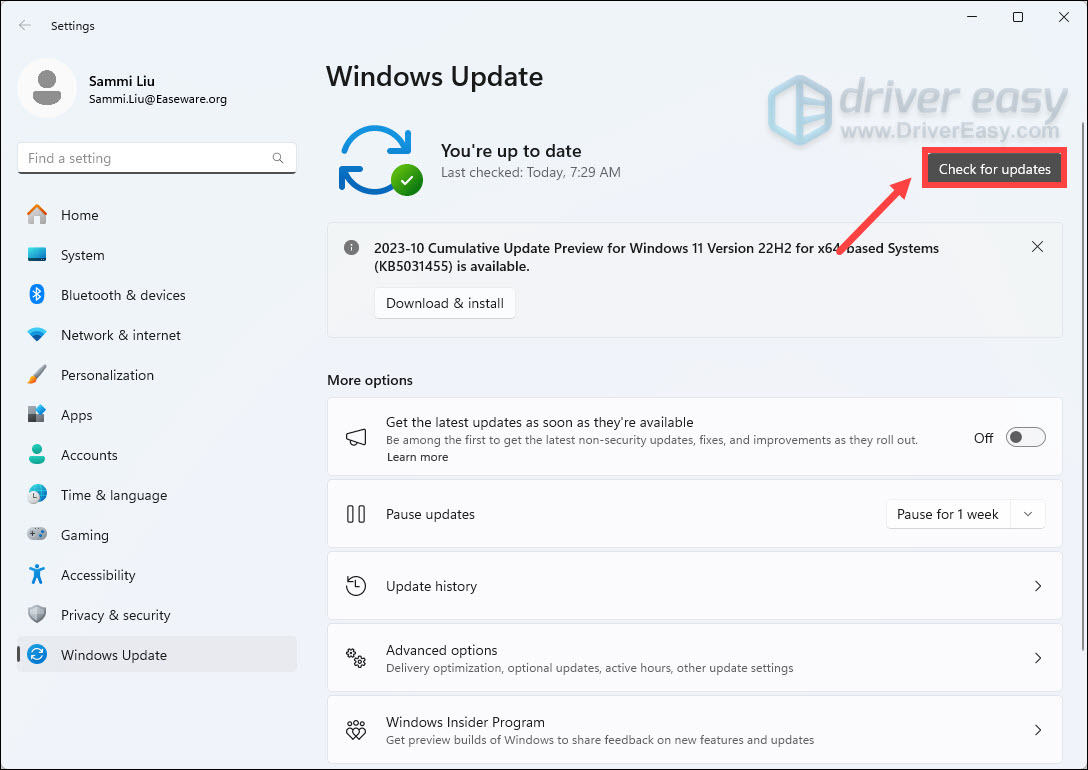
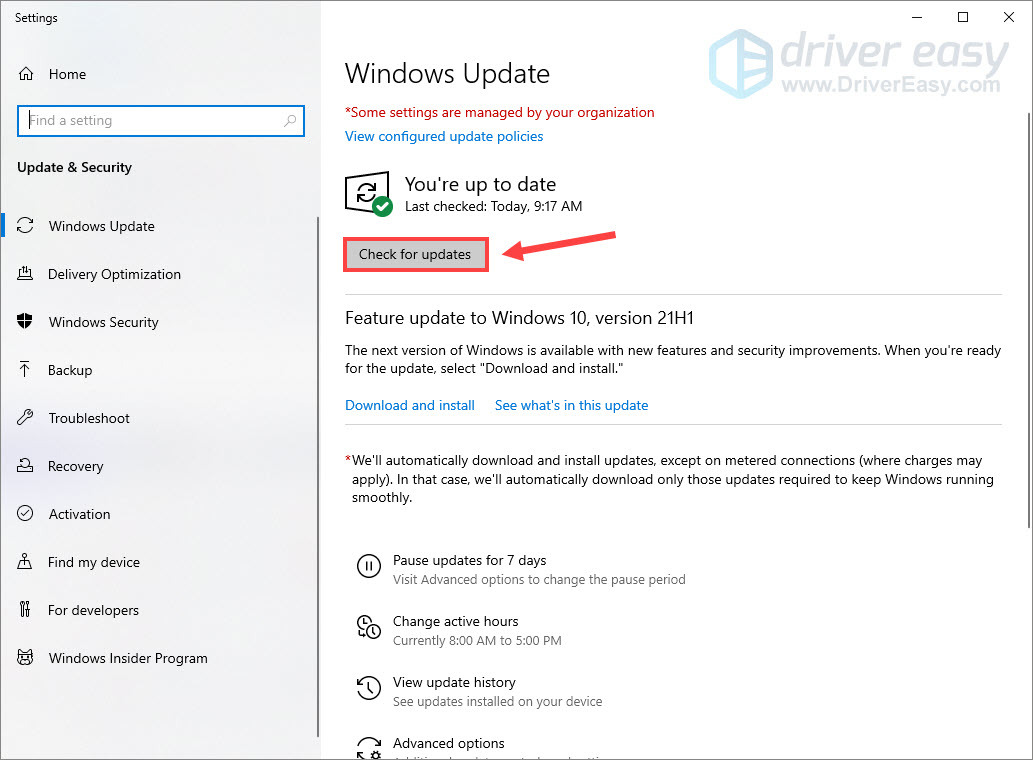
After installing the updates, reboot your device and relaunch the launcher.
If it’s still not working, try the next fix below.
Fix 4: Flush your DNS cache
Not being able to open the launcher properly may indicate there’s something wrong with the internet connectivity. To troubleshoot it, you need to clear the DNS cache. Here are the steps you can follow:
1) Press the Windows logo key to open the Start menu. Type cmd. Right-click Command Prompt from the results and select Run as administrator.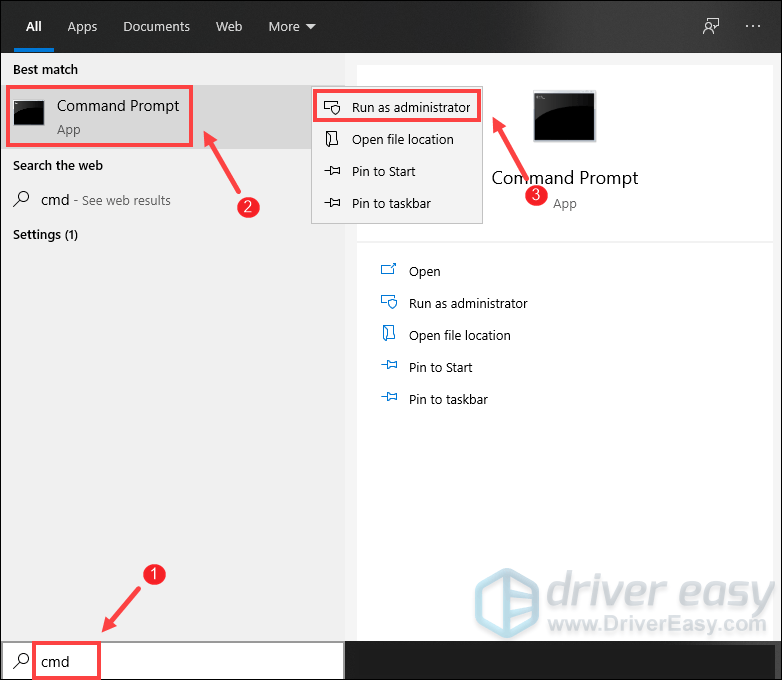
2) In the Command Prompt window that appears, type the following command and then press Enter.
ipconfig /flushdns
If successful, the Command Prompt will report back with “Successfully flushed the DNS Resolver Cache.”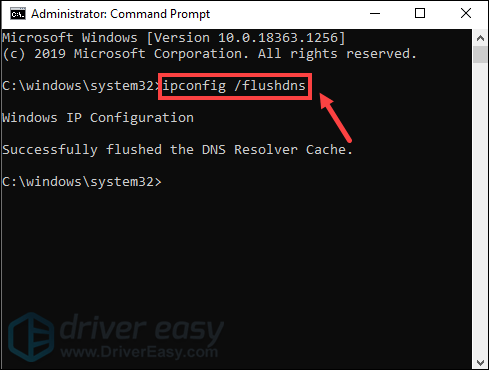
Once done, restart your computer and open your launcher to check if it works.
Fix 5: Disable firewall and antivirus software
Windows firewall or antivirus software can help protect your computer from malware attacks. But sometimes they would block your programs from launching or accessing the internet. Therefore, we would suggest you disable those antivirus software and Windows firewall before opening your Rockstar Games Launcher:
1) On your keyboard, press the Windows + R keys simultaneously to invoke the Run box.
2) Type or paste control firewall.cpl and click OK.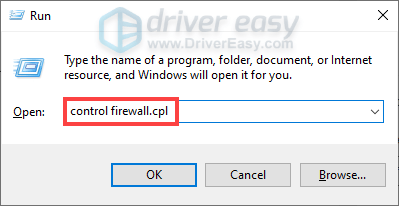
3) From the left menu, click Turn Windows Defender Firewall on or off.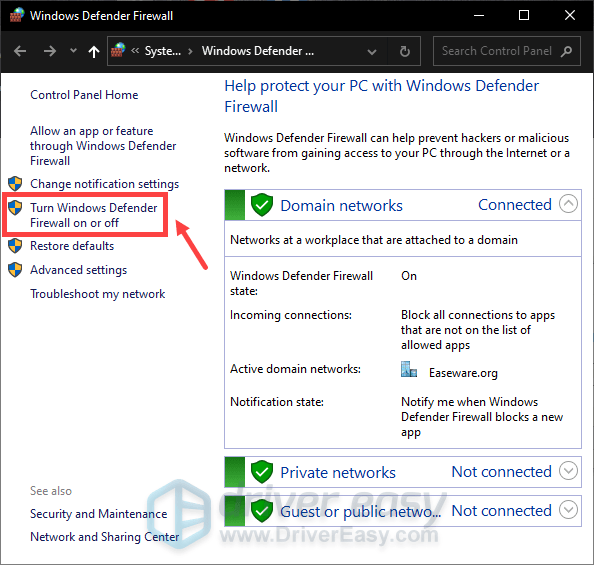
4) Select Turn off Windows Defender Firewall (not recommended) for Domain network, Private Network and Public network. Then click OK.
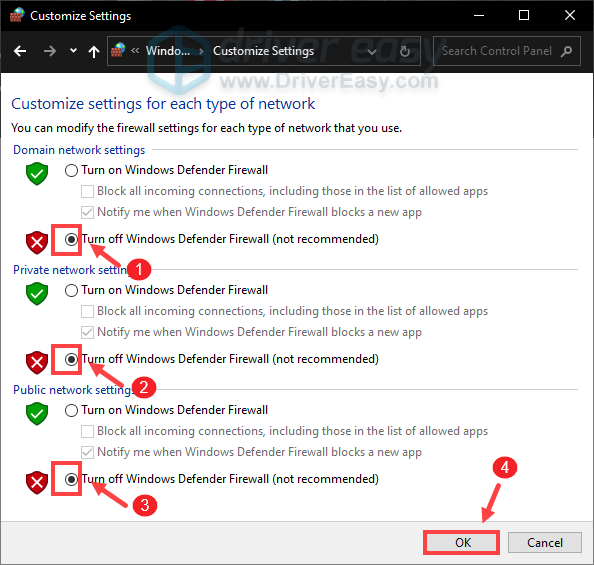
Also, if you have any antivirus software installed on your system, make sure you click on the up arrow icon near the system tray, right-click on the program, and choose the option to disable or exit the program.
If this didn’t help, try the next fix below.
Fix 6: Perform a clean boot
If your launcher doesn’t work, there’s probably some software interfering with your launcher. To diagnose the issue, you can perform a clean boot.
1) On your keyboard, press the Windows logo key and R at the same time to open the Run dialog box.
2) Type msconfig and press Enter to open the configuration window. 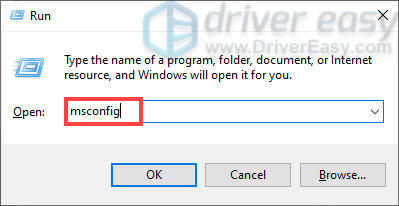
3) Select the Services tab, then check Hide all Microsoft services and click Disable all.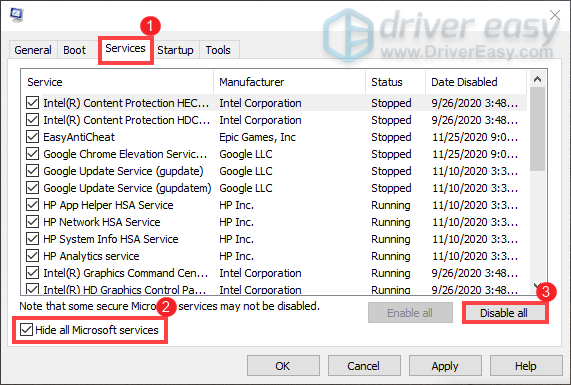
4) Under the Startup tab, click on Open Task Manager.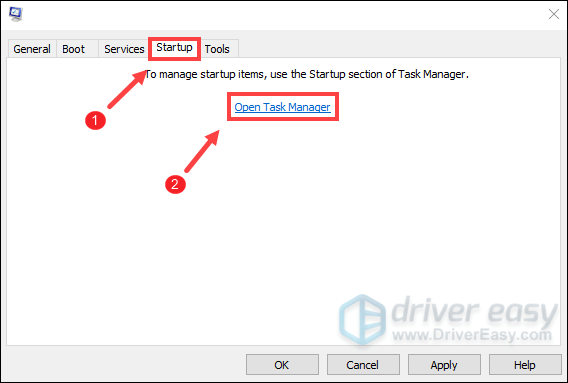
5) Under Startup in Task Manager, for each startup item, right-click the item and select Disable.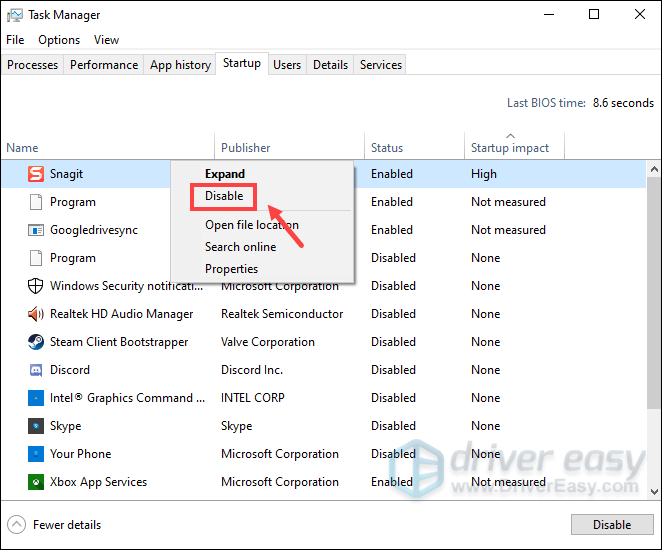
6) Close Task Manager.
7) On the Startup tab of System Configuration, select OK. When you restart the computer, it’s in a clean boot environment.
Fix 7: Reinstall the launcher & Social Club application
If all else fails, you might need to consider reinstalling the apps.
1) On your keyboard, press the Windows logo key and R at the same time to open the Run dialog box.
2) Type appwiz.cpl and press Enter. 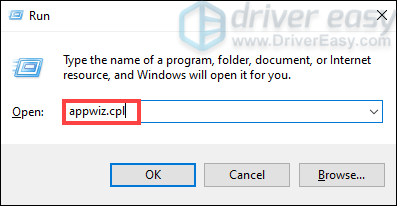
3) Locate Rockstar Games Launcher and Rockstar Games Social Club. Right-click and select Uninstall for each. (Wait for one program to finish the uninstallation and then uninstall the other. )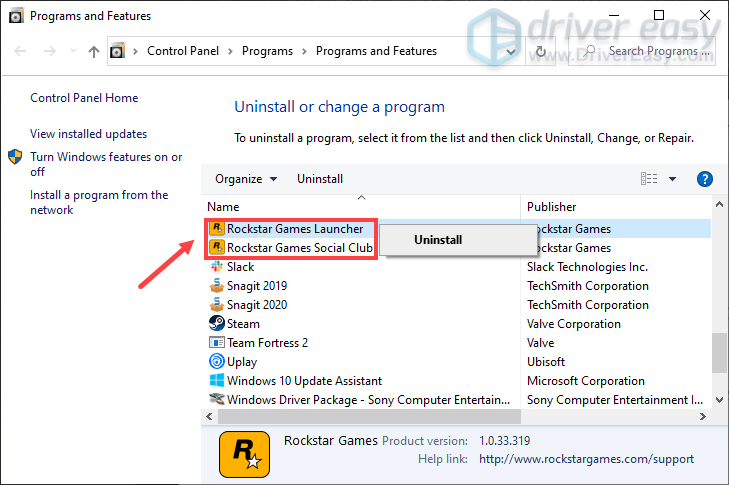
Then press Windows + E keys simultaneously to open the File Explorer. Then navigate to C:Users*YourUserName*Documents or C:Users*YourUserName*OneDriveDocuments. Back up the files inside the Rockstar Games folder and then delete this folder.
Once done, download the launcher from the official website. Then double-click on the installation file to install it. When the Rockstar Games Launcher is successfully installed, it’ll automatically start installing the Rockstar Games Social Club application.
This has worked for many users and I hope you find it helpful too!
However, if none of the fixes mentioned above work for you, give VPN a shot. We received feedback from some users that they were able to open their Rockstar Games Launcher when using a VPN.
If you’re not sure which VPN apps to choose, here are some recommendations:
- NordVPN (30-day money-back guarantee)
- Surfshark (30-day money-back guarantee)
- CyberGhost (free trial available)
Fix 8: Repair system files
If all else fails, it’s time to dig something deeper – your system files. The Rockstar Games Launcher relies on several system files and processes to function, and if any of these become damaged or go missing, it can prevent the Launcher from opening or working correctly.
Running the System File Checker tool (SFC), included with Windows, scans system files for any inconsistencies and automatically restores any missing or corrupted files.
Or you can use a dedicated Windows repair tool, Fortect to help you automate the repair process. It makes your system function properly by resolving conflicts, missing DLL issues, registry errors, and other problems.
1) Download and install Fortect.
2) Launch Fortect and run a complete scan.
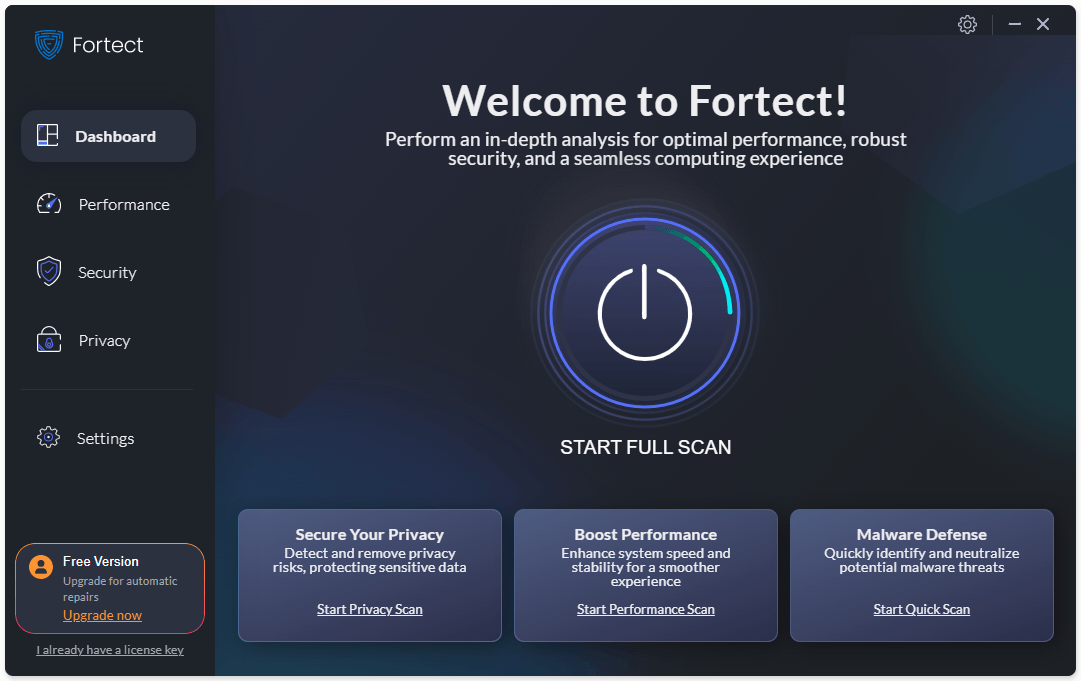
3) You’ll get a scan summary listing all the issues it detects. Click Start Repair to fix the problems (and you’ll need to pay for the full version which comes with a 60-day money-back guarantee).
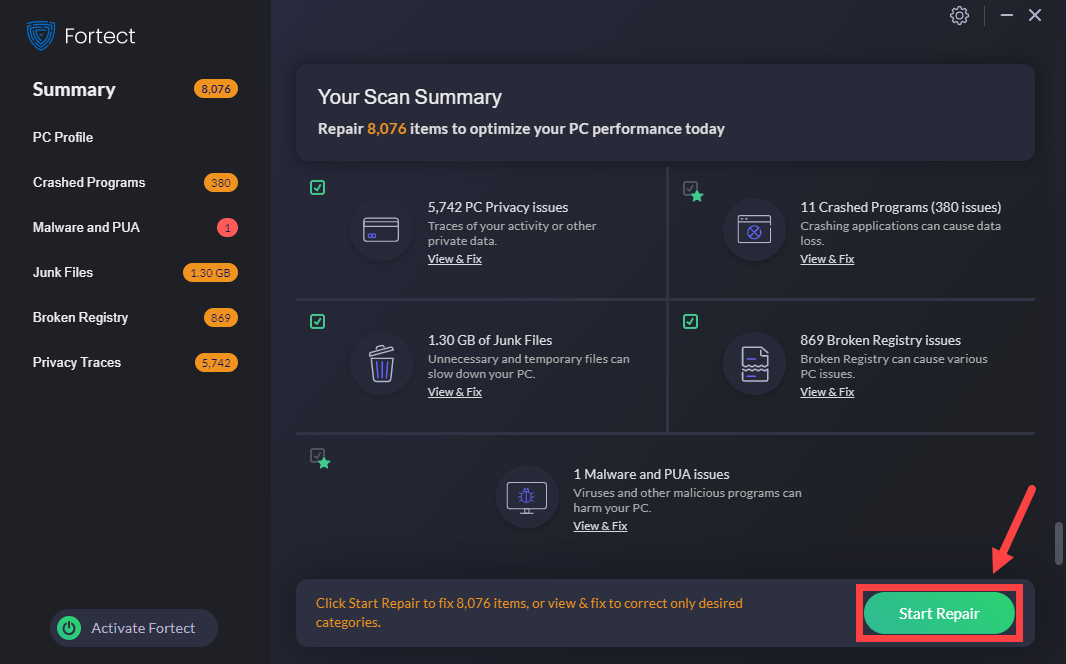
After the repair, try to launch your game launcher.
Might be the quick fix…
It may sound odd, but many users shared in the comment section that turning on OneDrive helped! Therefore, if you have OneDrive, open it and see if your problem is solved.
So these are the fixes for the Rockstar Games Launcher not working issue. Hopefully, they do the trick. If you have any ideas or questions, please leave us a comment below. We’ll get back to you as soon as possible.



