According to reviews, Valheim is an incredible title that popped out of nowhere. But since it’s still in early access, it’s not fully optimized. Many players are dealing with frequent FPS drops. But instead of waiting for an optimization patch, you can apply some changes or tweak some settings on your system and game, which may yield improvements.
Try these fixes:
You may not need to try them all; simply work your way down the list until you find the one that works.
- Install all Windows updates
- Disable Windows 10 game mode
- Update your graphics driver
- Edit the boot.config file
- Set the launch options
- Unlock FPS cap
- Give Valheim high priority
- Enable high-performance power plan
1. Install all Windows updates
Before jumping into the nitty gritty optimizations, it’s very important to make sure that you’re running on the latest version of windows 10. It’s fast, free and easy to download and install. The latest version of Windows 10 features many exclusive new optimizations for most games.
To check which version of Windows you’re running on:
1) In the Search box, type in winver. Then click on winver command from the results.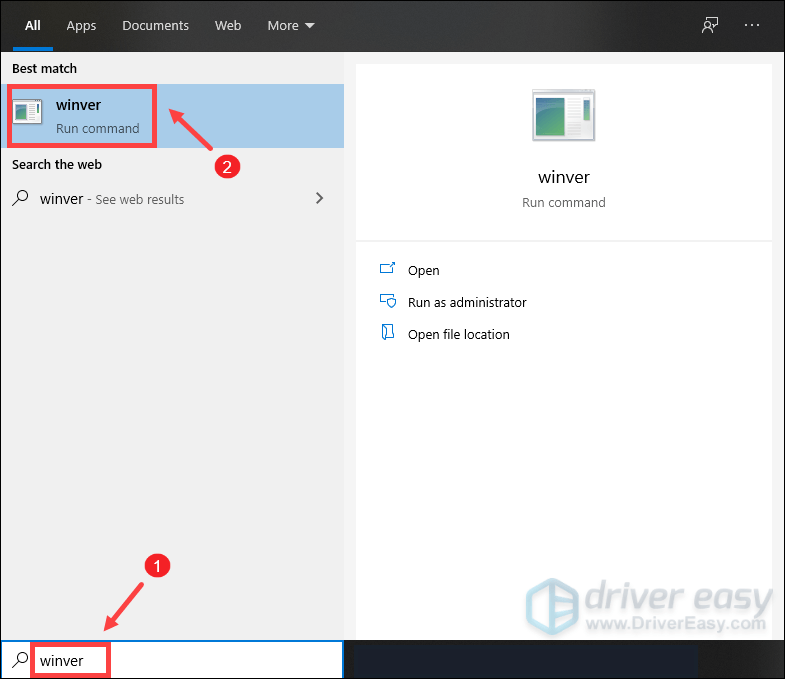
2) Now you can know which version of Windows is running. Windows 10 version 20H2 has come out, so if you’re not running the latest version, follow the instructions below to install Windows updates.
To install Windows updates:
1) In the Search box, type in check for updates. Click Check for updates from results.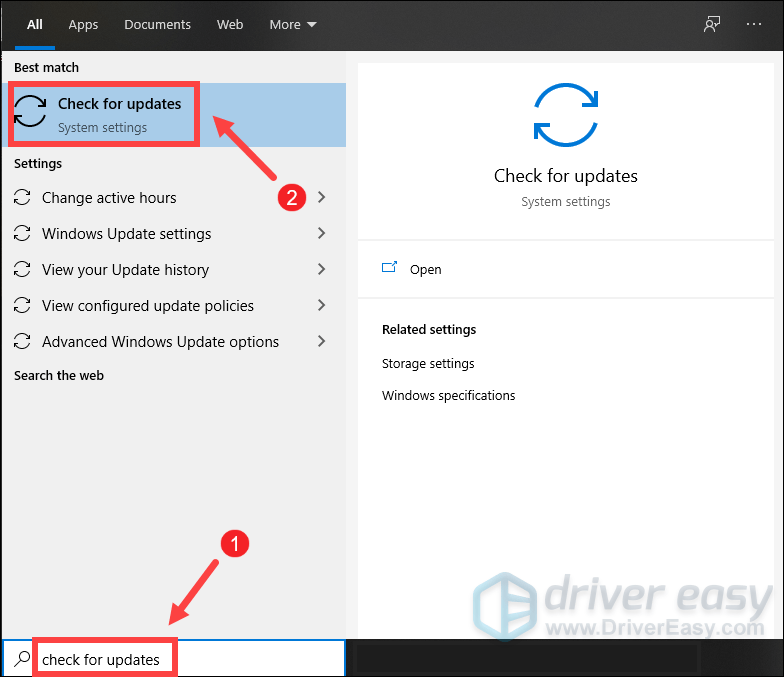
2) Click on the Check for updates tab. If there are any updates available, it’ll automatically start to download and install it. Simply wait for it to complete and you should be asked to restart your computer.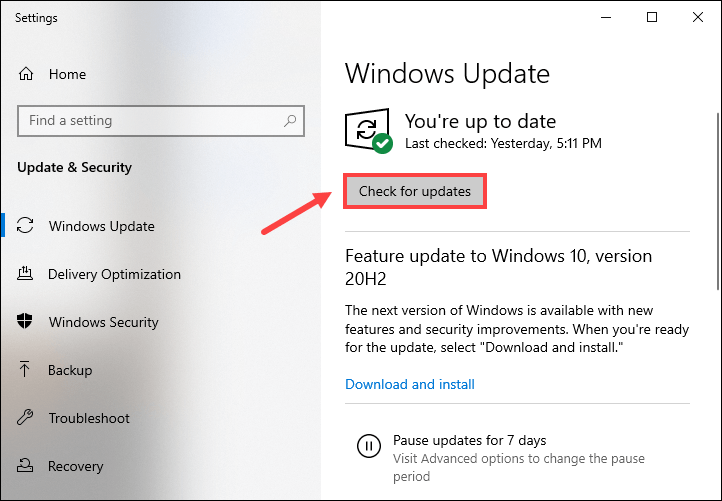
If this didn’t help you fix the low FPS issue, don’t worry. There are other fixes you can try.
2. Disable Windows 10 game mode
Game Mode is a feature in Windows 10 that focuses system resources on games when enabled. It was supposed to make gaming a much better experience, but it seems the opposite is true. With game mode on, your FPS may suffer. To prevent this from happening, you should disable the game mode. Here’s how:
1) On your keyboard, press the Windows logo key and I to open Settings.
2) Click Gaming.
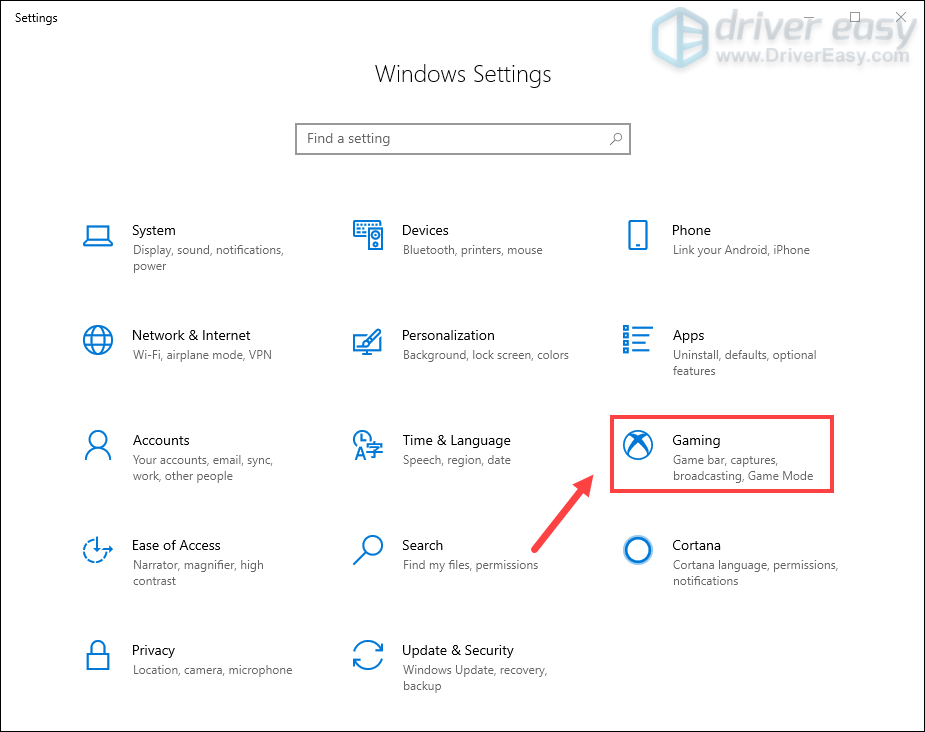
3) Navigate to the Game Mode section in the side bar and click to toggle Game Mode Off.
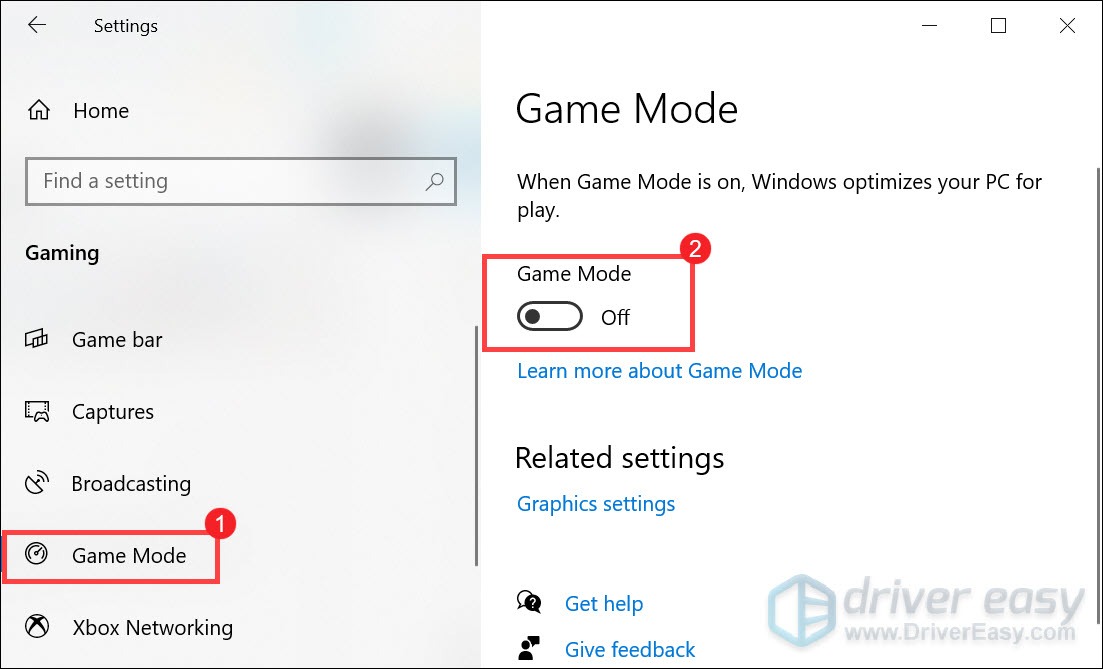
After applying the changes, launch Valheim and check if these changes made a difference. If that didn’t do the trick, try the next fix below.
3. Update your graphics driver
Most video games are graphics-intensive. If you get sudden frame rate drops, your outdated or faulty graphics driver could be the culprit. In order to get better gaming performance, you should check for graphics driver updates. They come with bug fixes and bring new features, which makes it more compatible with a new application.
There are mainly two ways you can update your graphics driver: manually and automatically.
Option 1: Manually update your graphics driver
To update your graphics driver manually, you can go to the official website:
Then find the driver corresponding with your Windows version and download it manually. Once you’ve downloaded the correct driver for your system, double-click on the downloaded file and follow the on-screen instructions to install it.
Option 2: Automatically update your graphics driver (recommended)
If you are not familiar with computer hardware, and if you don’t have the time to update your graphics driver manually, you can, instead, do it automatically with Driver Easy. It’s a useful tool that automatically recognizes your system and finds the correct drivers for it. You don’t need to know exactly what system your computer is running or risk downloading and installing the wrong driver.
Here’s how to update drivers with Driver Easy:
1) Download and install Driver Easy.
2) Run Driver Easy and click the Scan Now button. Driver Easy will then scan your computer and detect any problem drivers.
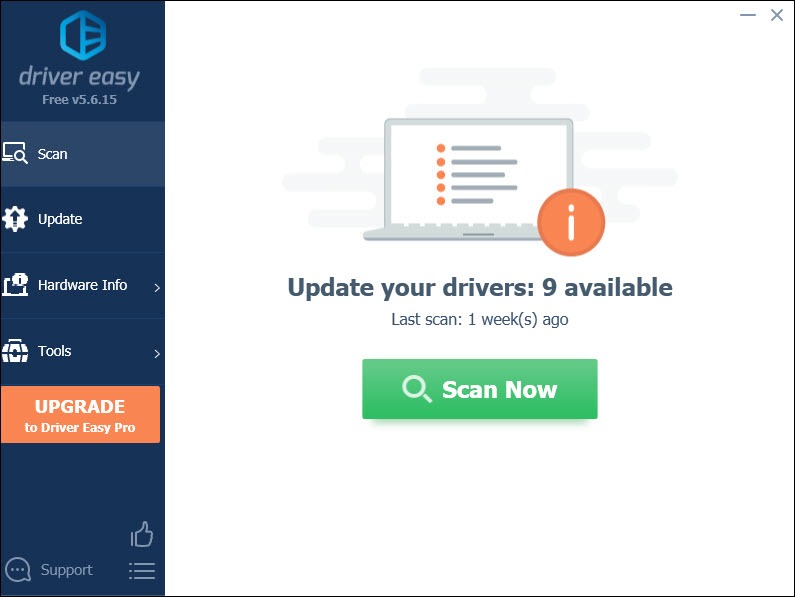
3) Click Update All to automatically download and install the correct version of all the drivers that are missing or out of date on your system.
(This requires the Pro version which comes with full support and a 30-day money-back guarantee. You’ll be prompted to upgrade when you click Update All. If you don’t want to upgrade to the Pro version, you can also update your drivers with the FREE version. All you need to do is to download them one at a time and manually install them.)
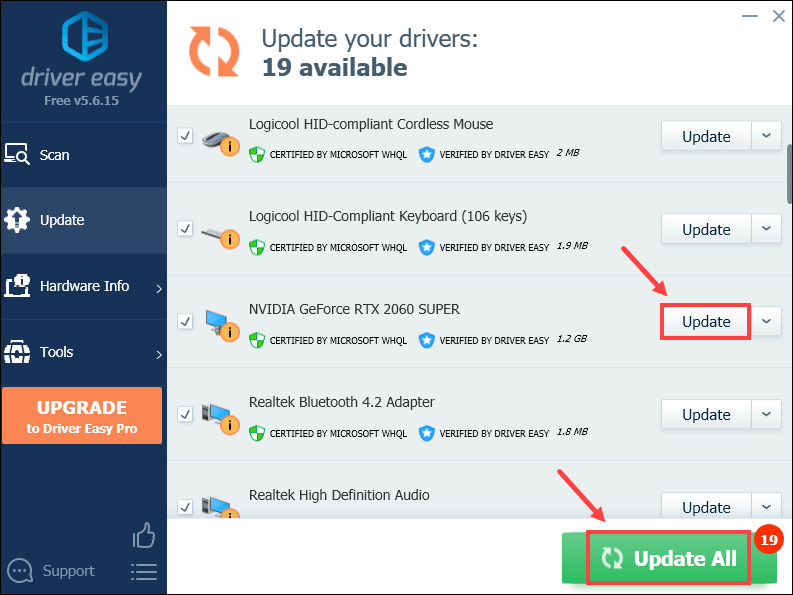
After updating drivers, restart your computer and launch your game to check if the problem is solved. If not, then continue trying the fixes below.
4. Edit the boot.config file
A lot of players reported on Reddit that they noticed a jump in the overall FPS by editing the boot.config file, which is to make sure your game utilizes your GPU/ CPU cores and threads more efficiently. Here’s how to do this:
1) Open your Steam Client. Under the LIBRARY tab, find your game title and right-click it. Then go to Manage > Browse local files. That should bring up a window of Valheim’s game files.
2) Click on the valheim_Data file. Find the file named ‘boot’ or ‘boot.config’ and open it with Notepad.
3) Add gfx-enable-gfx-jobs=1 as a separate line at the very top.
Add gfx-enable-native-gfx-jobs=1 right below the first line.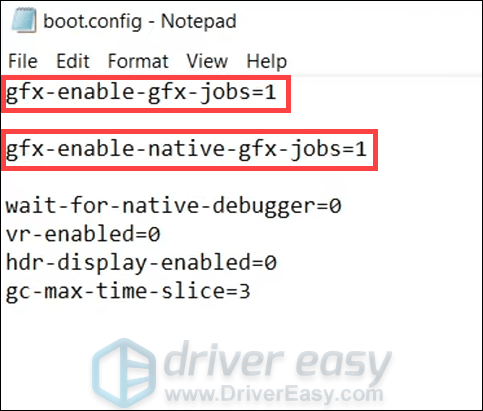
A minority may experience artifacts/ lighting issues with “gfx-enable-native-gfx-jobs=1” applied, if you receive any of the issues listed above; just delete this line and your game will be fine.
5. Set the launch options
Valheim’s fullscreen mode essentially functions as a borderless windowed fullscreen mode instead of a true fullscreen mode, which can cause a significant performance loss on some systems. To fix it, you can add a command line into the launch options field on Steam.
Here’s how to do this:
1) Open your Steam Client. Under the LIBRARY tab, find your game title and right-click it. Then select Properties.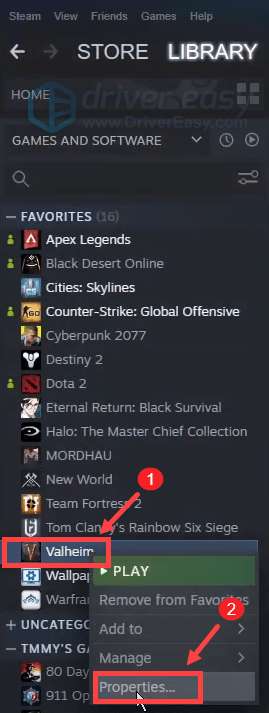
2) Under the GENERAL tab, add -windows-mode exclusive into the LAUNCH OPTIONS field.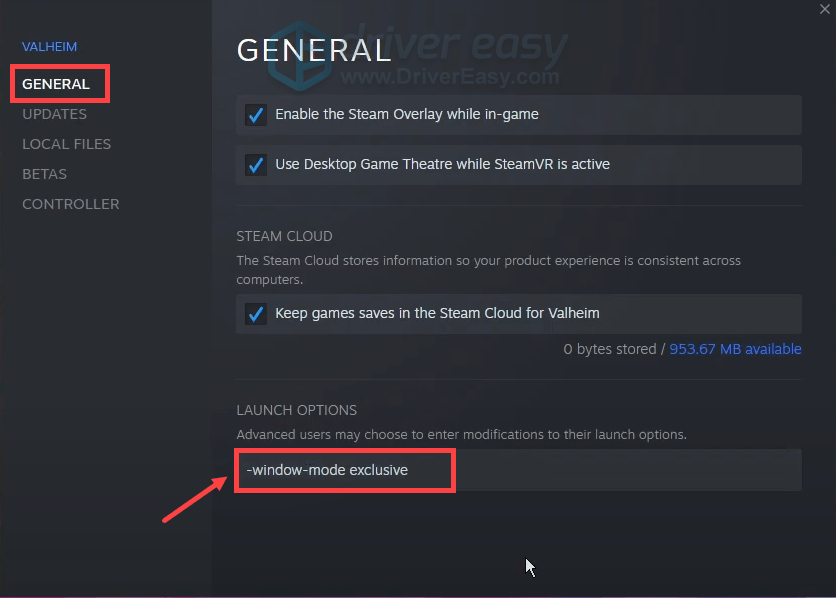
This will make the game launch in actual fullscreen mode instead of borderless fullscreen.
After applying the changes, close the window and play Valheim to check if you get better performance. If you’re still getting low FPS, try the next fix below.
6. Unlock FPS cap
By default, Valheim is locked to 60fps and you need to unlock the cap by following the instructions below:
1) Run Valheim. Then click SETTINGS. 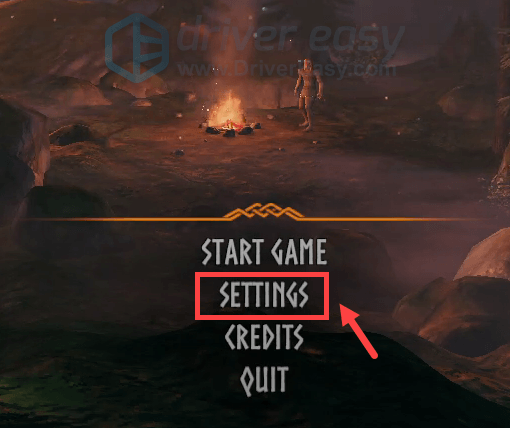
2) Select the Graphics tab. Uncheck VSync and then click OK. Then exit the game. 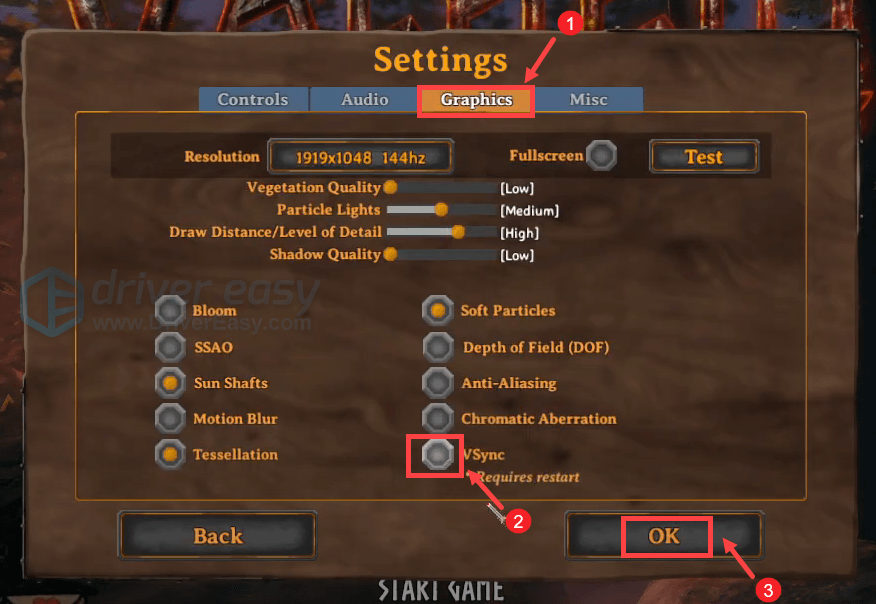
3) Open the Steam client. Under the LIBRARY tab, find your game title and right-click it. Then select Properties.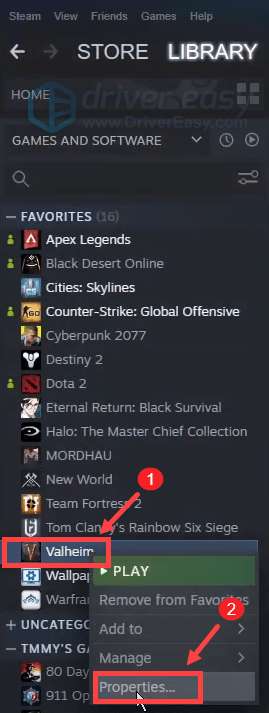
4) Select LOCAL FILES. Then click Browse…. And you’ll be brought to the game’s installation directory.
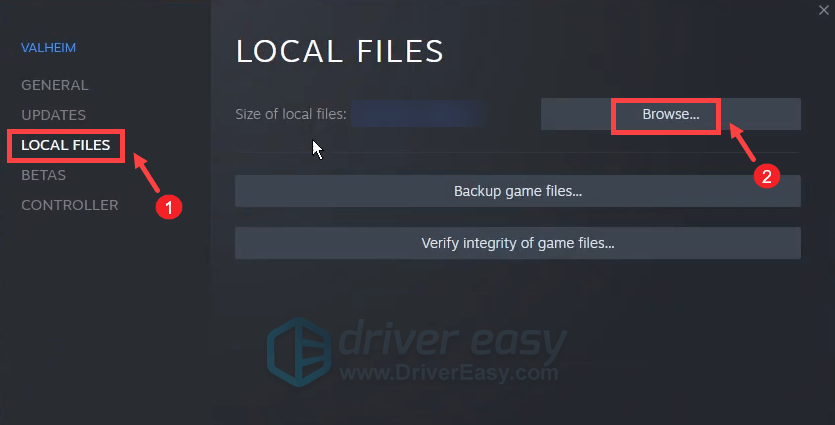
5) Right-click the valheim executable and select Properties.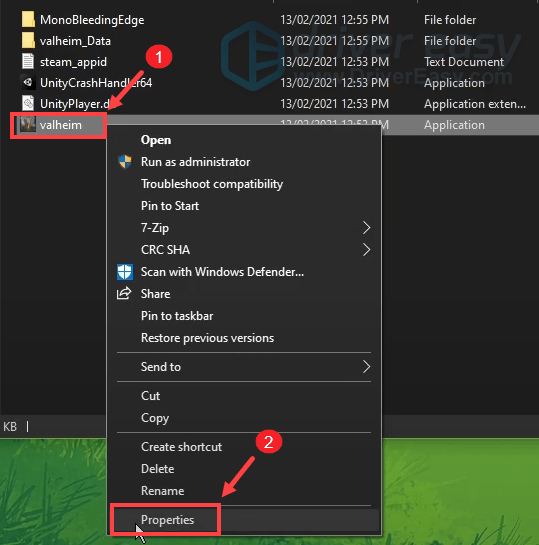
6) Select the Compatibility tab. Check Run this program as an administrator. Then click Apply > OK. 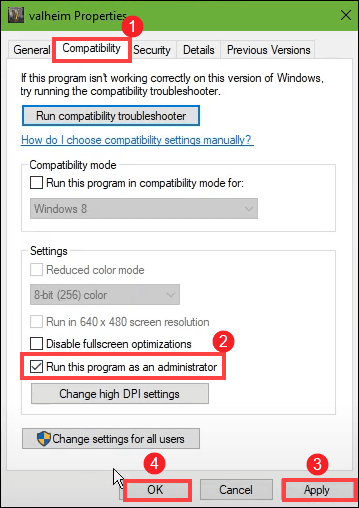
After applying the changes, play Valheim and you should notice that the framerate cap is removed.
7. Give Valheim high priority
Even though your computer is able to run Valheim, you need to set the game’s priority to high if you need a bit more FPS.
Here’s how to do this:
1) Make sure you launch Valheim.
2) On your keyboard, press the Windows logo key + R at the same time to open the Run dialog box.
3) Type taskmgr and press Enter.
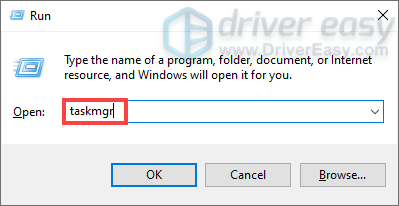
4) Under the Processes tab, find Valheim. (It should be at the top of the list because it’s using most of the system resources to run.) If there is an arrow icon before valheim, click on it. Then right-click valheim and select Go to details. 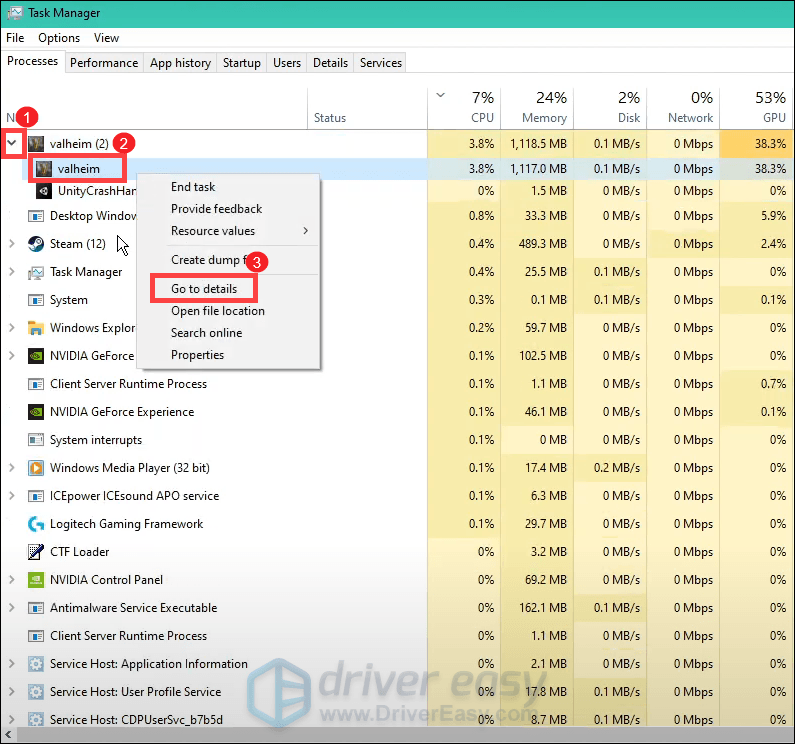
5) valheim.exe should be highlighted. Make sure to right-click it and select Set priority > High.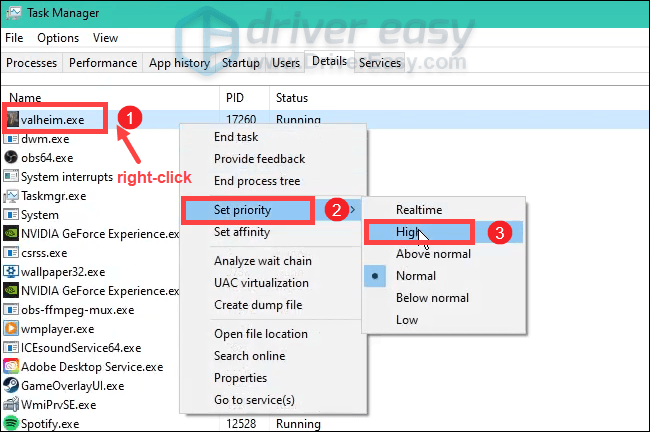
6) Simply click Change priority when a prompt appears to apply the changes.
This will in turn allocate more resources to play in the game and should increase your performance especially if you have other programs running in the background. But you’ll need to repeat this final step with Task Manager each time you launch the game. But there’s one way to start Valheim every time on high priority:
On Windows you can create a shortcut of the valheim.exe to your desktop. Then right-click it and select Properties. Under the Shortcut tab, change the Target to cmd.exe /c start “valheim” /high “YOURGAMEPATHvalheim.exe”.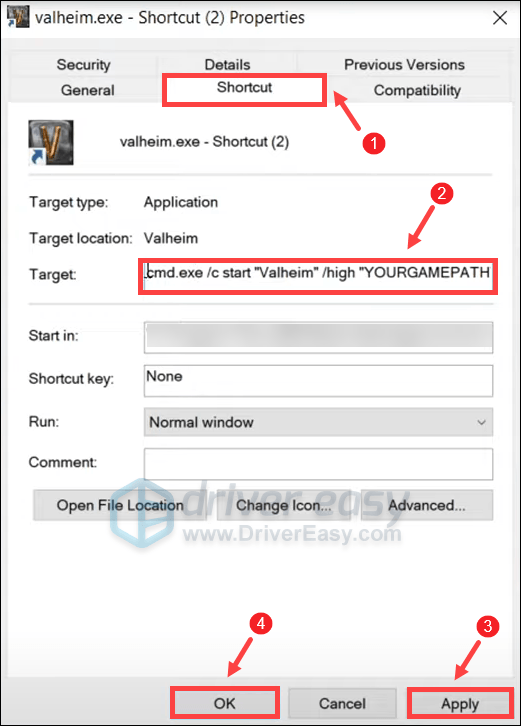
In order to reduce the CPU utilization from other applications, we suggest you end some processes from running in the background by following the steps below:
7) Under the Processes tab, select the programs that are CPU-intensive or those you don’t need when playing Valheim. Right-click on each and select End task.
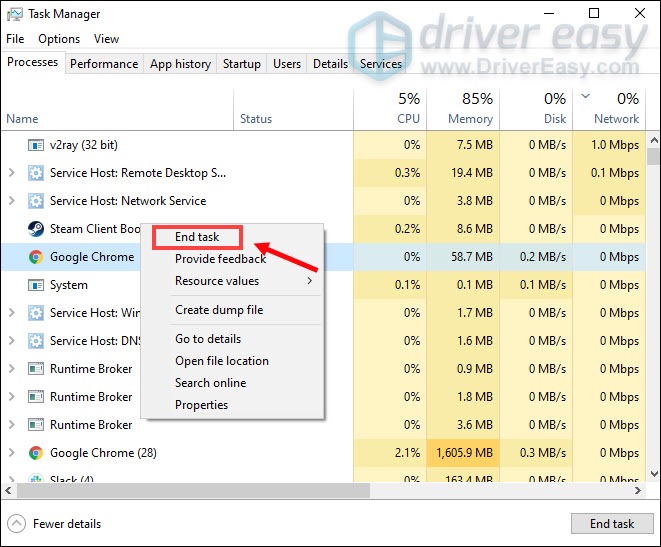
If you don’t want some programs running automatically, you can select the Startup tab, right-click on them and select Disable.
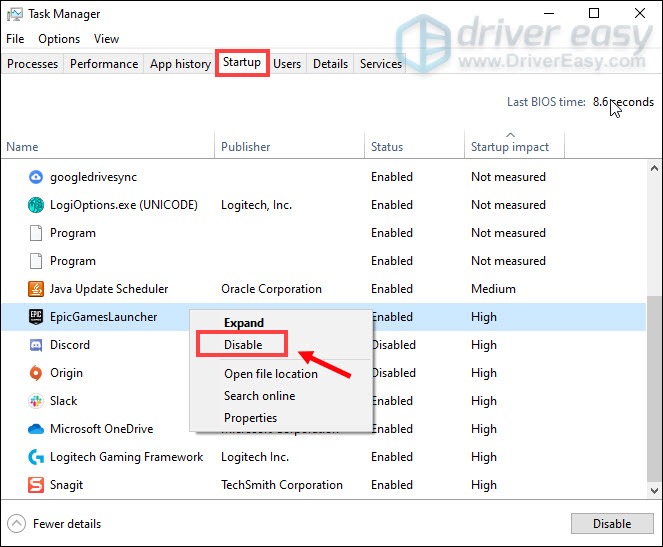
After you’ve done all of these, play Valheim and you should get higher frames.
8. Enable high-performance power plan
High-performance mode is a particular feature that may give you noticeable improvements during gameplay. To enable this mode, follow the instructions below:
1) In the Search box, type graphics settings. Then click Graphics settings from the results.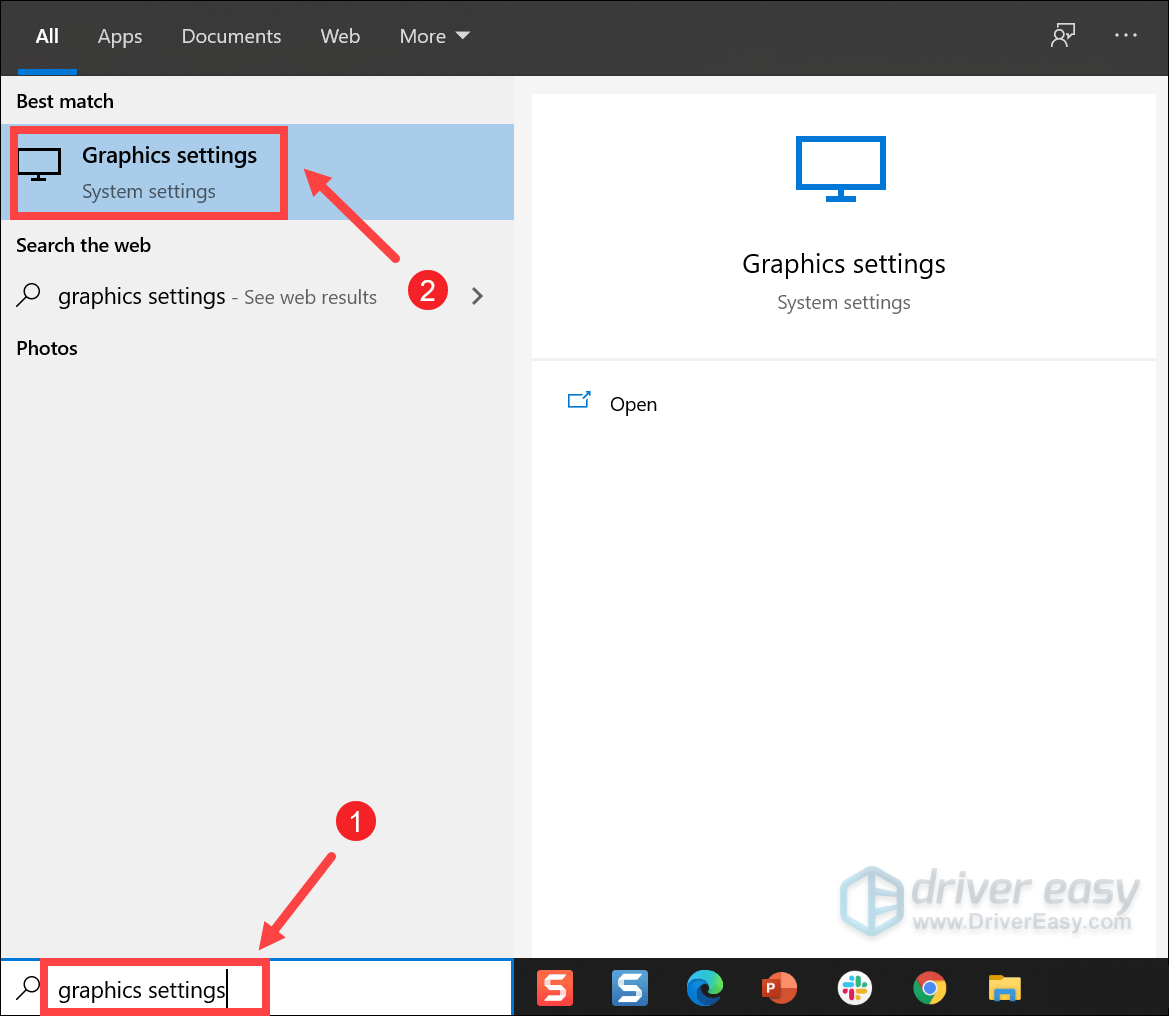
2) Click on the Browse button.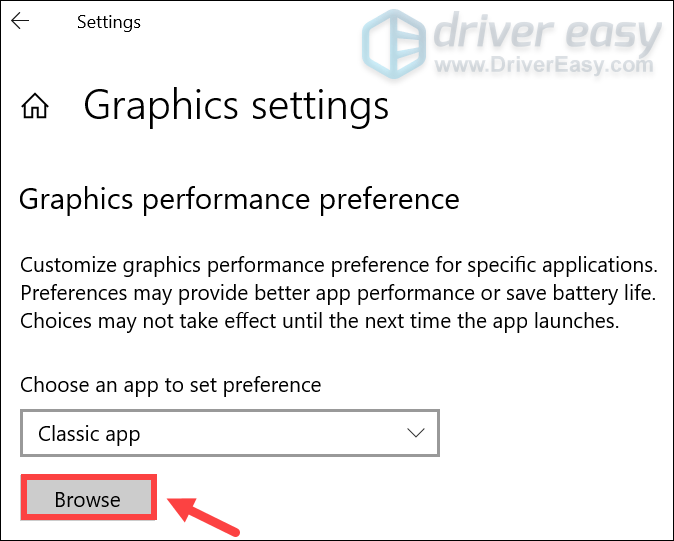
3) Locate the valheim.exe file on your system. (Usually in C:Program FilessteamSteamsteamappscommonValheim.)
4) Click valheim.exe and click Add.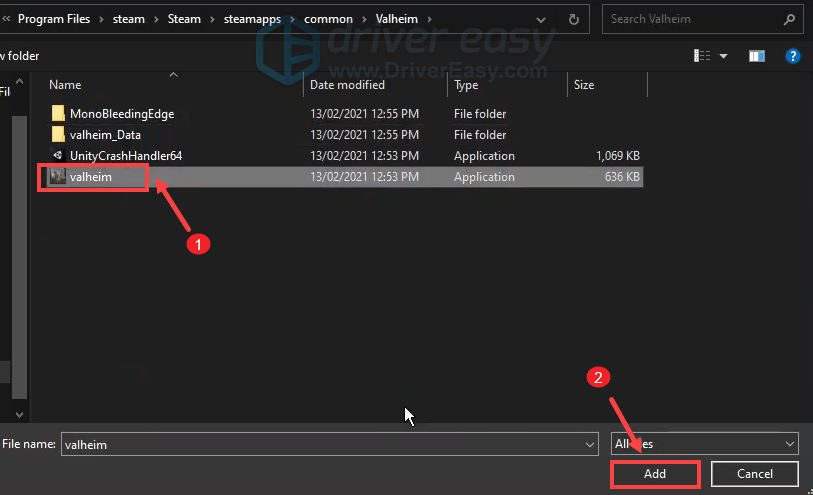
5) When the game you added appears in the list, simply click Options.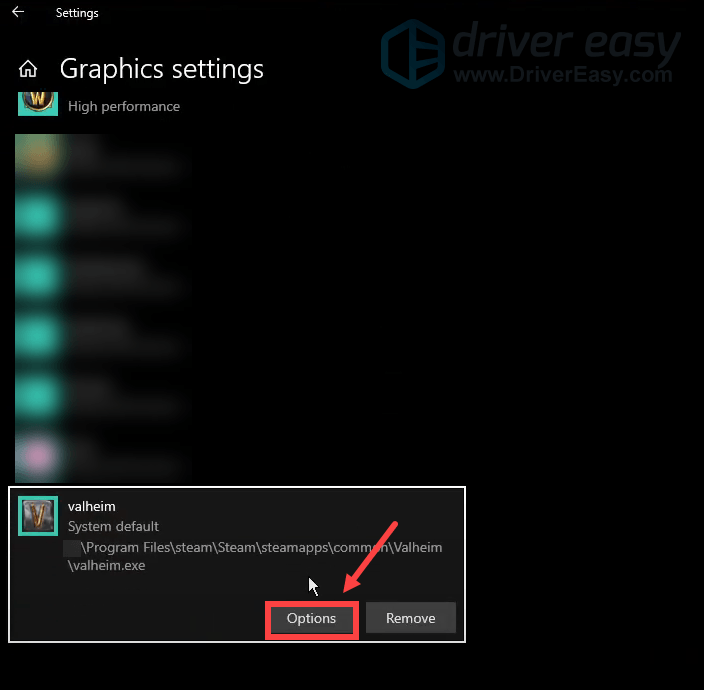
6) Select High performance and click Save.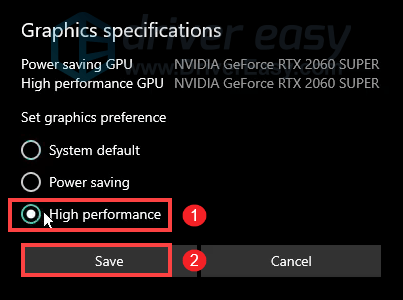
When it’s all done, launch Valheim and you should be able to get higher FPS.
Hopefully, this detailed guide could help you get better gaming performance. And we believe that the devs are working on optimizations. So give it a bit of time and there will be an optimization patch.




