Have you ever played a game and been hit with unexpected choppiness, lag spikes and delays? That’s game stuttering, one of the most frustrating headaches in PC gaming. Sometimes it happens even if the system has high FPS. Luckily, we have solutions for it.
There are many factors related to game stuttering. One of them is your hardware condition. Overheating machines, underpowered GPU, inadequate RAM, and CPU bottleneck are all likely to cause stuttering during gaming. In this case, you need to update your hardware device.
Apart from that, system settings and software settings affect your gaming experience as well. And that’s where we can work to tackle game stuttering issues with high FPS.

Update GPU Driver to Fix Game Issue
3 steps to update ALL drivers for FREE
1. Download; 2. Scan; 3. Update.
7 fixes for game stuttering with high FPS:
You may not need to try them all. Just work your way down the list until you find the one that works for you.
- Update your graphics driver
- Update your in-game setting
- Lower screen resolution
- Turn off the Windows Game Bar
- Turn off unnecessary apps and background processes
- Change V-Sync state
- Repair system files
Fix 1 Update your graphics driver
Outdated or faulty graphics drivers tend to cause a stuttering screen. Keeping your drivers up-to-date should always be your go-to option especially when you play graphics-intensive games.
There are 2 options to update your graphics driver: manually and automatically.
Option 1 – Manually
Major GPU manufacturers release the latest versions of graphics drivers regularly. You can visit their official websites like NVIDIA and AMD to download the corresponding driver for your system.
Then double-click your downloaded file and follow the on-screen instructions to finish the installation and update.
Option 2- Automatically
If you’re not comfortable playing with device drivers, we recommend using Driver Easy. It’s a tool that detects, downloads and installs any driver updates your computer needs.
Driver Easy will automatically recognize your system and find the correct drivers for it. You don’t need to know exactly what system your computer is running, you don’t need to risk downloading and installing the wrong driver, and you don’t need to worry about making a mistake when installing.
- Download and install Driver Easy.
- Run Driver Easy and click the Scan Now button. Driver Easy will then scan your computer and detect any problem drivers.
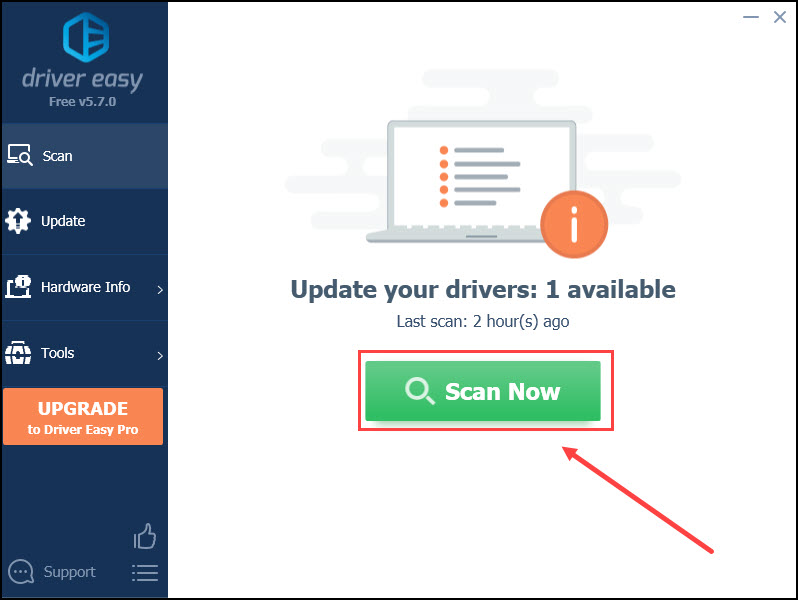
- Click Update All to automatically download and install the correct version of all the drivers that are missing or out of date on your system (this requires the Pro version – you’ll be prompted to upgrade when you click Update All. But you can still update them with the FREE version, just click the Update button next to the flagged driver to automatically download the correct version of that driver, then you can manually install it).
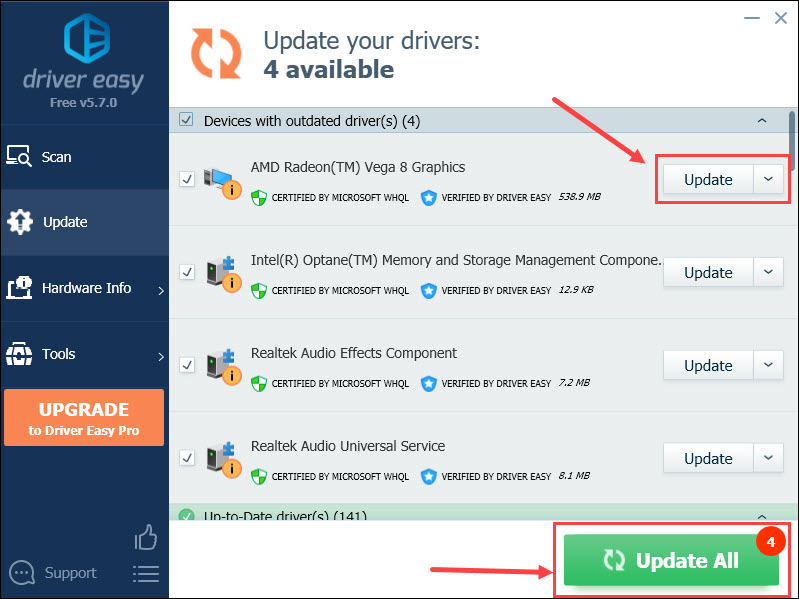
After you have completed the update, restart the computer to make changes apply. Launch your game again to see if it helps.
Fix 2 Update your in-game setting
It’s always worth trying to update the graphical setting in your game to mitigate game stuttering. Just simply open your game and choose its Settings. Navigate to Graphic/Display. Here you can reduce the game’s resolution, texture filtering, texture quality, and deactivate some features like Anti-aliasing. All of these changes can ease a stuttering screen in game, but the graphics quality gets worse-looking. It’s sometimes a trade-off.
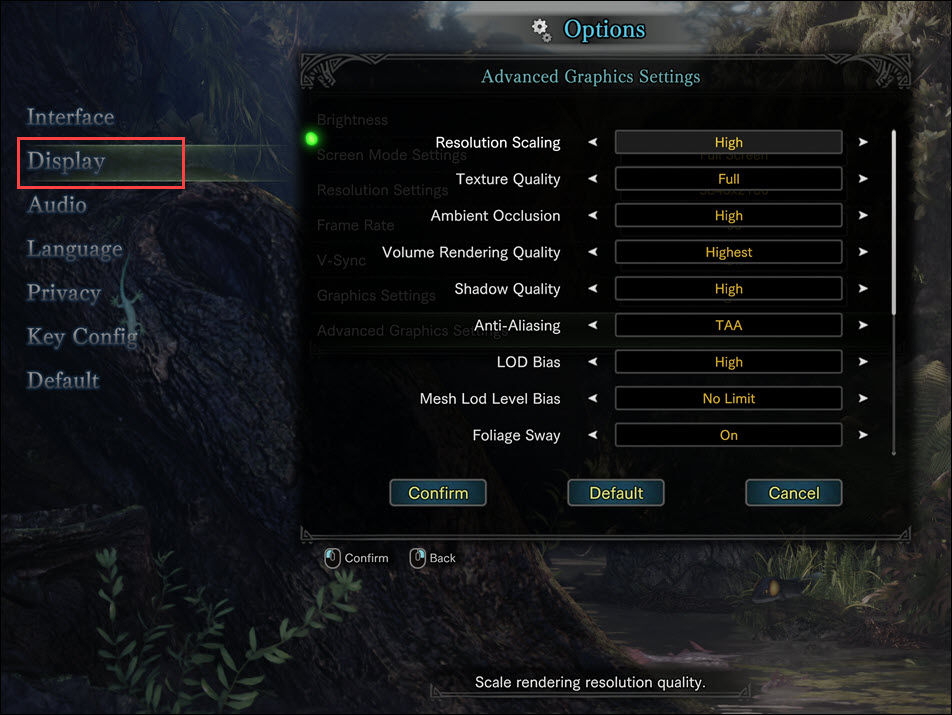
After applying these changes, check your game for any improvements. If game stuttering woe persists, there are other fixes to try.
Fix 3 Lower screen resolution
If you are running the game at a higher resolution than your monitor can handle, it will make your GPU overwhelm. And lowering the screen resolution is likely to be an effective solution for game stuttering with high FPS. But it’s important to know that you may miss out on some details on the screen with lower resolution. To reduce system screen resolution:
- Right-click the empty area on your desktop to invoke a menu and click Display settings.
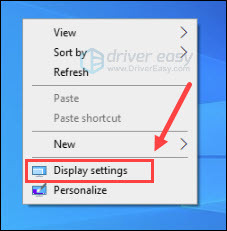
- Scroll down and click Display resolution.
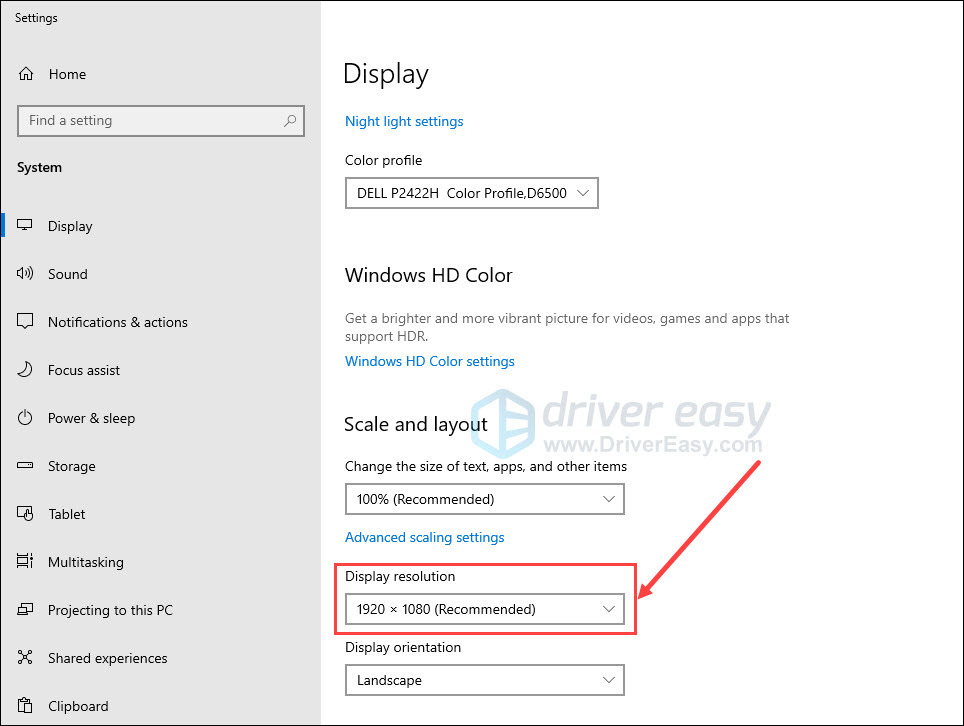
- Select a lower resolution value from the drop-down list and apply the change.
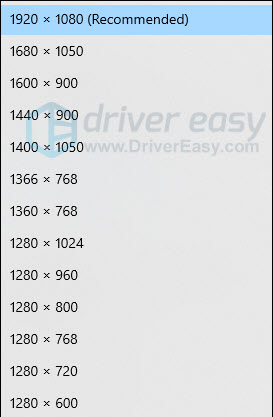
Now start your game again. If you’re still facing the game stuttering issue, read on and try the fix below.
Fix 4 Turn off the Windows Game Bar
Windows Xbox Game Bar is a built-in app for recording game clips, chatting with Xbox friends and so on. Turning it off can provide more resources to optimize your gaming experience. But note that some games may require this app for receiving game invites.
- On the keyboard, press the Window logo key and I at the same time to launch Windows Settings. Click Gaming.
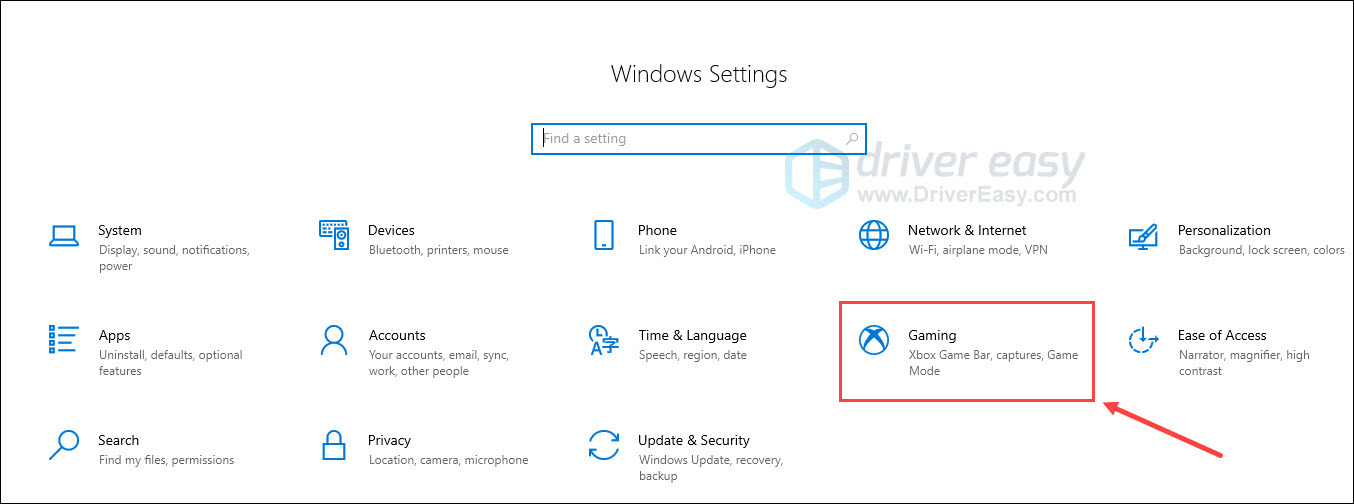
- Turn off the Xbox Game Bar option.
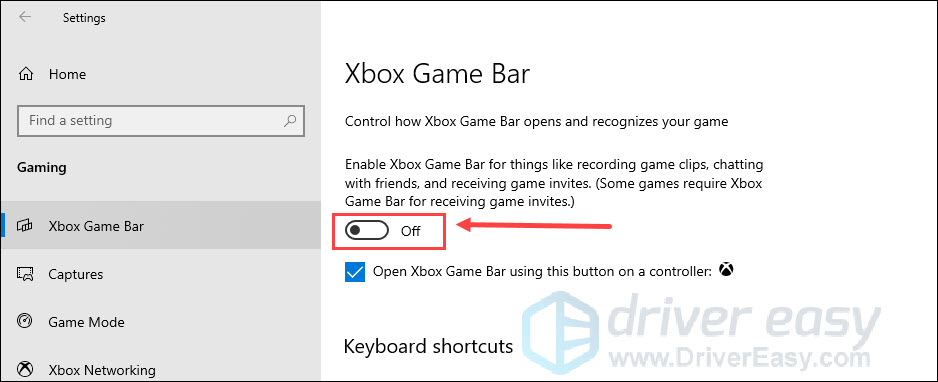
- Click the Captures tab, and turn off the Record in the background while I’m playing a game option.
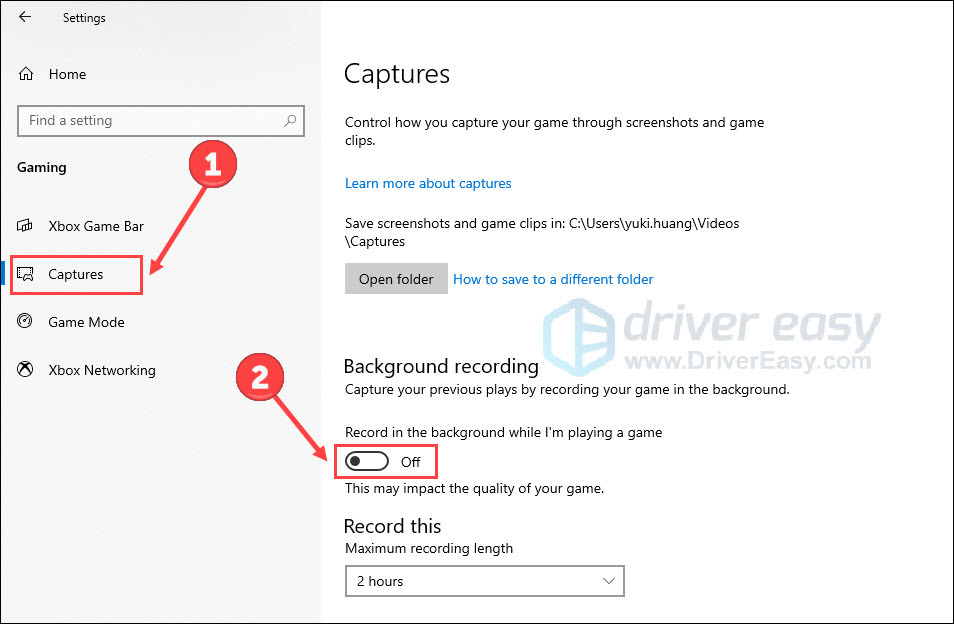
Relaunch your game and check if the stuttering continues. If it does, give a shot to the next solution.
Fix 5 Turn off unnecessary apps and background processes
Running too many programs and processes absolutely lowers your system response time. When your GPU and CPU need more time to handle the data transition, it’s usual for game stuttering to occur, even with high FPS. To have a better insight into what’s slowing down your system and end those unnecessary tasks, follow these steps:
- Right-click the taskbar and select Task Manager.
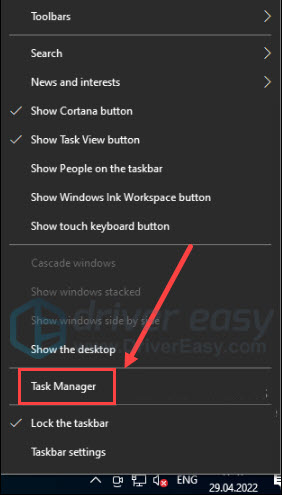
- In the Processes tab, select those apps and background processes occupying the CPU and GPU most, and click End task to save resources for your game.
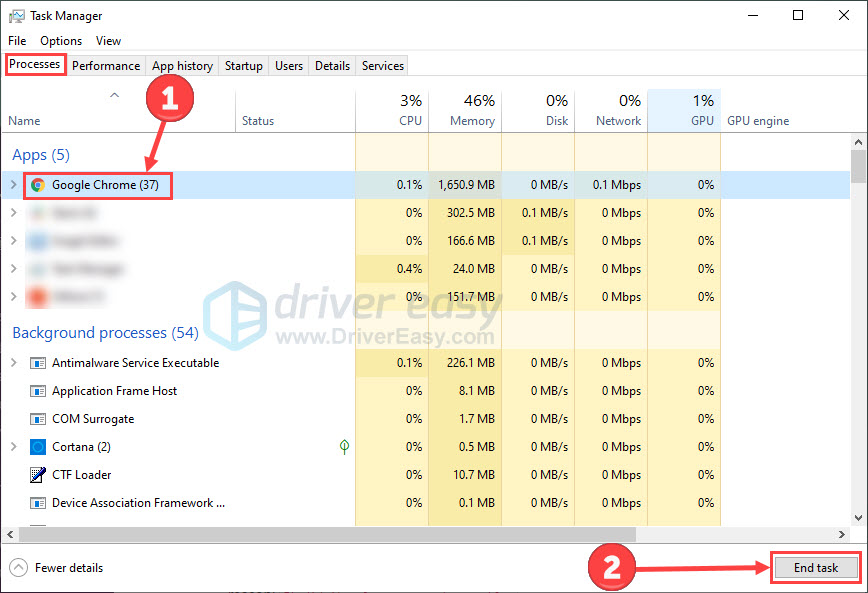
- Go to the Details tab, right-click the executable of your game and set the priority level to High.
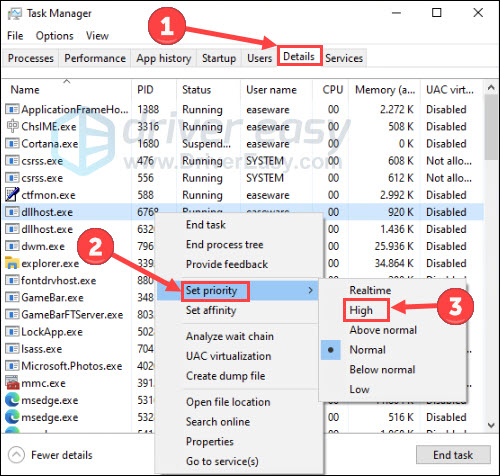
If you want to know more about which processes you need and don’t need, you can refer to Process Explorer for more information. Now go on and review your game to see if it works smoother. If not, go ahead and try the next method.
Fix 6 Change V-Sync state
V-Sync (Vertical Sync) is a graphics technology that synchronizes the frame rate of a game with a gaming monitor’s refresh rate. It plays a role in alleviating screen tearing and stuttering.
While some gamers report that enabling V-Sync helps a stuttering screen, others find disabling it useful. So here we provide methods to change your V-Sync state and you can modify it based on your actual situation. V-Sync works on most monitors, as long as you have a graphics card that supports the feature. The following are the tutorials for Nvidia and AMD graphics:
1 – Nvidia graphics:
- Right-click the desktop and select NVIDIA Control Panel.
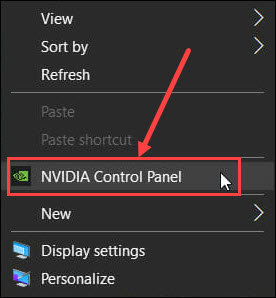
- Click 3D Settings and then Manage 3D Settings.
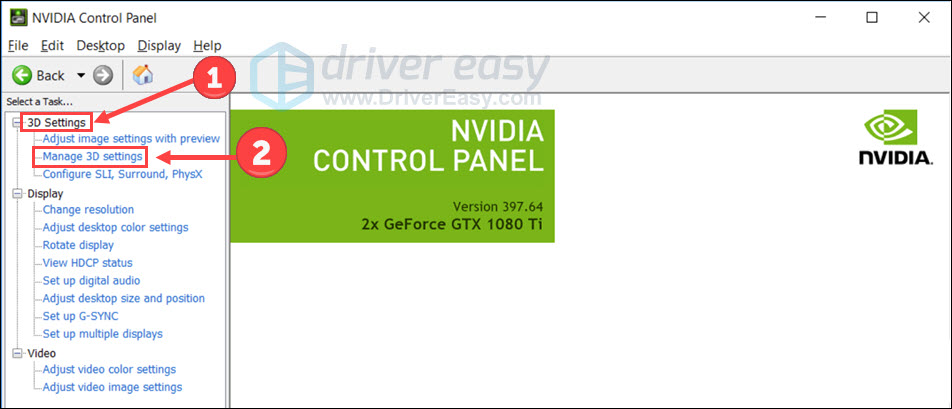
- Scroll down and click Vertical sync, and open the drop-down menu.
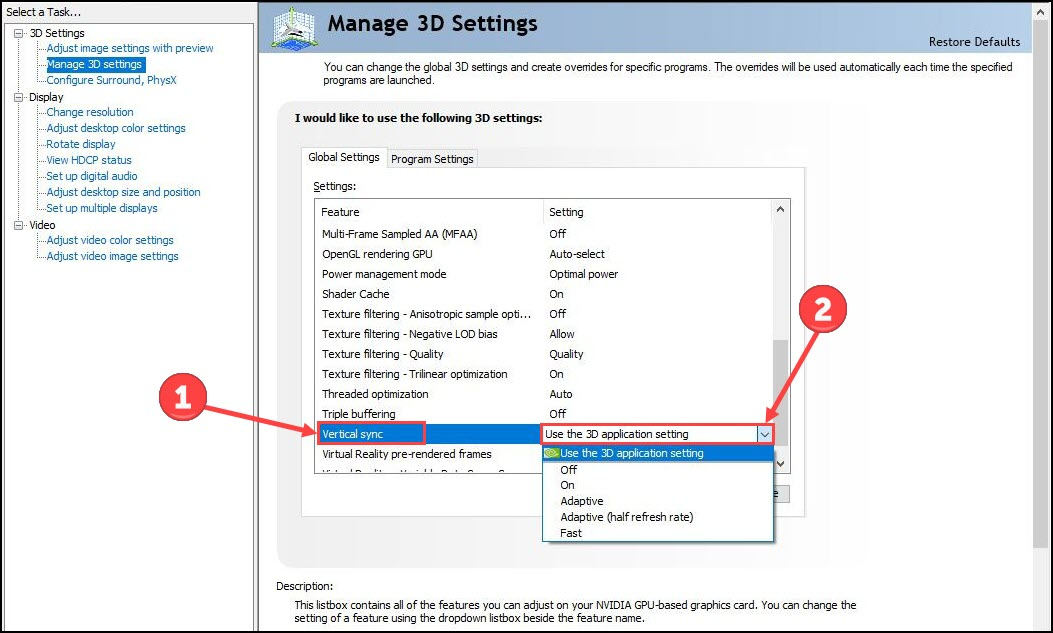
- Change the value to On/Off and click the Apply button.
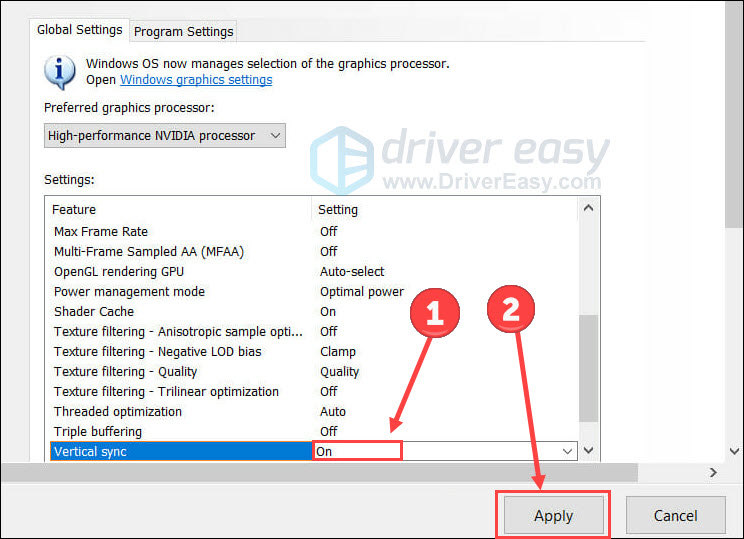
2- AMD graphics:
- Right-click the empty area of desktop and select AMD Radeon Settings.
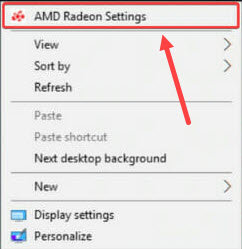
- Choose the Gaming tab.
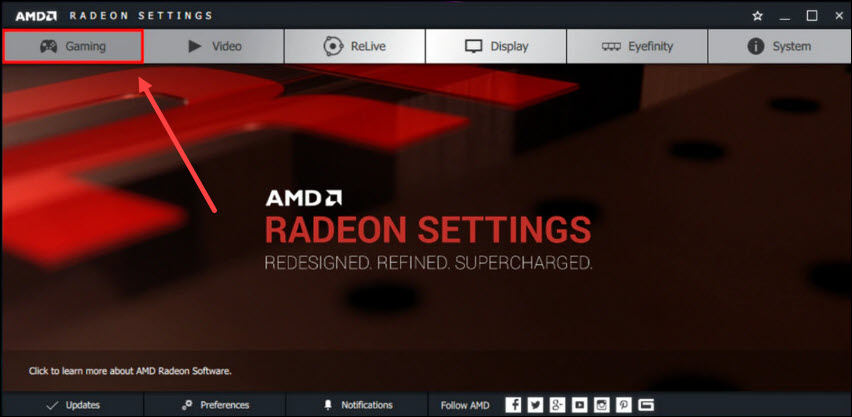
- Click Global Settings.
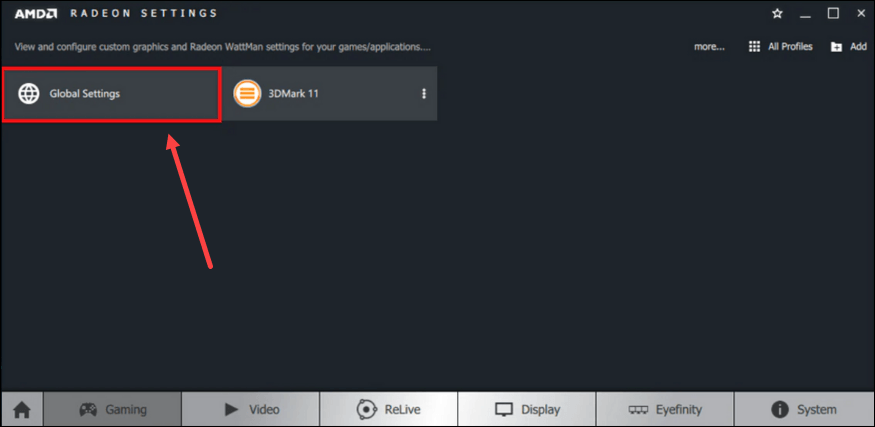
- Click Wait for Vertical Refresh and select the Always on/Always off option from the drop-down list.
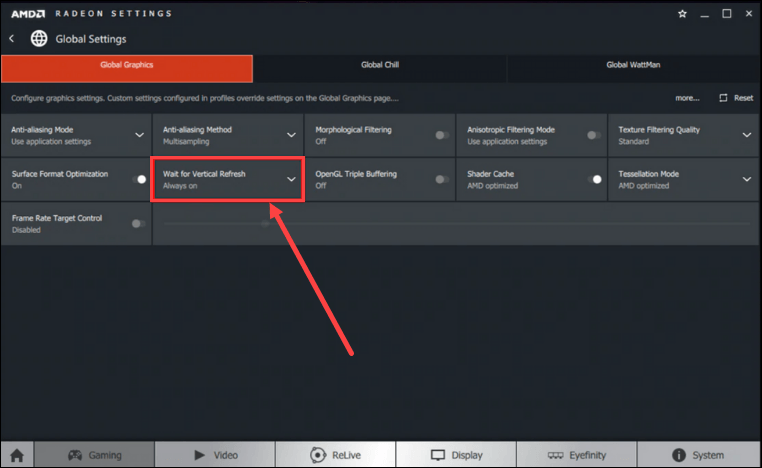
If you use other graphics cards supporting this feature, try to navigate to their control panel and apply the change.
Fix 7 Repair system files
Like flawed game files, corrupted or missing system files, especially DLL files, also affect the game and even the computer’s smooth running. To figure out whether it’s a root cause for your game issue, you may want to run a quick and thorough system scan with Fortect.
Fortect specializes in Windows repair. It scans and replaces all system files, DLLs, and Registry Keys with new healthy files from its updated online database. Besides, it detects hardware, security, and stability problems in your PC so that you can fix all problems within one program.
- Download and install Fortect.
- Launch Fortect and run a complete scan.

- You’ll get a scan summary listing all the issues it detects. Click START REPAIR to fix the problems (and you’ll need to pay for the full version which comes with a 60-day money-back guarantee).

Once done, restart your machine and check if it fixes the game woe.
All the fixes for game stuttering with high FPS have been listed above. Hopefully, you will get rid of this problem with them. Please feel free to leave a word below to share your solution with us.




