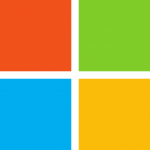
Don’t know how to check the version of your Windows operating system? You’ve come to the right place! It’s very, very easy! Check out this article!
Methods you can try
- Check the version of your Windows from About Windows box
- Check the version of your Windows from System Properties window
- Check the version of your Windows from System Information window
- Check the version of version in Command Prompt
Method 1: Check the version of your Windows from About Windows box
About Windows box tells you the brief information about your Windows system. From About Windows box, you can check the version of your Windows. Just follow the steps below to check it:
- On your keyboard, press the Windows logo key and R at the same time to open the Run dialog. Type winver and press Enter.
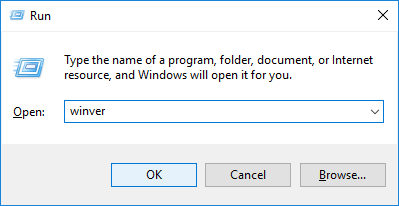
- A small box like the following will pop up. In About Windows box, the second line tells you the version and OS Build of your Windows. From the fourth line, you can know the edition of your Windows system.
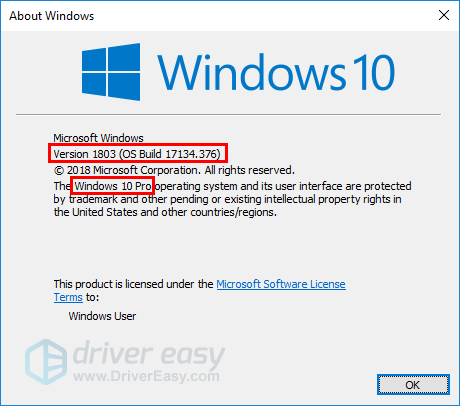
In this example, my the version of my Windows is Version 1803, and the edition of my Windows is Windows Pro.
Method 2: Check the version of your Windows from System Properties windows
You can also check the version of your Windows from System Properties window. Follow the steps below to go to System Properties window:
- On your keyboard, press the Windows logo key to invoke the Start menu / the Start screen. The Start menu / Start screen can help you tell which Windows OS you’re currently using.
- Here is what is might look like in Windows 10:
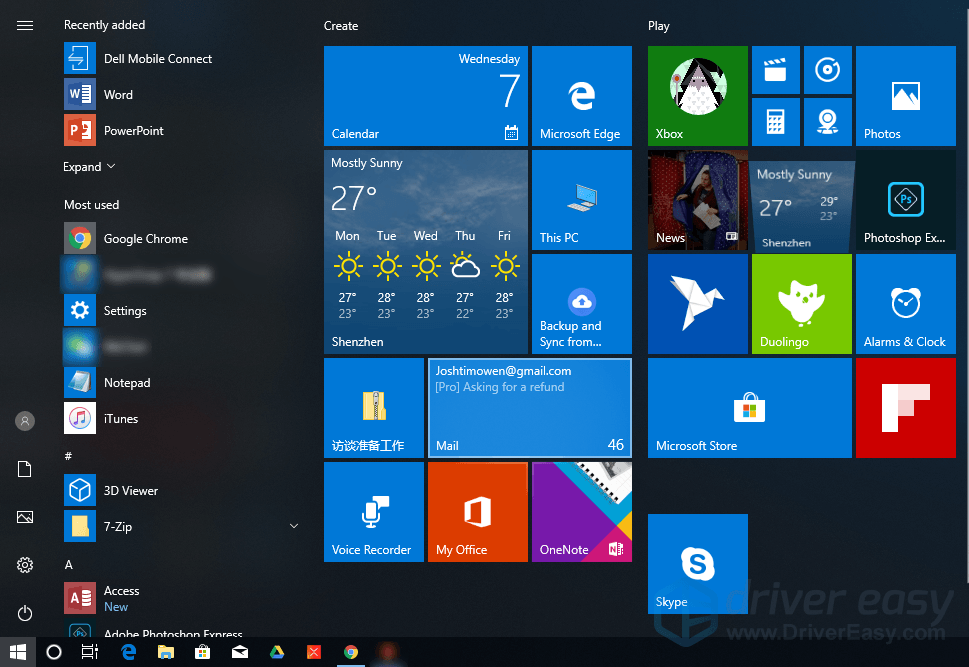
- Here is what is might look like in Windows 8.1:
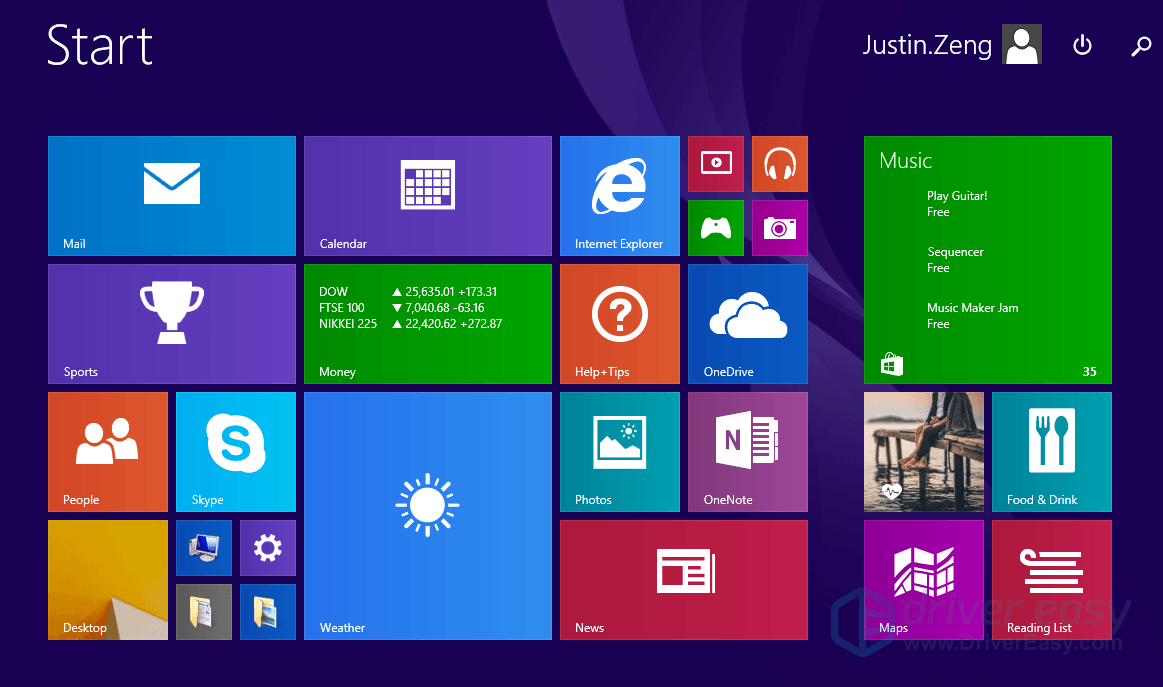
- Here is what is might look like in Windows 7:
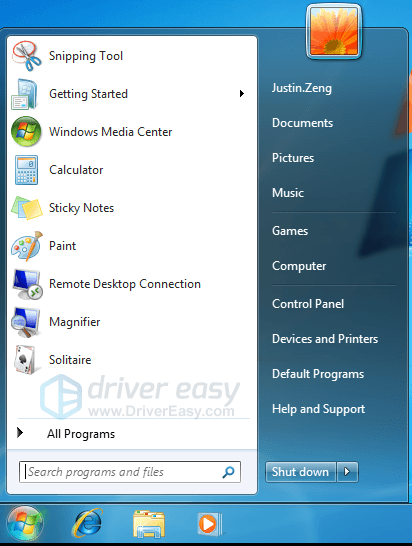
- Here is what is might look like in Windows 10:
- Go to System Properties window.
If you’re using Windows 10
Follow the steps below to go to System Properties window:
- On your keyboard, press the Windows logo key and type This PC. In the list of search results, right-click This PC and select Properties.
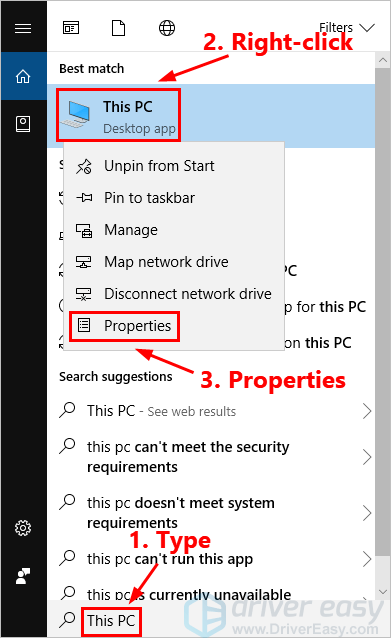
- In the pop-up window, you can view the basic information about your PC, including Windows edition and system type.
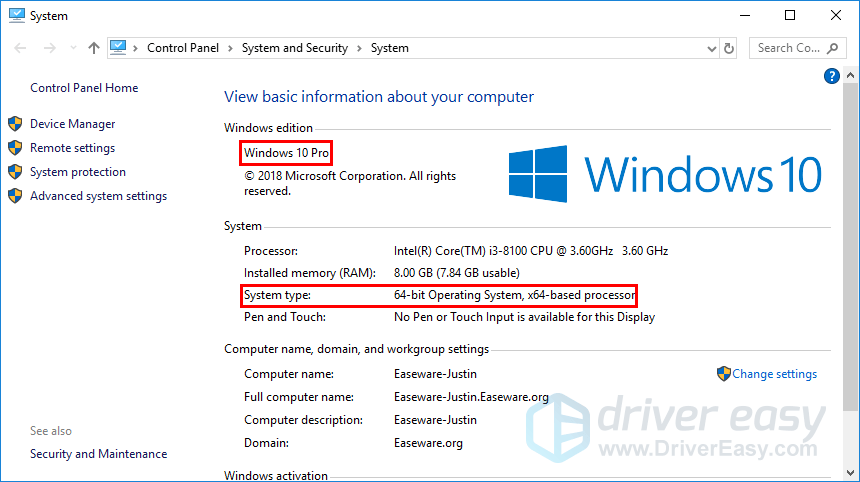
- If you want to view more information about your Windows 10 system, you can check it in Windows Settings. Here is how to do it:
- On your keyboard, press the Windows logo key and I at the same time to open Windows Settings. Then click System.
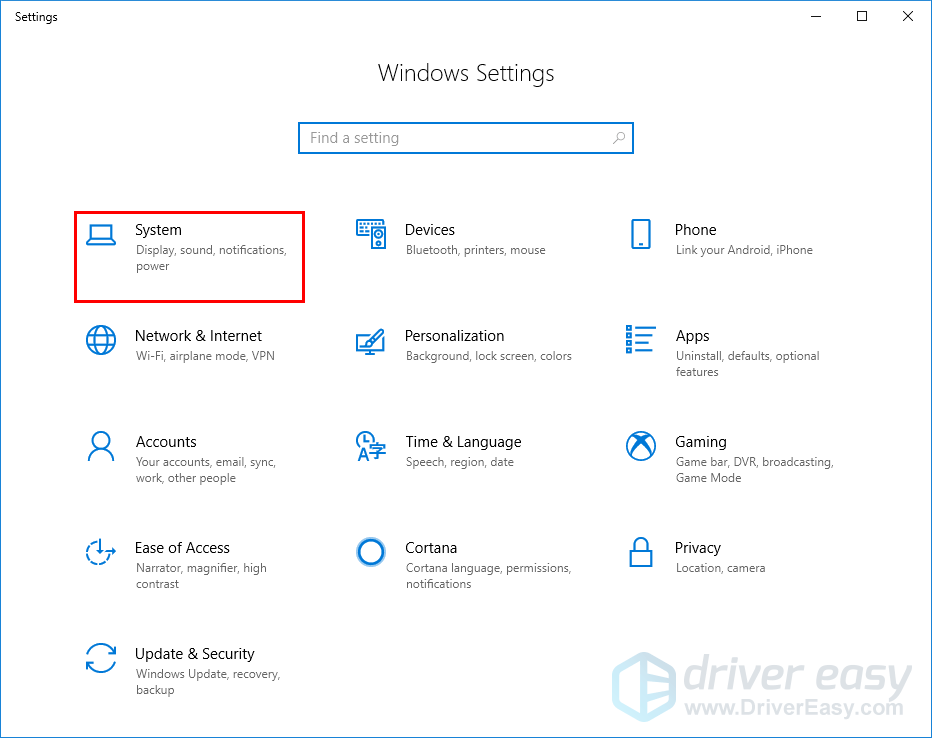
- In the left panel, click About to view Windows specifications. From there you can view the edition, version, installation date and OS build of your Windows 10 operating system.
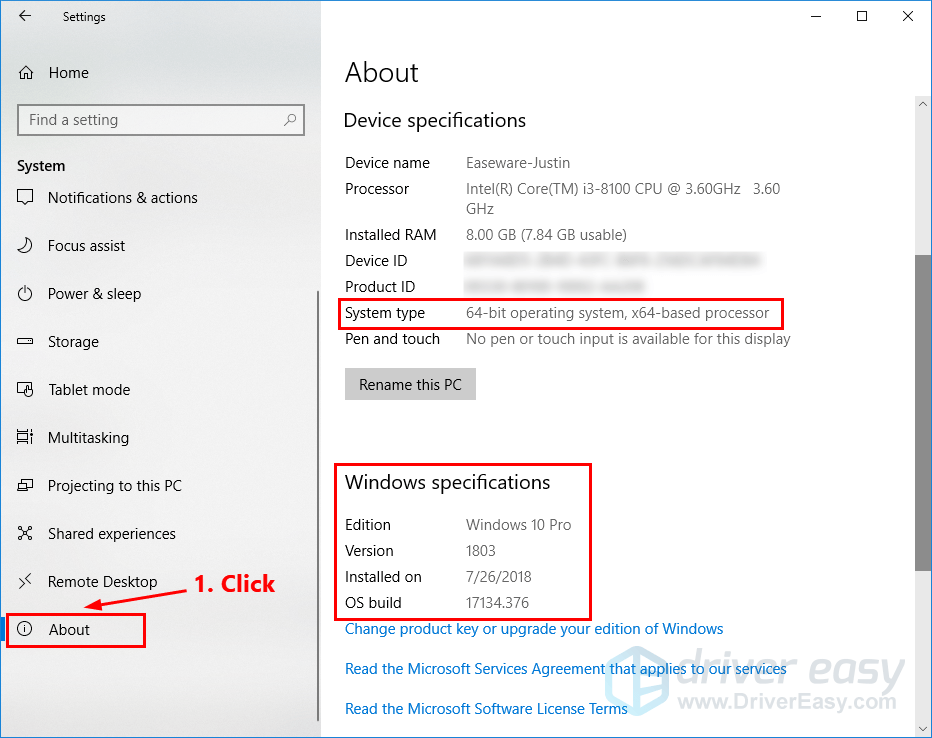
- On your keyboard, press the Windows logo key and I at the same time to open Windows Settings. Then click System.
If you’re using Windows 8.1
Follow the steps below to go to System Properties window:
- On your keyboard, press the Windows logo key and type This PC. In the list of search results, right-click This PC and select Properties.
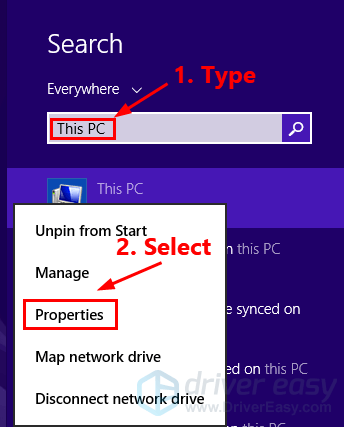
- In the pop-up window, you can view the basic information about your PC, including Windows edition and system type.
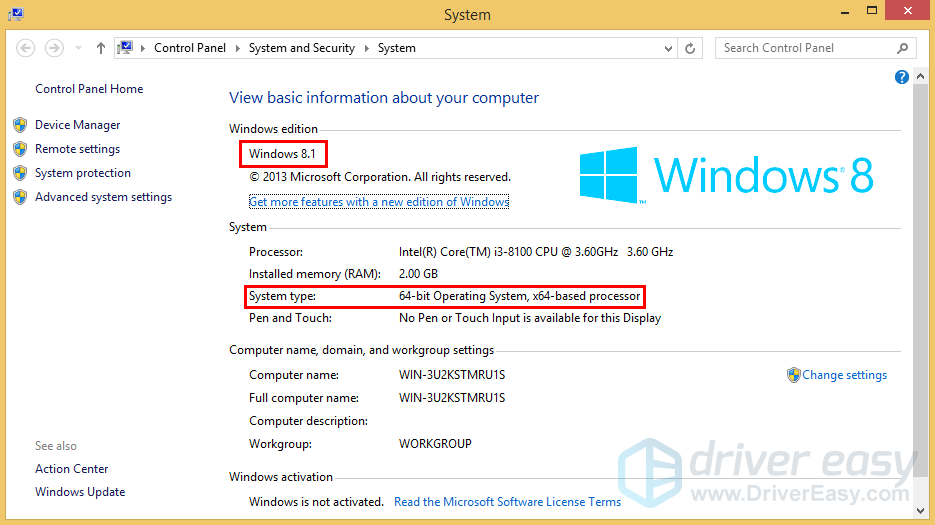
- If you want to view more information about your Windows system, you can check it in PC info. Here is how to do it:
- On your keyboard, press the Windows logo key and type PC info. In the list of search results, click PC info.
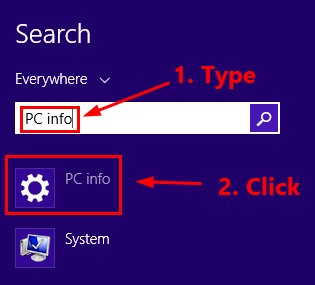
- In the pop-up window, you can your PC info, including the edition and activation status of your Windows 8 operating system.
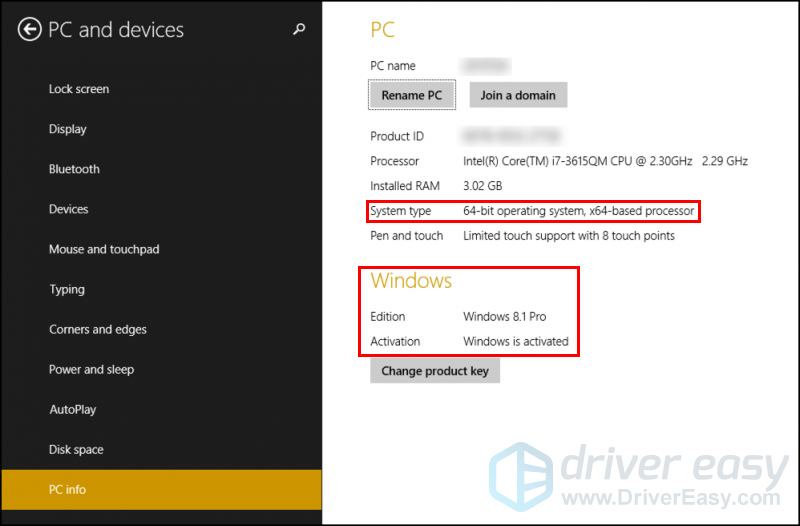
- On your keyboard, press the Windows logo key and type PC info. In the list of search results, click PC info.
If you’re using Windows 7
Follow the steps below to go to System Properties window:
- On your keyboard, press the Windows logo key and right-click Computer. Then select Properties.
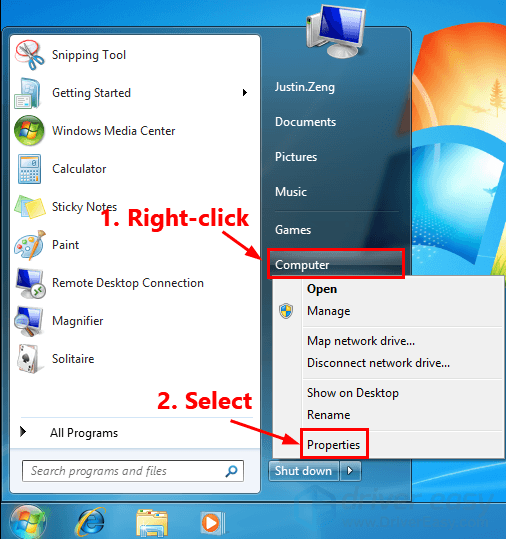
- In the pop-up window, you can view the edition, service pack and system type of your Windows 7 OS.
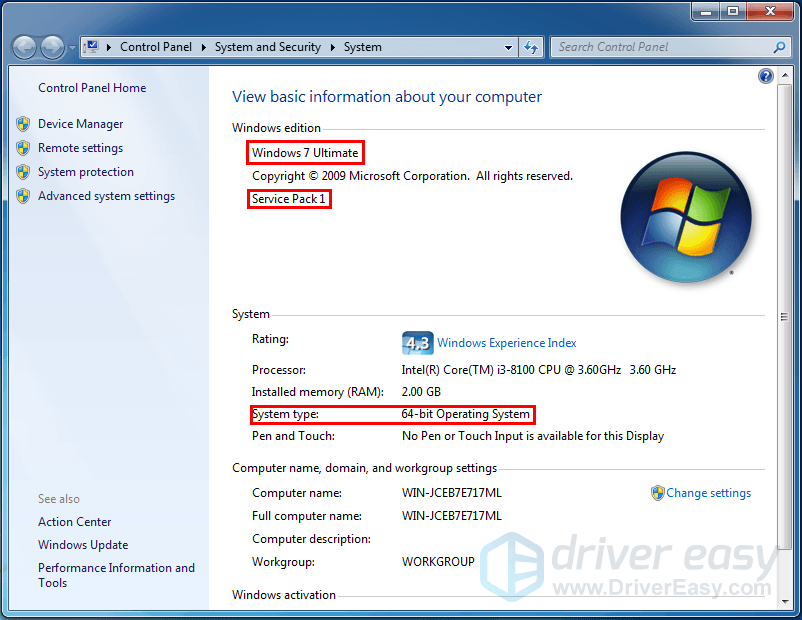
Method 3: Check the version of your Windows from System Information
It is another way to check the version of your Windows. Here is how to do it:
- On your keyboard, press the Windows logo key and R at the same time to open the Run dialog. Type msinfo32.exe and press Enter to open the System Information window.
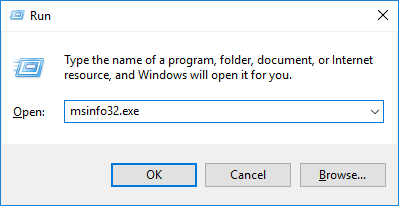
- In the pop-up window, you can view the detailed information about your PC, including the version of your Windows operating system.
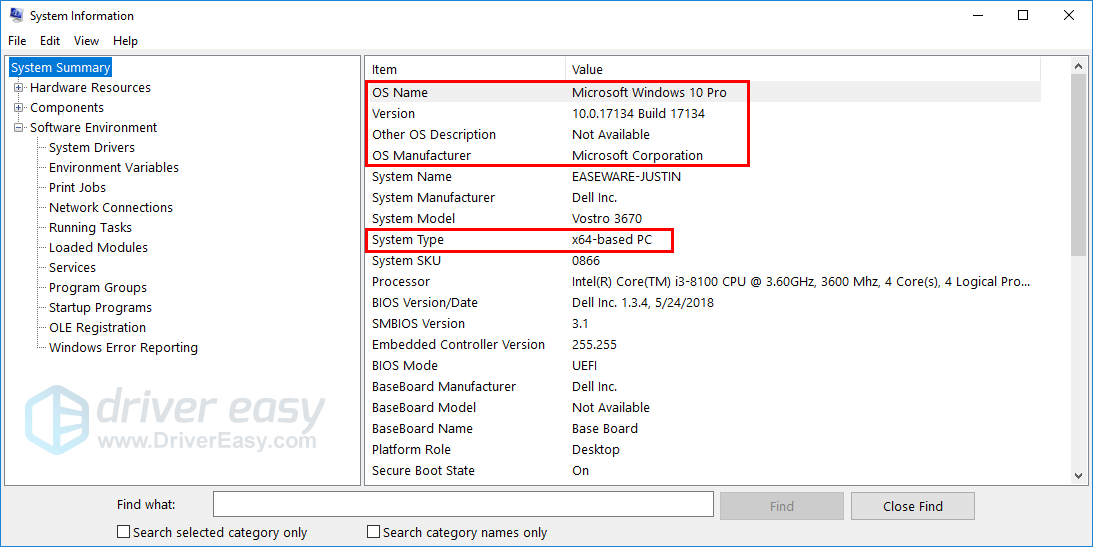
Method 4: Check the version of your Windows in Command Prompt
You can also check the version of your Windows in Command Prompt. Here is how to do it:
- On your keyboard, press the Windows logo key and R and the same time to open the Run dialog. Then type cmd and press Enter to run Command Prompt.
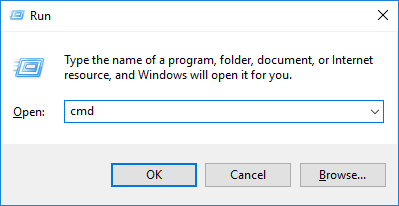
- From the top of Command Prompt, you can tell the version of your Windows operating system.
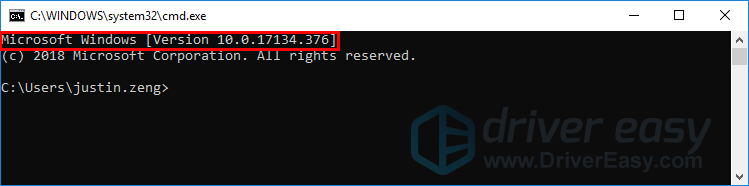
- You can also type the command line
systeminfo | findstr Buildin Command Prompt and press Enter to check the version and build type of your Windows OS.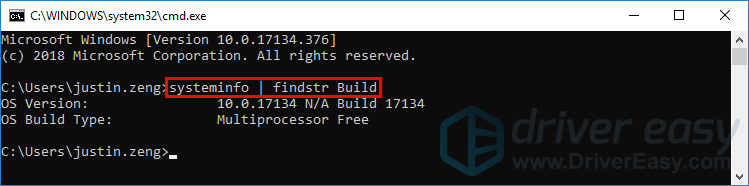
If you have any other methods to check the version of Windows operating system, please leave your comment below~



