Outpost: Infinity Siege has been out for a while, and even though its development team has been working very hard to release new patches to fix the bugs, there are still some annoying bugs (like the constant Out of Video Memory error) making the gaming experience terrible.
If this is also you, don’t worry, all hope is not lost: here are some tested and proven (some by the game devs) that have helped to mitigate the Outpost: Infinity Siege crashing on PC error. So if you’re also bothered by this issue, read on and see how you can bypass this problem before it’s fixed by the devs once and for all.

Try these methods for the Outpost: Infinity Siege crashing on PC issue
You don’t have to try all the following methods: simply work your way down the list until you find the one that does the trick to fix the Outpost: Infinity Siege crashing on PC problem for you.
- Downclock your CPU
- Try different launch options
- Change the power settings
- Verify game file integrity
- Update graphics card driver
- Repair system files
1. Downclock your CPU
When Outpost: Infinity Siege crashes easily on your computer, it’s highly suggested that you downclock your CPU, especially if you’ve been overclocking it for other games.
Even though overclocking the CPU and GPU can usually boost your gaming and graphics performance, which is alluring if you’re playing games like Outpost: Infinity Siege, there are chances that doing so could cause instability, overheating, and damage to your PC components, especially if it’s done improperly or excessively.
Moreover, Team Ranger is actually recommending Intel Core i9 Raptor Lake or Raptor Lake Refresh processor users to downclock the CPUs to 5 GHz, as a temp measure, according to Tom’s Hardware.
If you’re not sure how to check your processor details, you can press the Windows key and the R key on your computer at the same time, then type msinfo32 to check your system specs in detail:
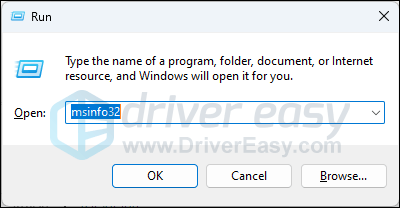
Then check the Processor entry on the right-side panel.
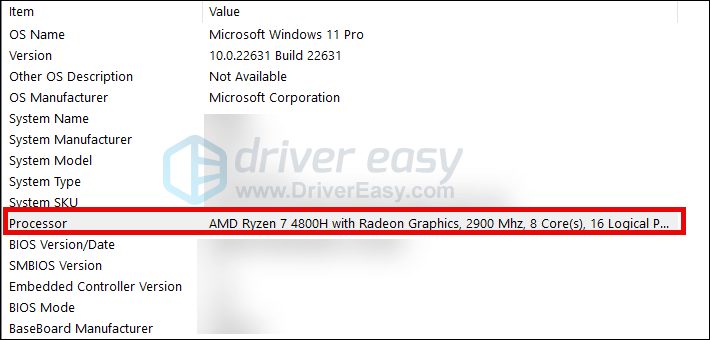
So try to go into BIOS, or via software programs like MSI Afterburner or Intel Extreme Tuning Utility (Intel XTU) to downclock your CPU. Then launch Outpost: Infinity Siege again to see if it stops crashing.
If you’ve downclocked your CPU, but Outpost: Infinity Siege still crashes, please move on.
If you’re using a 13th or 14th Gen Core i9 or i7 processor…
For these processors, other than underclocking your processor, you can also try undervolting, or power/current limiting the CPU: one or more of these combinations will help to fix the Outpost: Infinity Siege crashing on PC problem, as has been proven in some user cases.
2. Try different launch options
Many gamers reported that running Outpost: Infinity Siege with DirectX 11 helped to stop the launch, which could be caused by a long-known issue between DirectX 12 and Unreal Engine. And others are saying that they’re seeing fewer crashes when running the game in windowed mode. See if these two launch options help you as well, you can modify the launch options in this way:
- Launch Steam.
- In the LIBRARY, right-click Outpost: Infinity Siege and select Properties from the drop-down menu.

- Under the launch options, add -dx11. Then save and try to launch Outpost: Infinity Siege to see if still crashes.
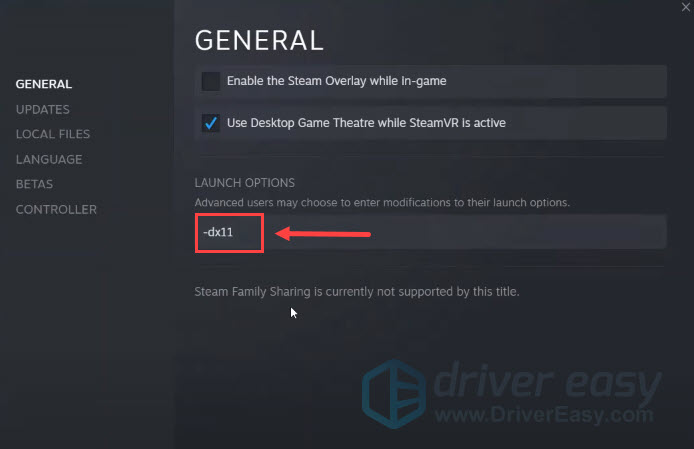
- If Outpost: Infinity Siege still crashes, try to change the command to -windowed instead and see if the crashes stop.
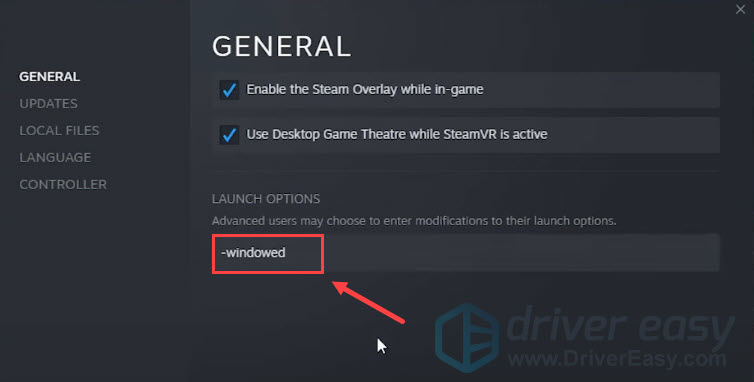
If neither options stop Outpost: Infinity Siege from crashing, please move on.
3. Change the power settings
This is another workaround recommended by Team Ranger: switching to energy-saving mode on some hardware components helps to stop Outpost: Infinity Siege from crashing. To see if this does wonders for you:
- On your keyboard, press the Windows key and I key at the same time to open Settings.
- Select System, then Power & battery.
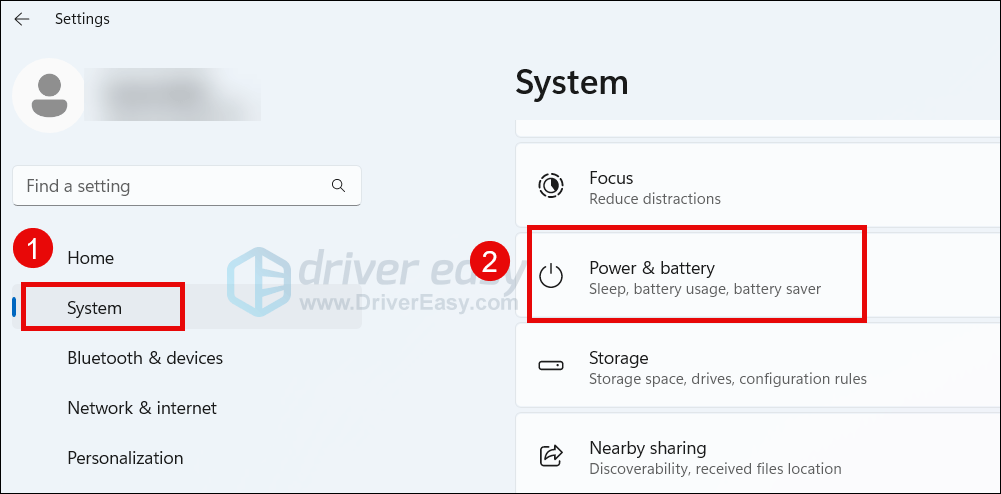
- Find Power mode, and select Best power efficiency.
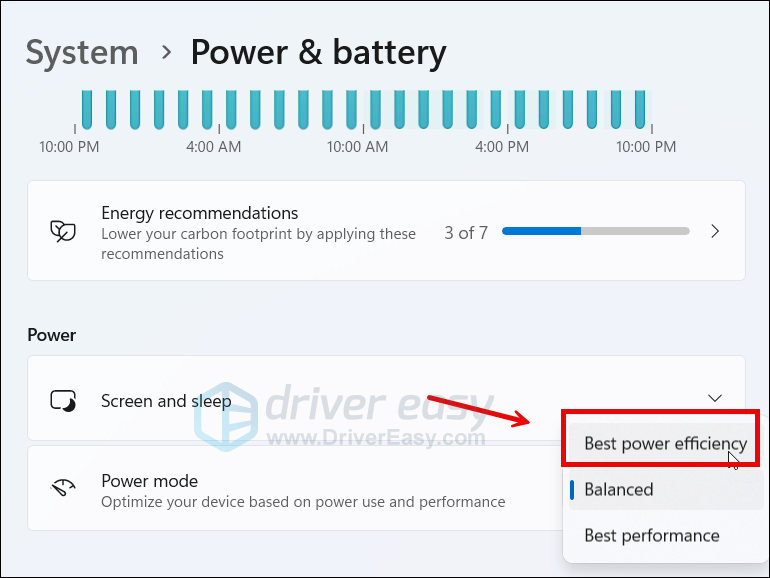
Then run Outpost: Infinity Siege to see if it still crashes. If the problem remains still, please move on to the next fix.
4. Verify game file integrity
Another very common fix for the Outpost: Infinity Siege crashing issue is to verify the game file integrity on Steam. This not only helps to rectify the possible incorrect game files that cause the game crashing issue, but also makes sure that your game is updated to the latest version. To see if this does the trick for you:
- Launch Steam.
- In the LIBRARY, right-click Outpost: Infinity Siege and select Properties from the drop-down menu.

- Select the Installed Files tab and click on the Verified integrity of game files button.

- Steam will verify the game’s files – this process may take several minutes.
When this is done, try to launch Outpost: Infinity Siege again to see if it still crashes. If the problem remains, please move on.
5. Update graphics card driver
An outdated or incorrect display card driver could also be the culprit to your Outpost: Infinity Siege crashing on PC problem, so if the above methods don’t help to fix the crashes in Outpost: Infinity Siege, it’s likely that you have a corrupted or outdated graphics driver. So you should update your drivers to see if it helps.
There are mainly 2 ways you can update your graphics driver: manually or automatically.
Option 1: Update your graphics driver manually
If you’re a tech-savvy gamer, you can spend some time updating your GPU driver manually.
To do so, first visit the website of your GPU manufacturer:
Then search for your GPU model. Note that you should only download the latest driver installer that’s compatible with your operating system. Once downloaded, open the installer and follow the on-screen instructions to update.
Option 2: Update your graphics driver automatically (Recommended)
If you don’t have the time, patience or skills to update the driver manually, you can do it automatically with Driver Easy. Driver Easy will automatically recognize your system and find the correct drivers for it. You don’t need to know exactly what system your computer is running, you don’t need to be troubled by the wrong driver you would be downloading, and you don’t need to worry about making a mistake when installing. Driver Easy handles it all.
You can update your drivers automatically with either the FREE or the Pro version of Driver Easy. But with the Pro version it takes just 2 steps (and you get full support and a 30-day money back guarantee):
- Download and install Driver Easy.
- Run Driver Easy and click the Scan Now button. Driver Easy will then scan your computer and detect any problem drivers.

- Click Update All to automatically download and install the correct version of all the drivers that are missing or out of date on your system. (This requires the Pro version – you’ll be prompted to upgrade when you click Update All.)

Note: You can do it for free if you like, but it’s partly manual. - Restart your PC for the changes to take effect.
Launch Outpost: Infinity Siege again and see if the latest graphics driver helps to stop the crashes. If this fix doesn’t work for you, try the next fix, below.
6. Repair system files
If you are facing persistent issues and none of the previous solutions have proven effective, it’s possible that your corrupted system files are to blame. To rectify this, repairing the system files becomes crucial. The System File Checker (SFC) tool can assist you in this process. By executing the “sfc /scannow” command, you can initiate a scan that identifies problems and repairs missing or corrupted system files. However, it is important to note that the SFC tool primarily focuses on scanning major files and may overlook minor issues.
In situations where the SFC tool falls short, a more powerful and specialized Windows repair tool is recommended. Fortect is an automated Windows repair tool that excels in identifying problematic files and replacing malfunctioning ones. By scanning your PC comprehensively, Fortect can provide a more comprehensive and effective solution for repairing your Windows system.
- Download and install Fortect.
- Open Fortect. It will run a free scan of your PC and give you a detailed report of your PC status.

- Once finished, you’ll see a report showing all the issues. To fix all the issues automatically, click Start Repair (You’ll need to purchase the full version. It comes with a 60-day Money-Back Guarantee so you can refund anytime if Fortect doesn’t fix your problem).

Thanks for reading the post above. If you have any other constructive suggestions, please feel free to share with us by leaving a comment below. We’re all ears. 🙂



