Content Warning is such a fun little and popular game, but it’s not without problems: some gamers are reporting that the game keeps crashing on their computers for no apparent reasons. If this is also happening to you, don’t worry, before Landfall releases a once-and-for-all fix patch, here are some prove-and-true methods that have helped other gamers with the Content Warning keeps crashing problem, and you may want to try them as well to see if they do wonders for you too.

Try these fixes for the Content Warning keeps crashing on PC problem
You don’t have to try all the following fixes: simply work your way down the list until you find the one that does the trick to fix the Content Warning keeps crashing on PC problem for you.
- Make sure everything is updated
- Verify the game files integrity
- Add Content Warning to your antivirus and Windows firewall exception list
- Run Content Warning as admin
- Use the dedicated graphics card instead
- Close background applications
- Repair damaged or corrupted system files
1. Make sure everything is updated
Usually, when a game keeps crashing on your computer, the first thing you do should be to ensure that your computer meets the system requirements for the game. But Content Warning isn’t asking a lot for your machine: as long as your computer is less than 10 years old, you should be able to run it just fine.
So the second thing we should do is to make sure that everything on your computer is updated: your device drivers, the Windows system itself, and also Content Warning itself. To do so:
1.1 Update your Windows system
If your system isn’t updated regularly, there could be outdated system files like runtime libraries and C++ files that can cause games like Content Warning to crash easily. To make sure that you have the latest available updates installed:
- On your keyboard, hit the Windows key, then type check for updates, then click Check for updates.
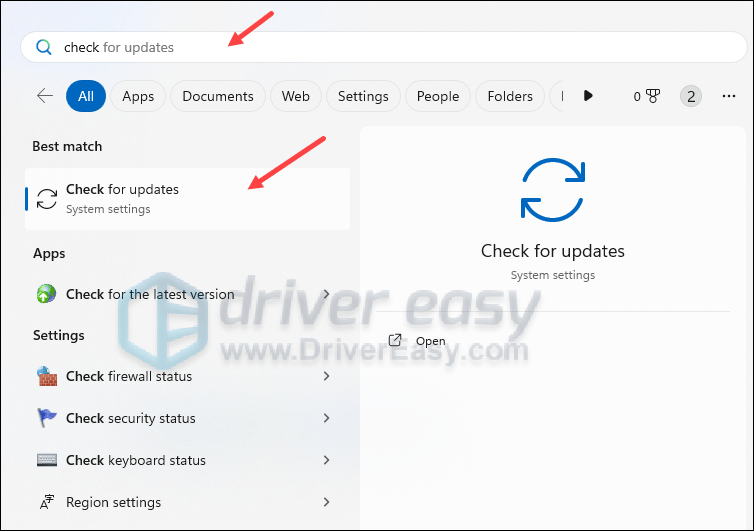
- Click Check for updates, and Windows will scan for any available updates.
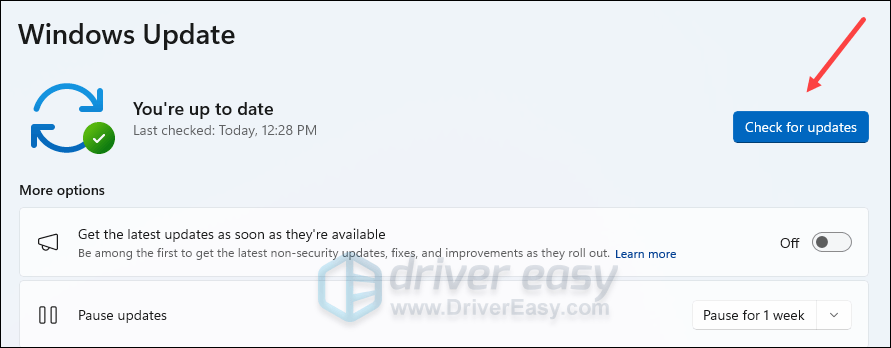
- If there are available updates, Windows will automatically download them for you. Restart your computer for the update to take effect if needed.

- If there are no available updates, you’ll see You’re up to date like this.
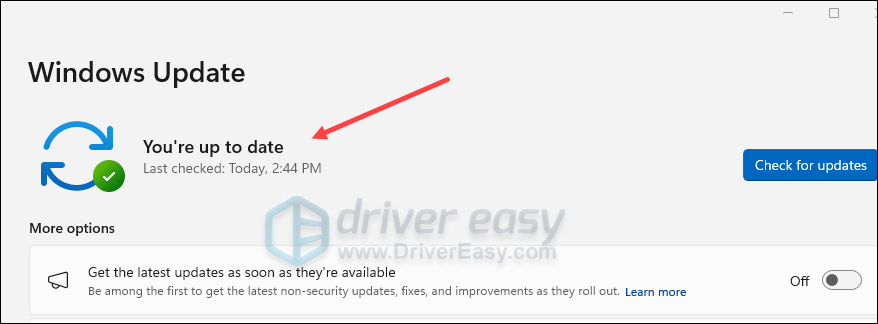
Then try your Content Warning again to see if it still crashes. If the problem remains, please move on to the next fix.
1.2 Update Content Warning via Steam
Landfill has been keeping Content Warning updated very frequently, and one of the patches released may help to resolve the Content Warning keeps crashing on PC problem for you. So to make sure that you don’t miss any updates from the dev team, please always keep the game updated on Steam. To do so:
- Launch Steam.
- In the LIBRARY, right-click Content Warning and select Properties from the drop-down menu.

- Select Updates and make sure that you’ve selected Always keep this game updated.
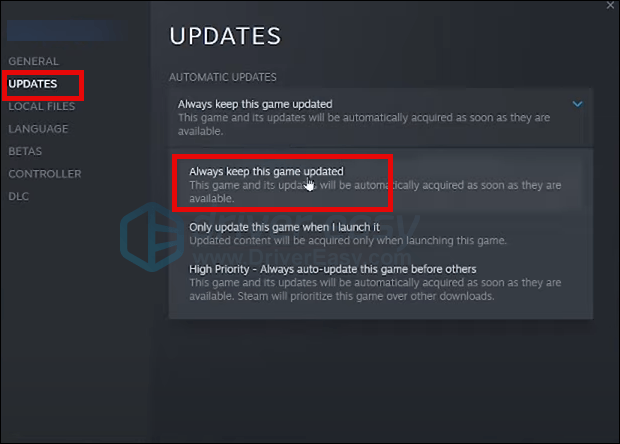
Then try to launch Content Warning again to see if it still crashes. If so, please move on.
1.3 Update your graphics card driver
An outdated or incorrect display card driver could also be the culprit to your Content Warning keeping crashing on PC problem, so if the above methods don’t help to fix crashes in Content Warning, it’s likely that you have a corrupted or outdated graphics driver. So you should update your drivers to see if it helps.
There are mainly 2 ways you can update your graphics driver: manually or automatically.
Option 1: Update your graphics driver manually
If you’re a tech-savvy gamer, you can spend some time updating your GPU driver manually.
To do so, first visit the website of your GPU manufacturer:
Then search for your GPU model. Note that you should only download the latest driver installer that’s compatible with your operating system. Once downloaded, open the installer and follow the on-screen instructions to update.
Option 2: Update your graphics driver automatically (Recommended)
If you don’t have the time, patience or skills to update the driver manually, you can do it automatically with Driver Easy. Driver Easy will automatically recognize your system and find the correct drivers for it. You don’t need to know exactly what system your computer is running, you don’t need to be troubled by the wrong driver you would be downloading, and you don’t need to worry about making a mistake when installing. Driver Easy handles it all.
You can update your drivers automatically with either the FREE or the Pro version of Driver Easy. But with the Pro version it takes just 2 steps (and you get full support and a 30-day money back guarantee):
- Download and install Driver Easy.
- Run Driver Easy and click the Scan Now button. Driver Easy will then scan your computer and detect any problem drivers.

- Click Update All to automatically download and install the correct version of all the drivers that are missing or out of date on your system. (This requires the Pro version – you’ll be prompted to upgrade when you click Update All.)

Note: You can do it for free if you like, but it’s partly manual. - Restart your PC for the changes to take effect.
Launch Content Warning again and see if the latest graphics driver helps to stop it from crashing. If this fix doesn’t work for you, try the next fix, below.
2. Verify the game files integrity
Another very common fix for game crashing problems is to verify the game files integrity on Steam. This is because the verification helps to restore and fix possibly corrupted game files which could lead to game crashes. To see if this does the trick to fix the Content Warning crashing on PC problem for you, you can do the following to verify the game files integrity:
- Launch Steam.
- In the LIBRARY, right-click on Content Warning and select Properties from the drop-down menu.

- Select the Installed Files tab and click on the Verified integrity of game files button.

- Steam will verify the game’s files – this process may take several minutes.
When the verification is done, launch the game again to see if Content Warning still crashes. If the problem remains, please move on.
3. Add Content Warning to your antivirus and Windows firewall exception list
Antivirus programs, or Windows firewall, are also likely the culprit to crashes in Content Warning. This is probably because these security programs will keep an eye on any unusual behaviors from games, like heavy network traffic or unauthorized uses, and will stop such suspicious services automatically, and therefore crash your games.
To see if this is your case, you can add Content Warning as an exception in the Windows firewall:
- On your keyboard, press the Windows key and the R key simultaneously to open the Run box.
- Type control firewall.cpl and hit Enter.
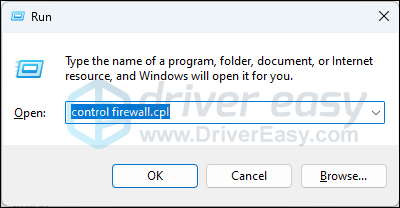
- From the left navigation pane, click Allow an app or feature through Windows Defender Firewall.
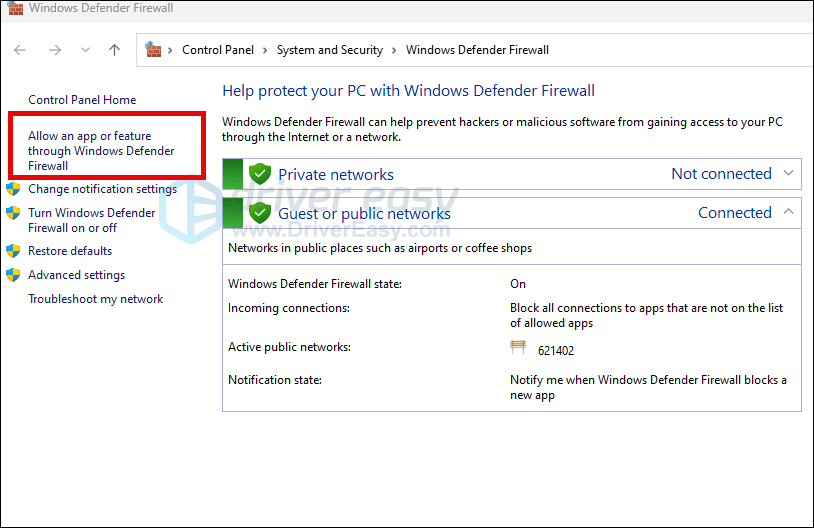
- Scroll down and check if Steam and Content Warning are on the list.
- If not, click the Change settings button.
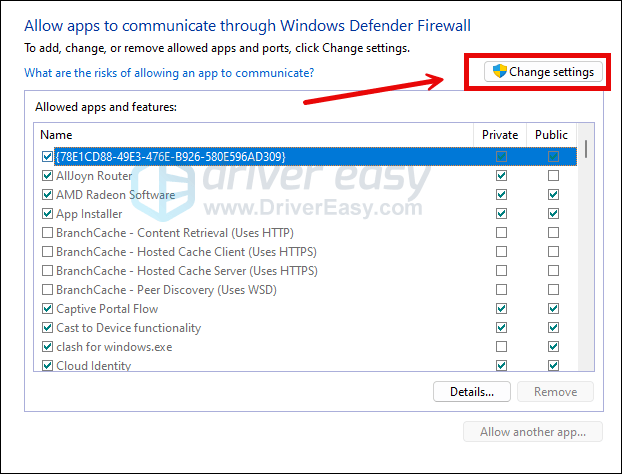
- Click Allow another app….
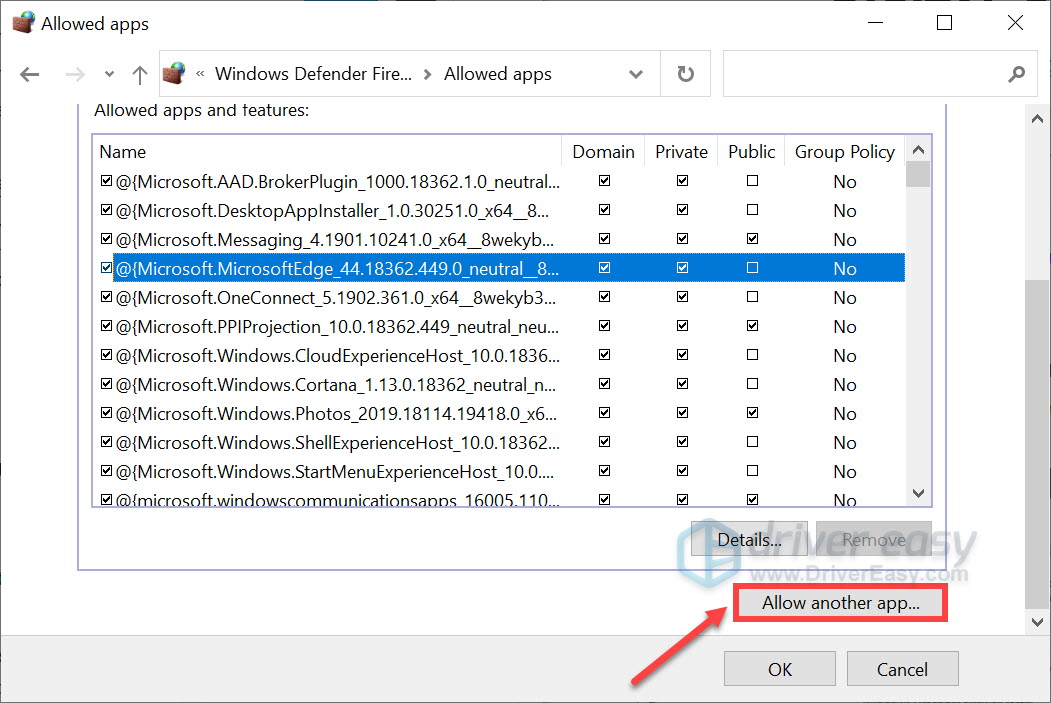
- Click Browse… and go to the installation folder for Steam and Content Warning.
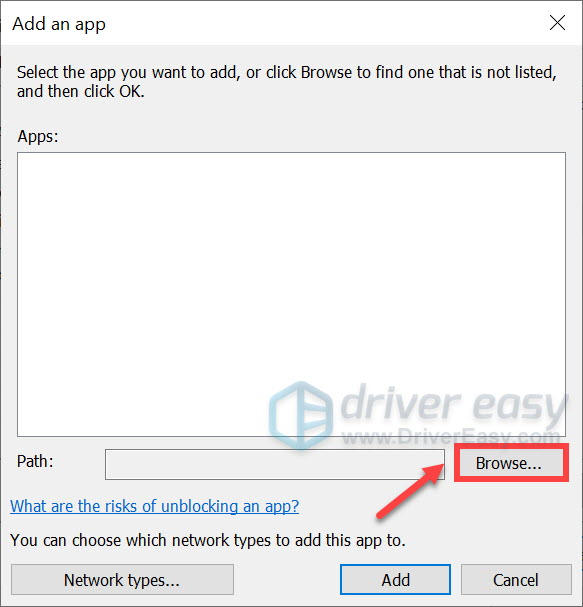
If you don’t know what the installation folder is for your Steam, simply right-click on its shortcut and select Open file location.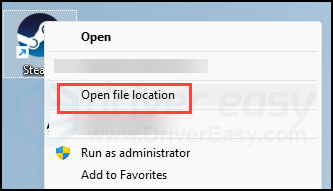
- Find steam.exe and click on it. Then click Open.
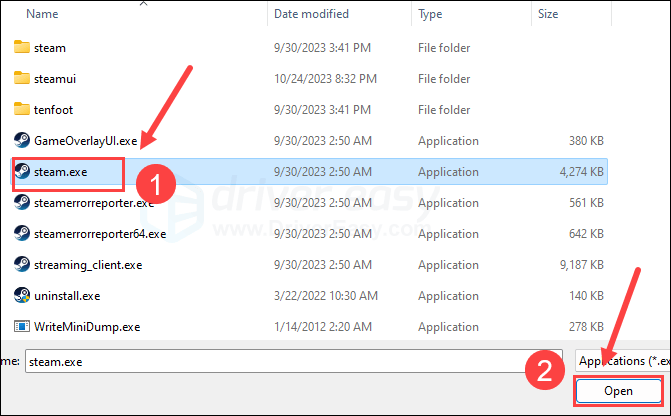
- When it’s located, click Add.
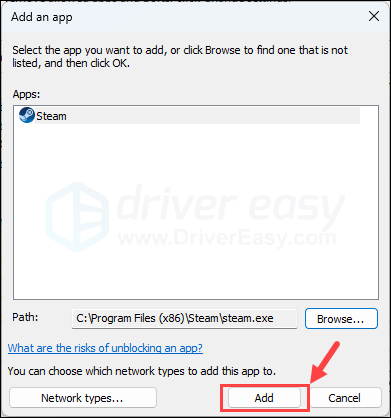
- Now make sure Steam and Content Warning (which is located at C:\Program Files\Steam\steamapps\common\Content Warning) are added to the list and tick Domain, Private, and Public. Once you’re done, click OK.
If you’re using any third-party antivirus program, please add Content Warning and Steam to its exception list as well. If you need help doing so, please refer to the software manual or the tech support.
Try to relaunch Content Warning to see if it runs fine. If the game keeps crashing still, please move on.
4. Run Content Warning as admin
Landfall, the game devs, mentioned that the exact culprit for game crashes could be quite hard to pinpoint, but granting the game and the game launcher with administrative privileges could sometimes help to fix the game crashing problems. To see if this does the trick for you:
- Right-click your Steam icon and select Properties.
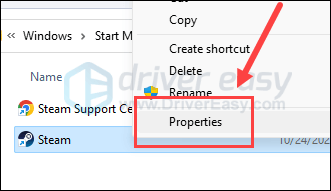
- Select the Compatibility tab. Tick the box for Run this program as an administrator. Then click Apply > OK to save the changes.
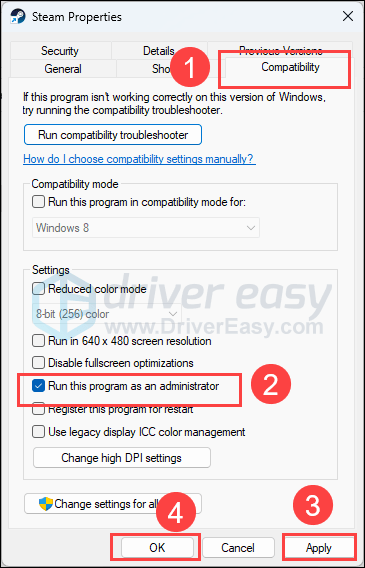
- Then go to C:\Program Files\Steam\steamapps\common\Content Warning and repeat the same to run the executable file of Content Warning so it also runs with administrative rights.
Now open Content Warning again to see if it still crashes. If the problem remains, please move on to the next fix.
5. Use the dedicated graphics card instead
When Content Warning crashes easily on your computer, you may also want to check the Windows graphics settings to make sure that they’re set correctly. This includes running Content Warning with the dedicated graphics card, which is more powerful, and in the High Performance mode. To do so:
- On your keyboard, press the Windows key and the I key at the same time to open Settings.
- Select Gaming, and make sure that the toggle for Game Mode is set to On. Then click the Graphics tab.
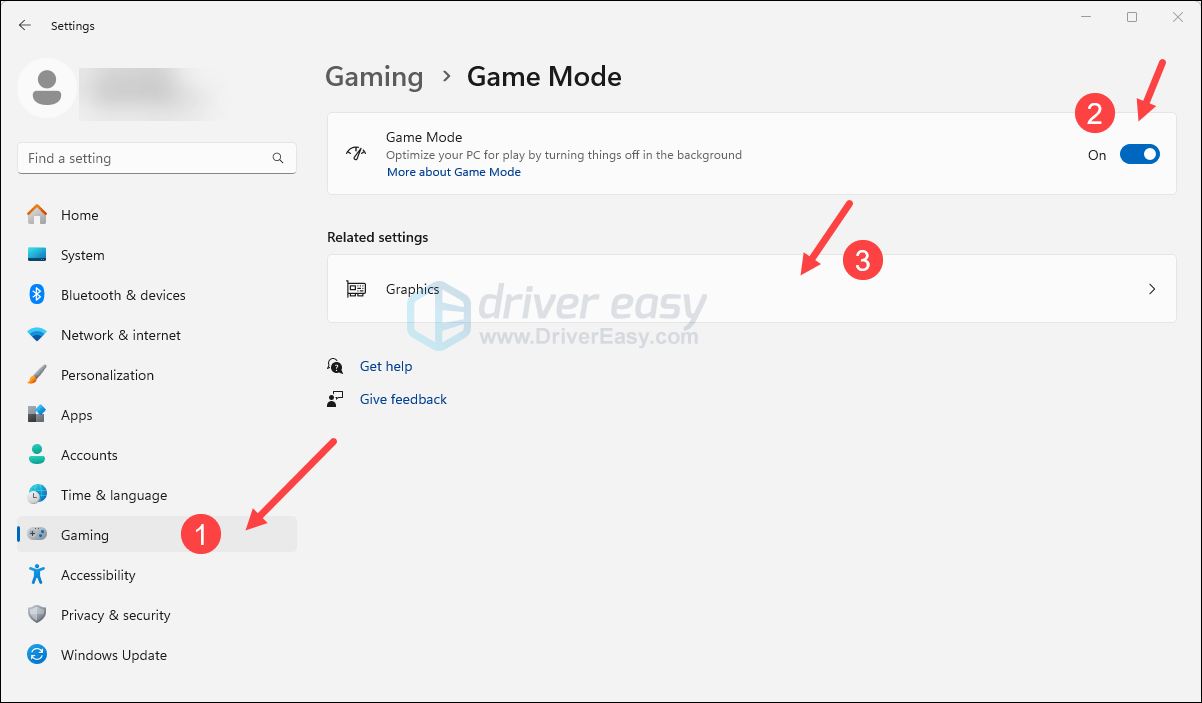
- Select Content Warning or your game launcher (Steam) from the list of apps, and select High performance.
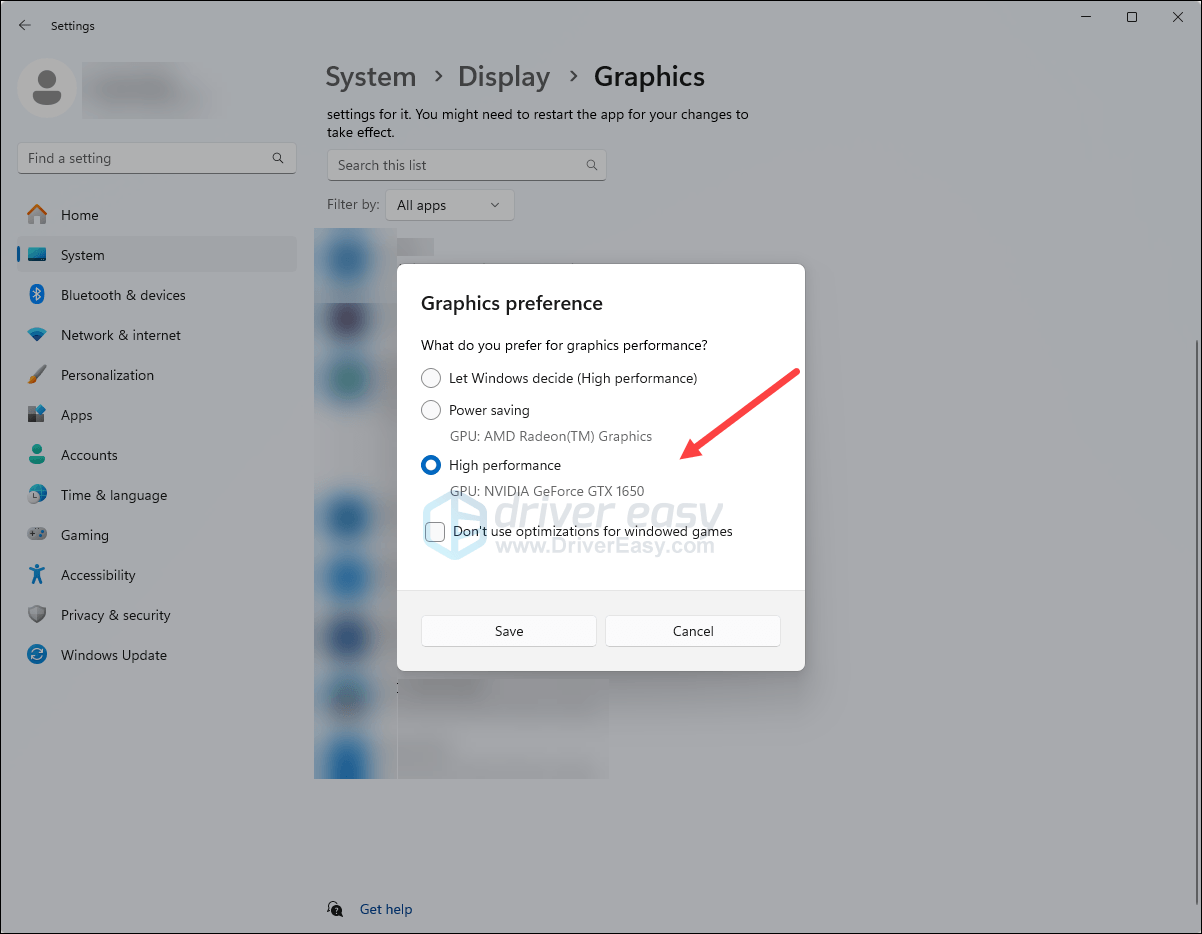
- Then click Change default graphics settings.
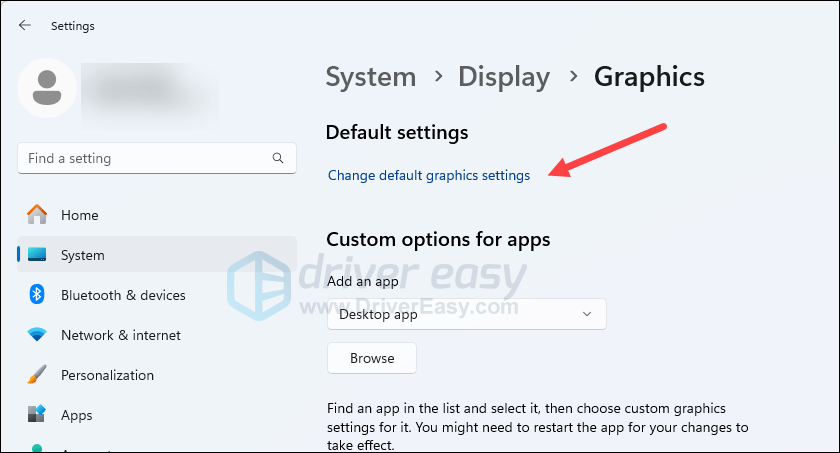
- Make sure that the toggles for Hardware-accelerated GPU scheduling and Optimizations for windowed games are both set to On.
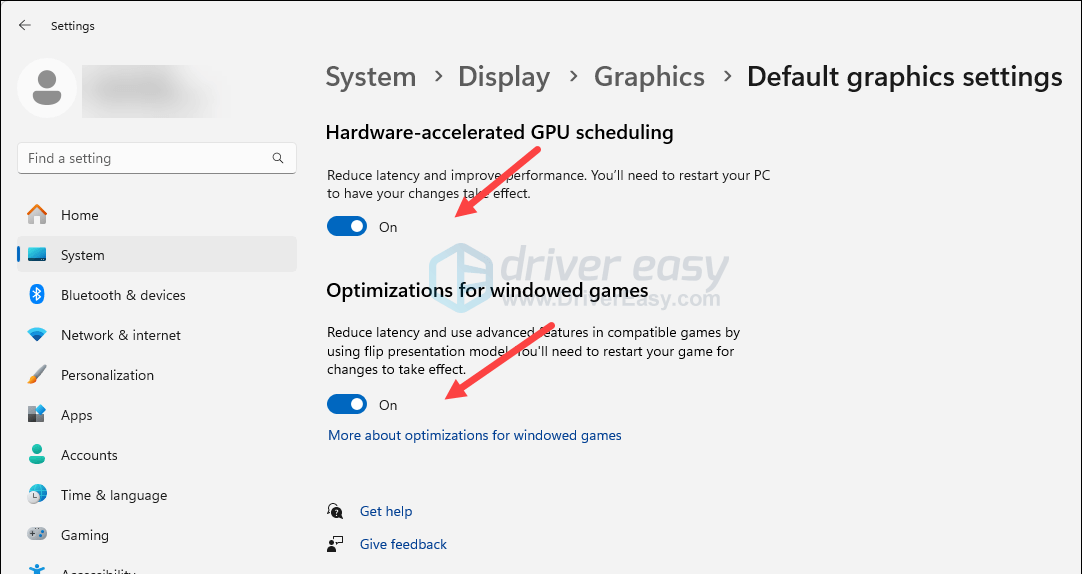
Try to launch Content Warning again to see if it still crashes. If the problem remains, please move on to the next fix, below.
6. Close background applications
If there are too many irrelevant applications running in the background, your RAM and CPU resources will be eaten up by a large chunk. Resource-demanding programs like games will then strive to occupy more CPU resources so they can run smoothly, and thus with the game crashing or freezing issues.
Among these background apps, Citrix Workspace is name-checked as a program that causes issues with Unity and can cause game-crashing problems. So if you have Citrix Workspace installed, please uninstall it so Content Warning can run properly.
As for the other programs, you can close the unneeded ones before the game as follows:
- Right-click the Windows taskbar and select Task Manager.
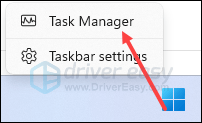
- Select each resource-hogging application and click End Task to close them one by one.
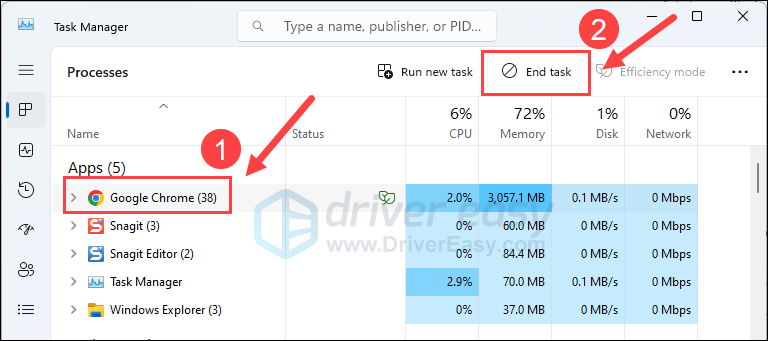
Then run Content Warning again and see if it still crashes. If the problem remains, please move on to the next fix below.
7. Repair damaged or corrupted system files
If you are facing persistent issues and none of the previous solutions have proven effective, it’s possible that your corrupted system files are to blame. To rectify this, repairing the system files becomes crucial. The System File Checker (SFC) tool can assist you in this process. By executing the “sfc /scannow” command, you can initiate a scan that identifies problems and repairs missing or corrupted system files. However, it is important to note that the SFC tool primarily focuses on scanning major files and may overlook minor issues.
In situations where the SFC tool falls short, a more powerful and specialized Windows repair tool is recommended. Fortect is an automated Windows repair tool that excels in identifying problematic files and replacing malfunctioning ones. By scanning your PC comprehensively, Fortect can provide a more comprehensive and effective solution for repairing your Windows system.
- Download and install Fortect.
- Open Fortect. It will run a free scan of your PC and give you a detailed report of your PC status.

- Once finished, you’ll see a report showing all the issues. To fix all the issues automatically, click Start Repair (You’ll need to purchase the full version. It comes with a 60-day Money-Back Guarantee so you can refund anytime if Fortect doesn’t fix your problem).

That’s it for this post on how to fix the Content Warning keeps crashing on PC problem. If you have other suggestions, please feel free to share them with us by leaving a comment below.



