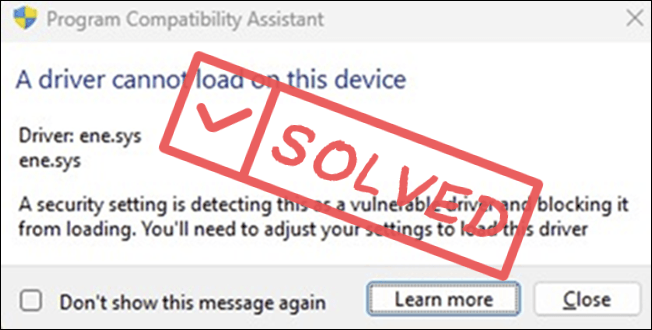
If you’re seeing ene.sys driver cannot load on this device error on your Windows 11, especially if this error message comes out after the last Windows update, don’t worry, you’re not alone. As luck would have it, it’s not at all a hard issue to resolve. Here we have gathered some proven fixes that will help to fix the ene.sys driver cannot load on this device error for you.
Try these fixed for ene.sys driver cannot load error
You don’t have to try all the following fixes: simply work your way down the list until you find the one that does the trick to fix the ene.sys driver cannot load on this device error for you.
- Turn off the memory Integrity setting
- Rename the ene.sys file
- Uninstall the last Windows update patch
- Run Program Compatibility Troubleshooter
- Update the driver for ENE device
1. Turn off the memory Integrity setting
ene.sys is a system file related to EneTechIo or EneIo, developed by ENE Technology, usually installed with driver software for ENE Technology’s hardware products. If you don’t have a hardware device from ENE specifically but still have the error message about ene.sys, then please check to see if there’s a program controlling the RGB lighting on your keyboard and/or mouse.
If you don’t recall such an RGB lighting control software either, you can try to turn off Momory Integrity for this error message to disappear. To do so:
- On your keyboard, press the Windows key and type core isolation, then select Core Isolation from the list.
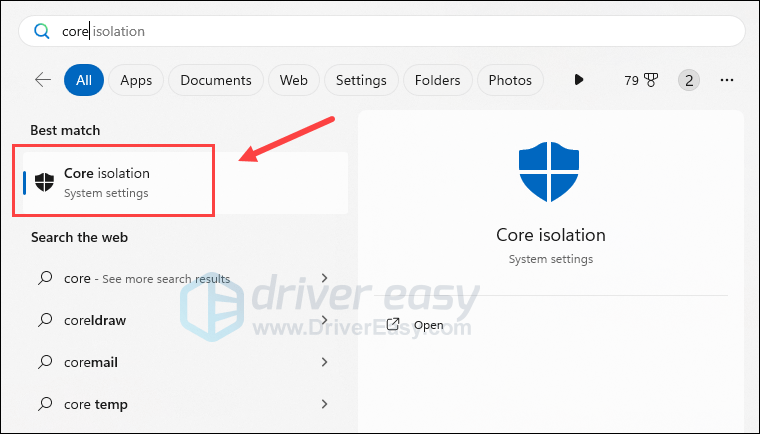
- Toggle off the option for Memory integrity.
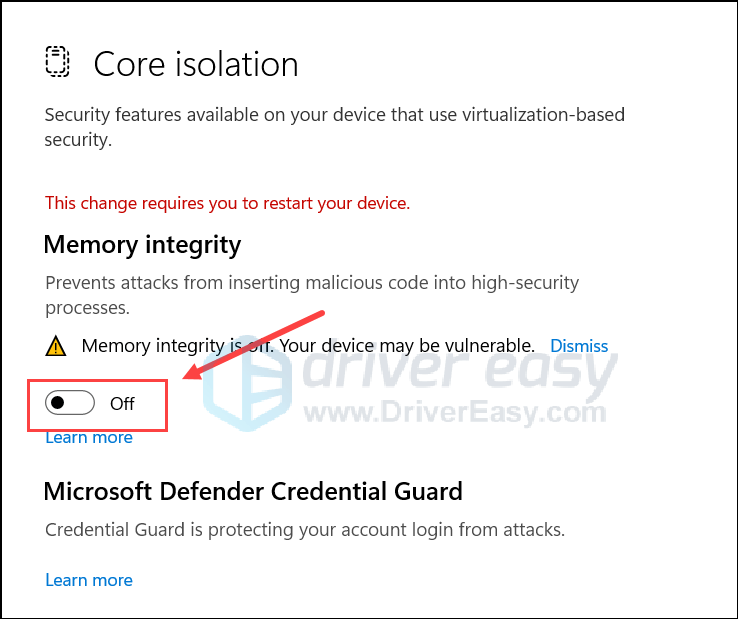
- Restart your computer for the change to take effect.
Then see if the ene.sys driver cannot load error still remains. If the error message is still seen, please repeat the above to toggle on the option for Memory Integrity, then move on to the next step.
2. Rename the ene.sys file
As mentioned, ene.sys is a file that comes with a third-party hardware device. From what we know, it’s not a malicious file or driver: Windows Defender can be a bit sensitive about this issue. So to fix the ene.sys driver cannot load error, you can try to rename this file, so Windows Defender will skip it when running another scan. To rename ene.sys:
- Boot your computer into Safe Mode as instructed here first: How to start Windows 10 in Safe Mode – 4 different methods (the screenshots are from Windows 10, but the instructions work on Windows 11 as well).
- On your keyboard, press the Windows key and the E key at the same time to open File Explorer.
- Then go to
C:\Windows\System32\drivers, and find the ene.sys file there. - Rename the ene.sys file to something like eneold.sys.
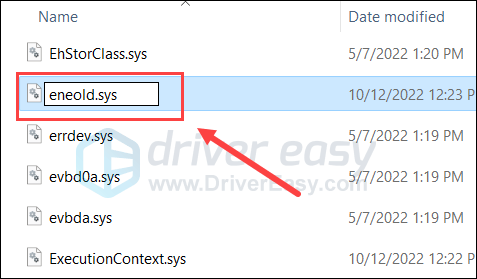
- When asked for permission, click Continue.
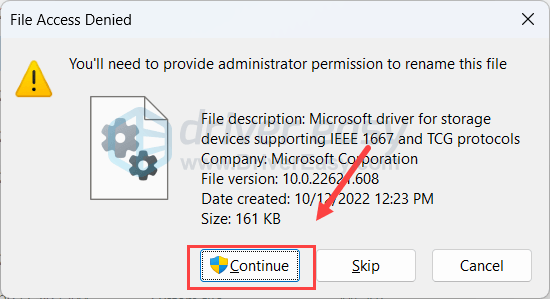
- When this is done, restart your computer into normal mode as instructed in the post shared in step 1, then see if the ene.sys driver cannot load error is fixed.
If the ene.sys driver cannot load error remains, please move on.
3. Uninstall the last Windows update patch
Many users reported that the ene.sys driver cannot load error happened after a Windows update. If this is your case as well, please do the following to uninstall the last update to see if it helps. To do so:
- On your keyboard, press the Windows key and R key at the same time. Type control panel and hit Enter.
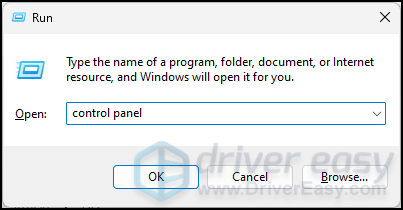
- View by Categories, then select Uninstall a program under Programs.
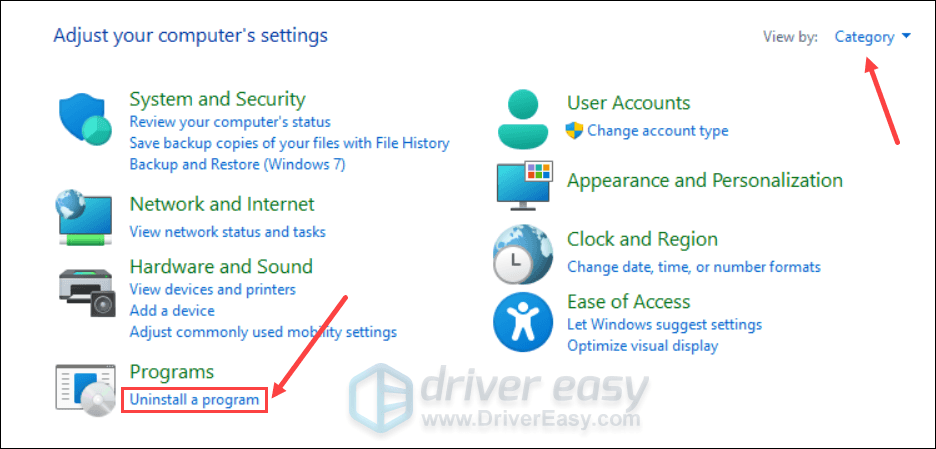
- Click View installed updates on the right pane.
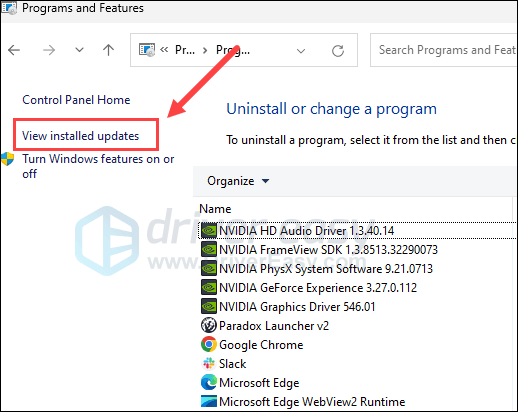
- Click the Uninstall button to remove the latest Windows update patch before the ene.sys driver cannot load error.
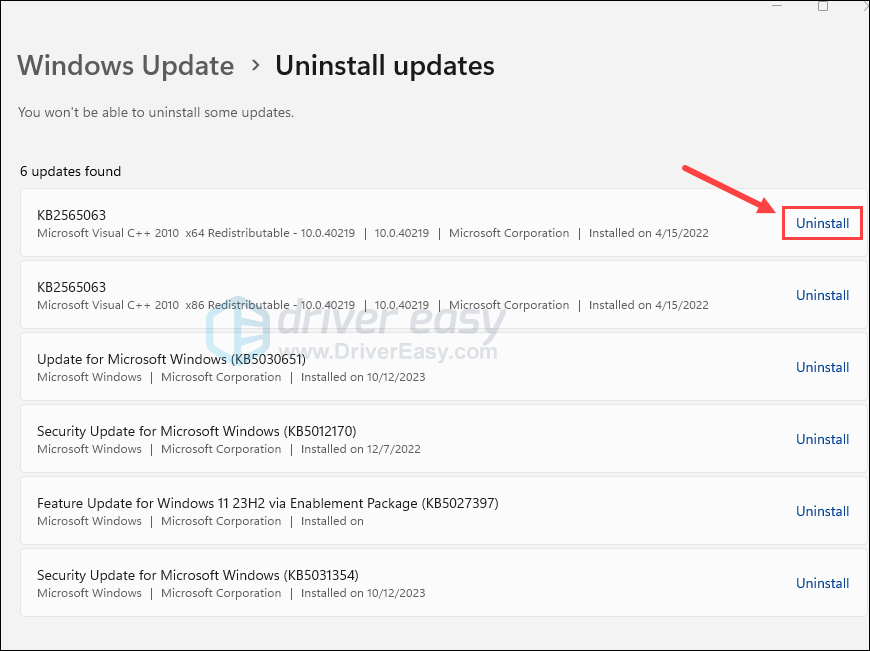
- Restart your computer afterward.
See if the ene.sys driver cannot load error still remains after uninstalling the last Windows update. If so, please move on.
4. Run Program Compatibility Troubleshooter
If the above still doesn’t help to fix the ene.sys driver cannot load error, you can try to run the program compatibility troubleshooter to see if Windows can fix this problem. Program compatibility troubleshooter helps older programs to run properly on newer OSs like Windows 11. To run this troubleshooter:
- On your keyboard, press the Windows key and the R key together. Copy and paste ms-settings:troubleshoot and hit Enter.
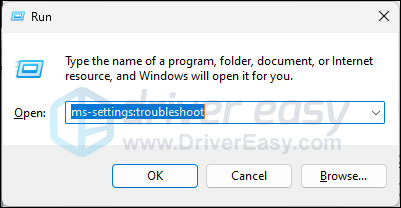
- Select Other troubleshooters.
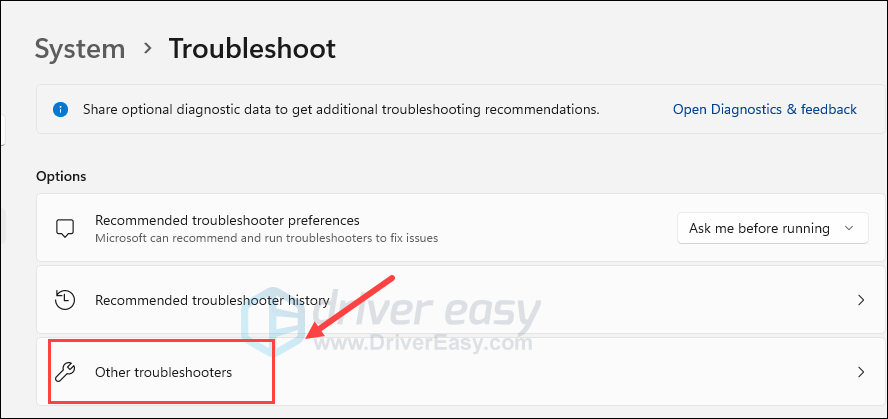
- Find Program Compatibility Troubleshooter, and click the Run button next to it.
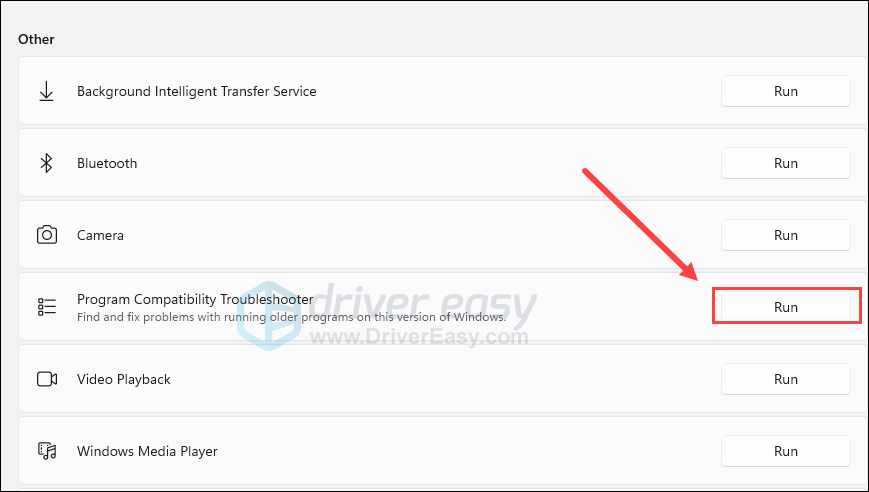
- See if you can find any ene.sys-related app from the list. If not, select Not listed and click Next.
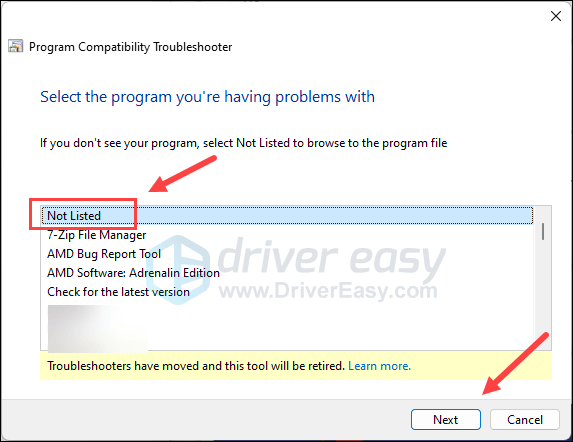
- Browse to the location where your ene.sys file is, and click Next.
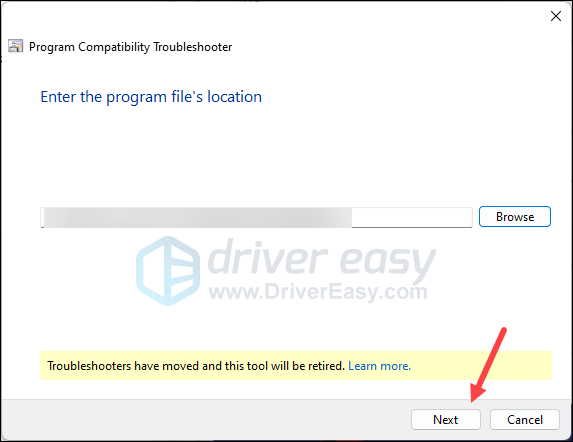
- Tick the boxes that fits your description, and click Next.
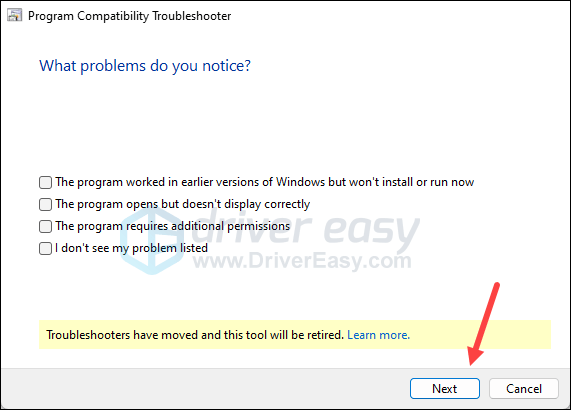
- Then follow the on-screen instructions to run the tourbleshooter.
Then see if the ene.sys driver cannot load on this device error is fixed. If not, please move further.
5. Update the driver for ENE device
The ene.sys driver cannot load on this device error can also be caused by outdated or incorrect driver, so if the above methods don’t help to fix the problem, it’s likely that you have a corrupted or outdated driver for the ene devices you have in your computer. So you should update your drivers to see if it helps.
If you don’t have the time, patience or skills to update the driver manually, you can do it automatically with Driver Easy. Driver Easy will automatically recognize your system and find the correct drivers for it. You don’t need to know exactly what system your computer is running, you don’t need to be troubled by the wrong driver you would be downloading, and you don’t need to worry about making a mistake when installing. Driver Easy handles it all.
You can update your drivers automatically with either the FREE or the Pro version of Driver Easy. But with the Pro version it takes just 2 steps (and you get full support and a 30-day money back guarantee):
- Download and install Driver Easy.
- Run Driver Easy and click the Scan Now button. Driver Easy will then scan your computer and detect any problem drivers.

- Click Update All to automatically download and install the correct version of all the drivers that are missing or out of date on your system. (This requires the Pro version – you’ll be prompted to upgrade when you click Update All.)

Note: You can do it for free if you like, but it’s partly manual. - Restart your PC for the changes to take effect.
Hope one of the above methods helps to fix the ene.sys driver cannot load on this device error on Windows 11 for you. If you have other suggestions, please feel free to leave a comment.



