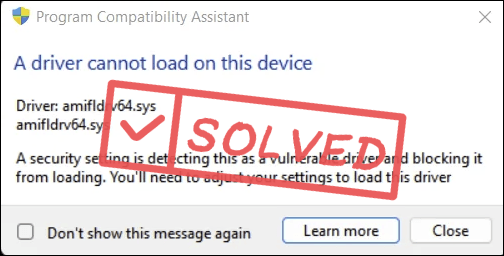
If you’re seeing A driver cannot load on this device error on your computer, no need to worry much about it, since it’s a rather common issue for many Windows 10 and Windows 11 users. According to Microsoft:
Though the driver has a minor vulnerability that’s preventing it from loading, it’s most likely not malicious in any way.
In other words, the mentioned driver won’t do much harm to your computer even if you don’t do anything with the error message. Based on our experience, the mentioned driver in the A driver cannot load on this device message is most likely just too old for your new operating system.
But if you’re bothered by this error very much, you can still try the methods in this post to get it sorted.
Try these fixes for the A driver cannot load on this device error
The following fixes are listed by their simplicity: so you can gently ease your way in the troubleshooting process. You don’t usually need to try them all, just work your way down until you find the one that fixes the A driver cannot load on this device driver issue for you.
- Update related driver via Windows Update
- Update related driver via its manufacturer
- Run Program Compatibility Troubleshooter
- Turn off Memory Integrity
1. Update related driver via Windows Update
If your system isn’t updated regularly, or if you deliberately disable or delay Windows Update, the mentioned driver might not get updated in time, and thus the A driver cannot load on this device error. So one of the first things you need to do is to make sure that you’ve installed all available Windows Update patches. To do so:
- On your keyboard, hit the Windows key, then type check for updates, then click Check for updates.
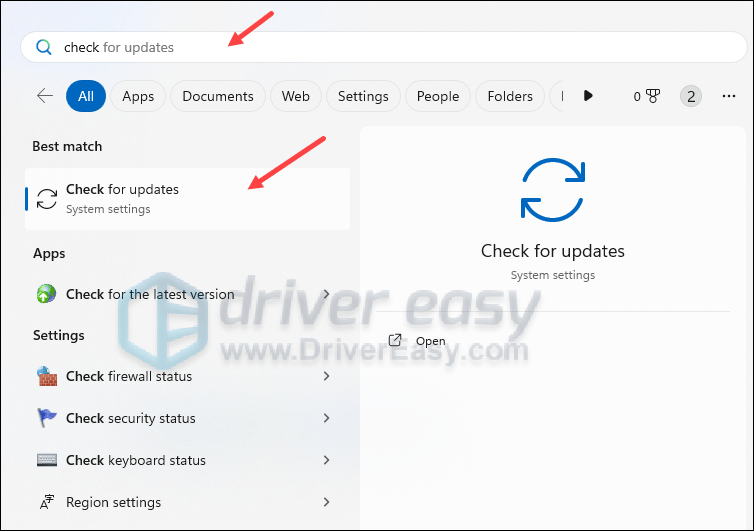
- Click Check for updates, and Windows will scan for any available updates.
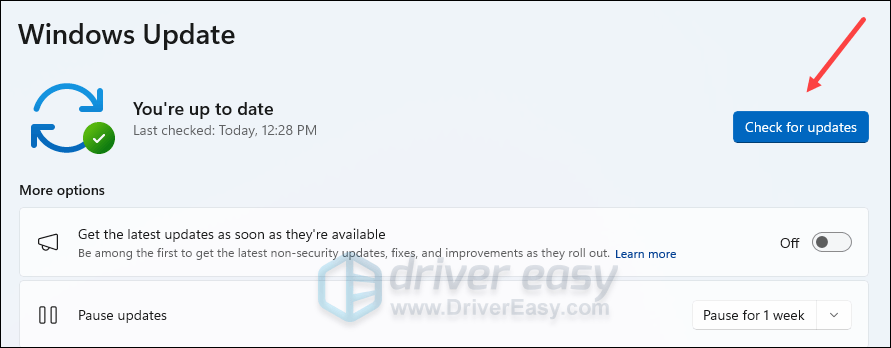
- If there are available updates, Windows will automatically download them for you. Restart your computer for the update to take effect if needed.

- If there are no available updates, you’ll see You’re up to date like this.
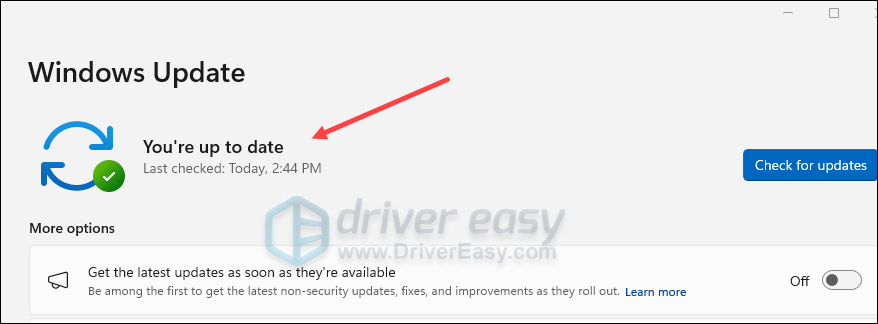
Restart your computer, and see if the A driver cannot load on this device error still remains. If the problem persists, please move on.
2. Update related driver via its manufacturer
If Windows Update can’t help to install the mentioned driver, you’ll need to see if you can download and install the driver via its manufacturer manually. And you can get more detailed information from the driver description in the error message.
For instance, in this screenshot, the driver I’m having a problem with is CY3014.X64:
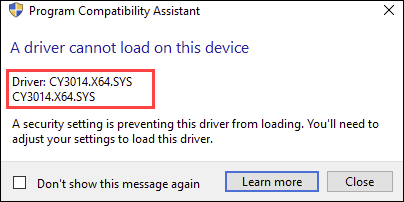
When I Google CY3014.X64, I see that it’s a file for the Elgato Game Capture HD60 S device. By searching the device name plus driver (i.e. Elgato Game Capture HD60 S driver), I land on this page: https://help.elgato.com/hc/en-us/articles/360027961152-Elgato-Gaming-Hardware-Drivers, where I can download and later install the correct driver for my computer.
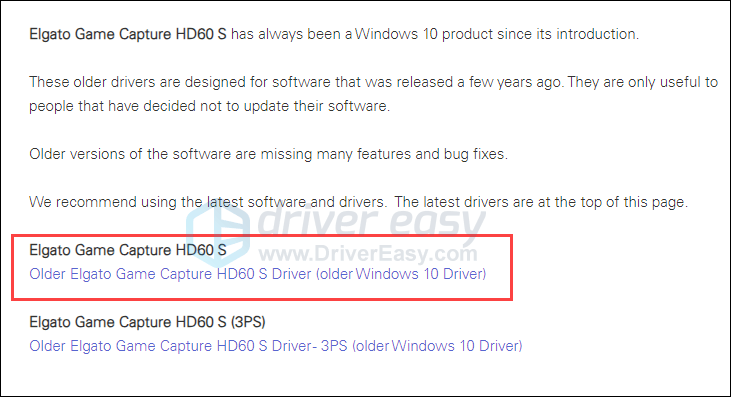
So in all, to download and install the driver manually, you need to:
- Search for the driver description mentioned in the error message;
- use the correct device description plus driver as keywords to search in Google; and
- download the correct driver that works for your computer operating system.
If you don’t have the time, patience or skills to update the driver manually, you can do it automatically with Driver Easy. Driver Easy will automatically recognize your system and find the correct drivers for it. You don’t need to know exactly what system your computer is running, you don’t need to be troubled by the wrong driver you would be downloading, and you don’t need to worry about making a mistake when installing. Driver Easy handles it all.
You can update your drivers automatically with either the FREE or the Pro version of Driver Easy. But with the Pro version it takes just 2 steps (and you get full support and a 30-day money back guarantee):
- Download and install Driver Easy.
- Run Driver Easy and click the Scan Now button. Driver Easy will then scan your computer and detect any problem drivers.

- Click Update All to automatically download and install the correct version of all the drivers that are missing or out of date on your system. (This requires the Pro version – you’ll be prompted to upgrade when you click Update All.)

Note: You can do it for free if you like, but it’s partly manual. - Restart your PC for the changes to take effect.
Then see if the A driver cannot load on this device error still persists. If so, please move on.
3. Run Program Compatibility Troubleshooter
If the above two methods don’t help to fix the A driver cannot load on this device error for you, it’s time to run the program compatibility troubleshooter, which helps older programs to run properly on newer operating systems like Windows 11 and Windows 10, since as mentioned, the error is usually related to older drivers that can’t run well on newer systems.
To run this troubleshooter:
- On your keyboard, press the Windows key and the R key together. Copy and paste ms-settings:troubleshoot and hit Enter.
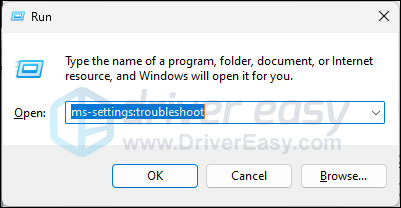
- Select Other troubleshooters.
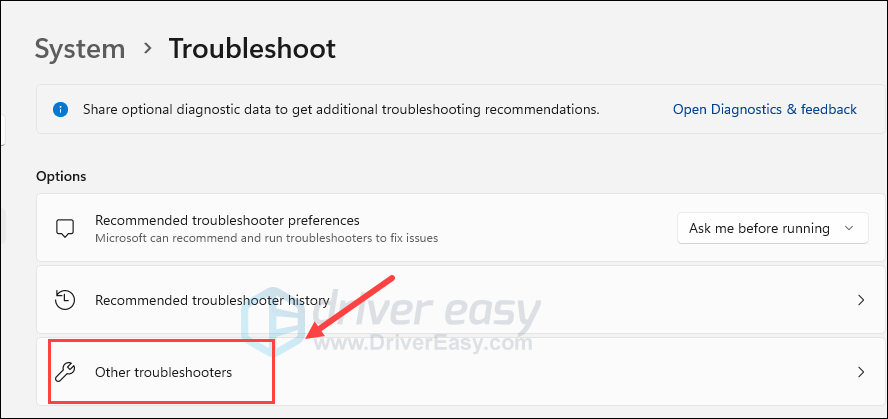
- Find Program Compatibility Troubleshooter, and click the Run button next to it.
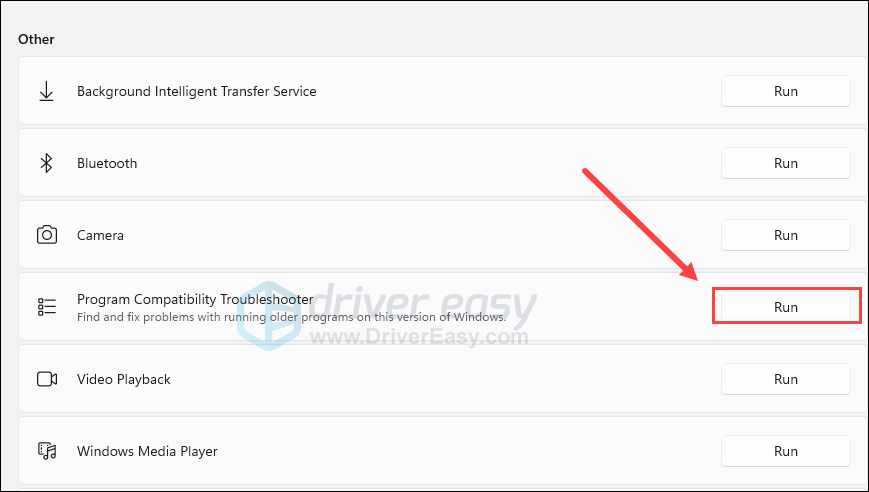
- See if you can find the related app mentioned in the error message from the list. If not, select Not listed and click Next.
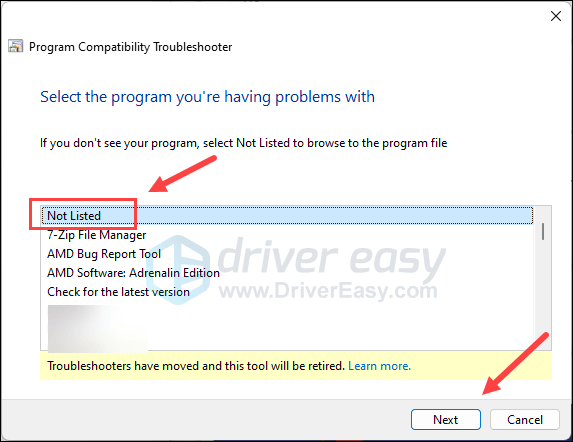
- Then Browse to the location where your related system file is, and click Next.
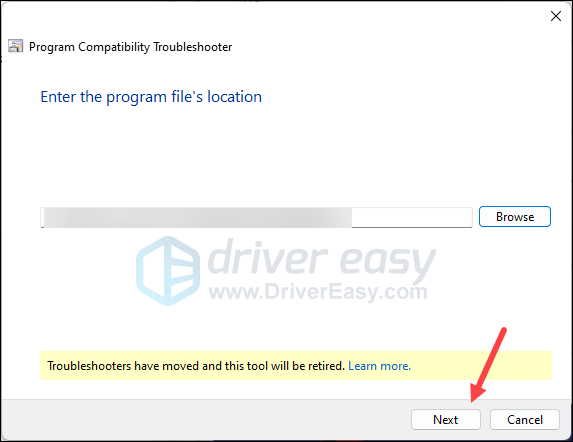
- Tick the boxes that fit your description, and click Next.
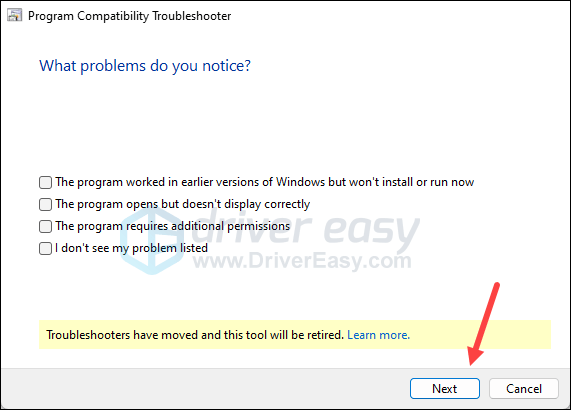
- Then follow the on-screen instructions to run the troubleshooter.
Then see if the A driver cannot load on this device error is fixed. If not, please move further.
4. Turn off Memory Integrity
It’s recommended by Microsoft that you turn off Memory Integrity if there are no new drivers for the mentioned driver in the A driver cannot load on this device message.
But please note that turning off Memory Integrity disables the functionality that the driver supports. For instance, if the driver mentioned in the error message is about certain features with your keyboard, then these features may not work when you turn Memory Integrity off.
If this is acceptable to you, please see below how to turn off Memory Integrity:
- On your keyboard, press the Windows key and type core isolation, then select Core Isolation from the list.
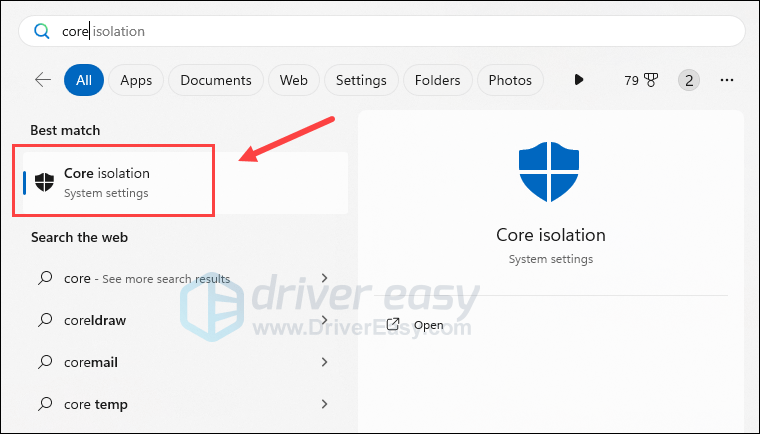
- Toggle off the option for Memory integrity.
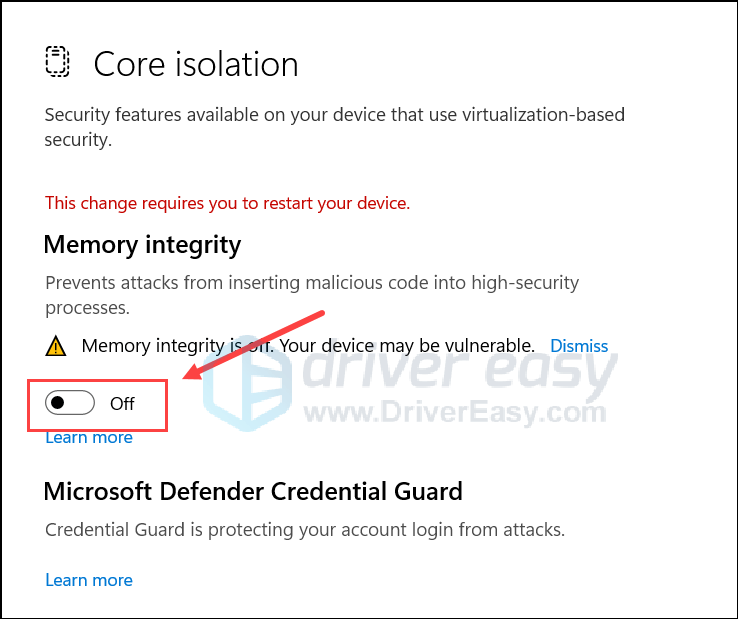
- Restart your computer for the change to take effect.
Then see if the A driver cannot load on this device error still remains.
Thanks for reading this post. Hope one of the above methods helps to fix the A driver cannot load on this device error for you. If you have other suggestions, please leave a comment below.



