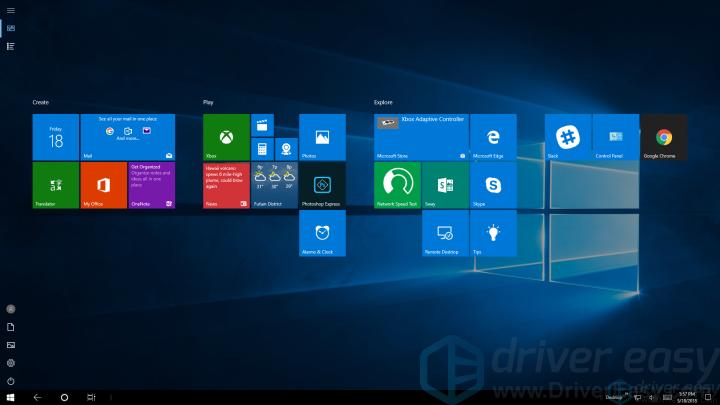
Have you ever thought of using Windows 10 in your PC the same way you use your tablet? If the answer is YES, then read on and find out what you can do in tablet mode. 😉
Part 1: What is tablet mode in Windows 10
Part 2: How can I enable/disable tablet mode
Part 3: What should I do if tablet mode is not working properly
Part 1. What is tablet mode in Windows 10
Tablet mode is a feature in Windows 10 that allows for a more touch-friendly experience when we use our device as a tablet. That’s to say, although technically tablet mode is available in any Windows 10 devices, it’s more geared towards those with a touch screen.
So in default tablet mode:
- apps run in full screen. Even the Start menu goes full screen as well.
- there will be a back button
 in the taskbar, which allows us to return to the app we were previously using.
in the taskbar, which allows us to return to the app we were previously using.
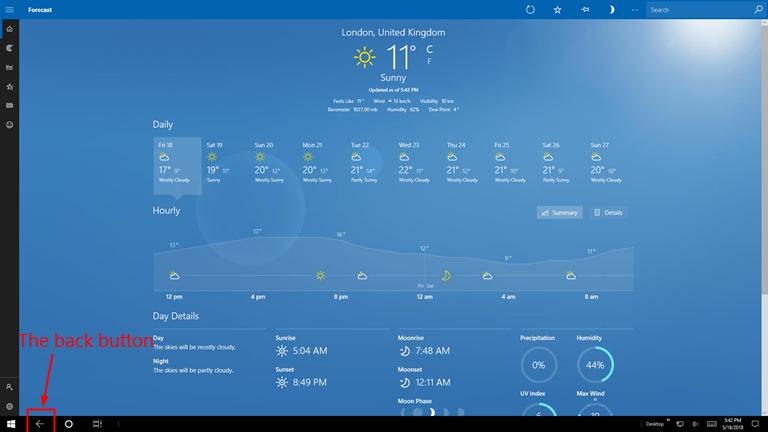
Depending on your preference, you can also do thing like:
- dragging an app to the bottom of the screen to close it;
- using two apps side-by-side by dragging one app to one side, etc.
Part 2: How can I enable/disable the tablet mode
With only 2 clicks/taps, you can easily hop from one mode to the other at whim.
To enable the tablet mode:
1) Click/Tap the action center icon ![]() in the far bottom right of your screen.
in the far bottom right of your screen.
2) Click/Tap Tablet mode. If tablet mode is on, you’ll see the icon is colored in blue.
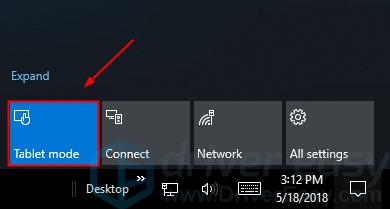
To disable the tablet mode:
1) Click/Tap the action center icon ![]() in the far bottom right of your screen.
in the far bottom right of your screen.
2) Click/Tap Tablet mode. If tablet mode is off, you’ll see the icon is grayed out.
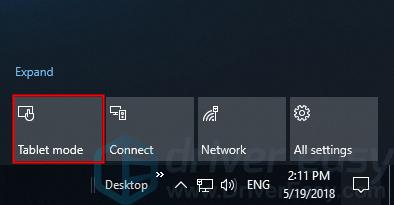
Tips: If you’re not happy with the default settings in tablet mode, you can make corresponding changes:
1) Click/tap the Start button ![]() -> the Settings button
-> the Settings button ![]() .
.
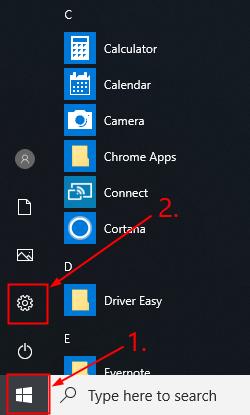
2) Click System.
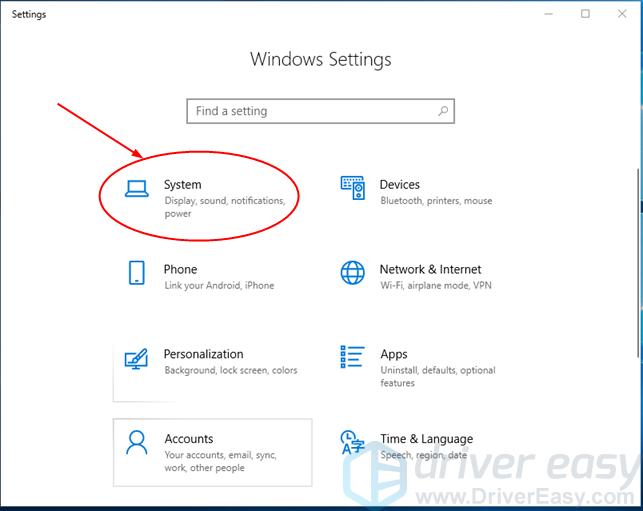
3) Click Tablet mode in the left pane and make changes on the right as the on-screen instructions say.
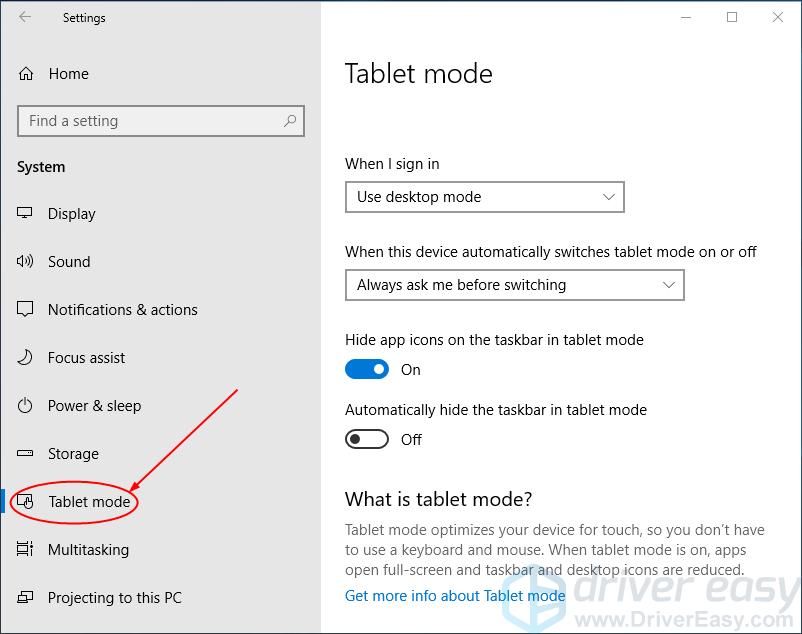
Part 3: What should I do if the tablet mode is not working properly
If tablet mode on your device is not working properly (say, the touch screen not responding), chances are you have the faulty touchscreen driver(or not having it at all). You can update your driver manually by going to the manufacturer’s website, downloading the correct version, and installing the driver all by yourself. But if you’re not comfortable playing with drivers, or worrying about any risks along the way, you can do it automatically with Driver Easy.
Driver Easy will automatically recognize your system and find the correct drivers. You don’t need to know exactly what system your computer is running, you don’t need to risk downloading and installing the wrong driver, and you don’t need to worry about making a mistake when installing.
You can update your drivers automatically with either the FREE or the Pro version of Driver Easy. But with the Pro version it takes just 2 clicks (and you get full support and a 30-day money back guarantee):
1) Download and install Driver Easy.
2) Run Driver Easy and click Scan Now. Driver Easy will then scan your computer and detect any problem drivers.
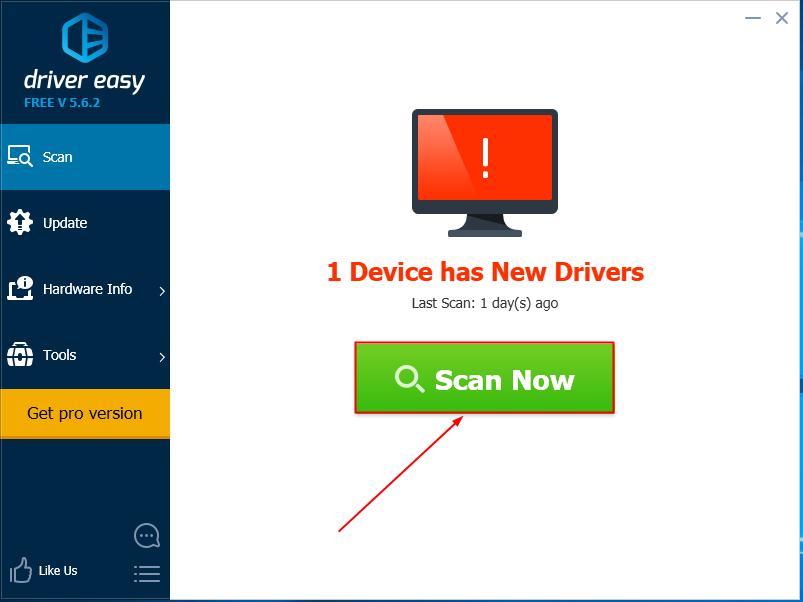
3) You can upgrade to the Pro version and click Update All to automatically download and install the correct version of ALL the drivers that are missing or out of date on your system.
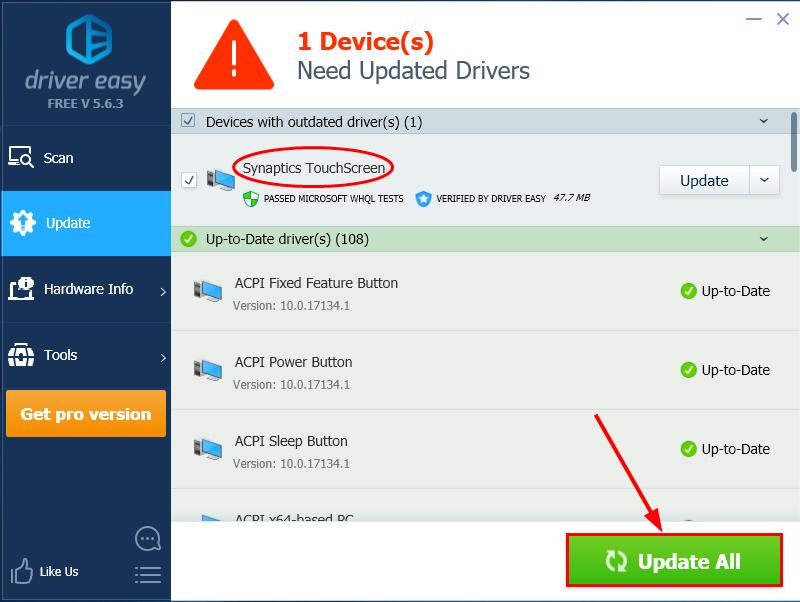
Or click Update to do it for free if you like, but it’s partly manual.
That’s it – everything you need to know about tablet mode in Windows 10. Hope this helps and feel free to comment below if you have any further questions. 🙂



