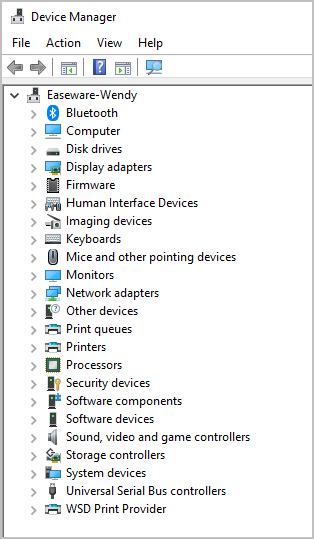
One day when I was playing a video game on PC, my mic didn’t work. My friend told me to update my audio driver. Then, my mic worked like a charm. Appropriate device drivers are like helpful interpreters between your devices and your computer. Want to know more about them? Read on and you’ll learn whatever you may want to know about device drivers or computer drivers.
You’ll learn:
- What are computer drivers?
- How to check your computer drivers?
- Why do you need the latest drivers?
- How to update your computer drivers?
What are computer drivers?
Computer drivers, also called device drivers, are small programs or files that act as interpreters between Windows and your devices (video card, sound card, printer, keyboard, mouse, etc.).
How to check your computer drivers?
You can check the status of drivers on PC through Device Manager:
- On your keyboard, press the Windows logo
 key and R at the same time to invoke the Run box.
key and R at the same time to invoke the Run box. - Type devmgmt.msc and press Enter to access Device Manager.
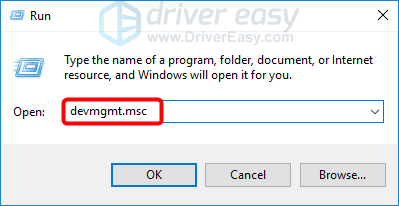
- You can expand a particular entry to check device/driver status.
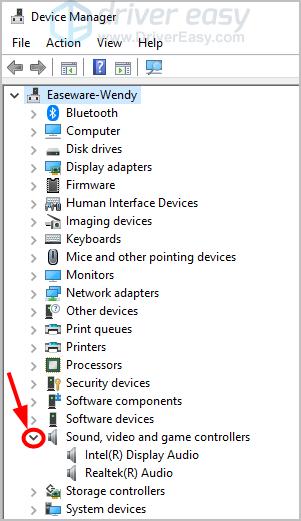
Note: A commonly seen issue is that you may see a yellow exclamation mark on a device. It indicates that Windows detects some problem with that device. And updating the device driver, in many cases, can solve the problem. Just read on to learn how to update device drivers.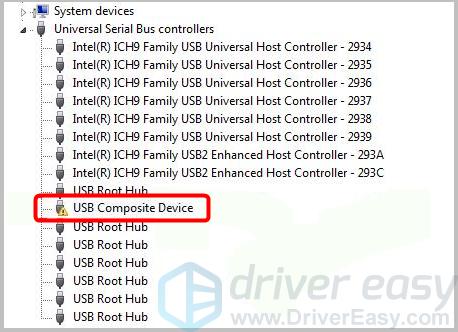
Why do you need the latest drivers?
Sometimes Windows changes the way it speaks to hardware. Each time this happens, your drivers need to be updated so they can translate the new commands properly, and your devices will understand them. Also sometimes your devices need to learn to do new things. e.g. Your aging video card may need to be taught how to display a 3D drawing that was created with new technologies. To teach it, your video card manufacturer will simply release an updated driver that explains to your card how to display the new type of drawing. Without the latest driver, your video card will be unable to do it properly.
How to update your computer drivers?
Usually you can update your computer drivers using one of the three methods below.
- Update your drivers through the manufacturer’s website
- Update your drivers through Device Manager
- Update your drivers automatically through Driver Easy (Recommended)
Method 1: Update your drivers through the manufacturer’s website
You can update your device driver manually by going to the device manufacturer’s website, and searching for the most recent correct driver. Be sure to choose the driver that’s compatible with your exact device model and your version of Windows.
Once you’ve downloaded the desired device driver for you system, double-click on the downloaded file and follow the on-screen instructions to install the driver.
Method 2: Update your drivers through Device Manager
- Go to Device Manager.
- Double-click on a particular entry to find your device, then right-click on the device and select Update driver.
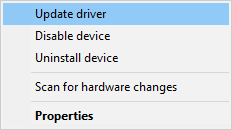
- Click Search automatically for updated driver software.
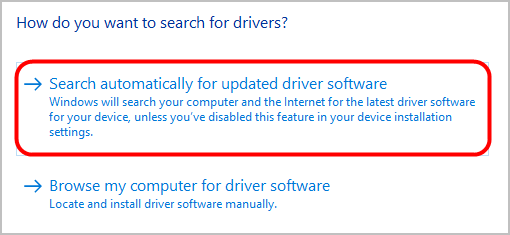
Wait for Windows to detect updates and follow the on-screen instructions to install the update.
Sometimes Windows cannot detect driver updates for you somehow, and then you need to find another way to update your device driver — you can try Driver Easy below.
Method 3: Update your drivers automatically through Driver Easy (Recommended)
If you don’t have the time, patience or computer skills to update your device driver manually, you can do it automatically with Driver Easy.
Driver Easy will automatically recognize your system and find the correct drivers for it. You don’t need to know exactly what system your computer is running, you don’t need to be troubled by the wrong driver you would be downloading, and you don’t need to worry about making a mistake when installing. Driver Easy handles it all.
- Download and install Driver Easy.
- Run Driver Easy and click Scan Now. Driver Easy will then scan your computer and detect any problem drivers.
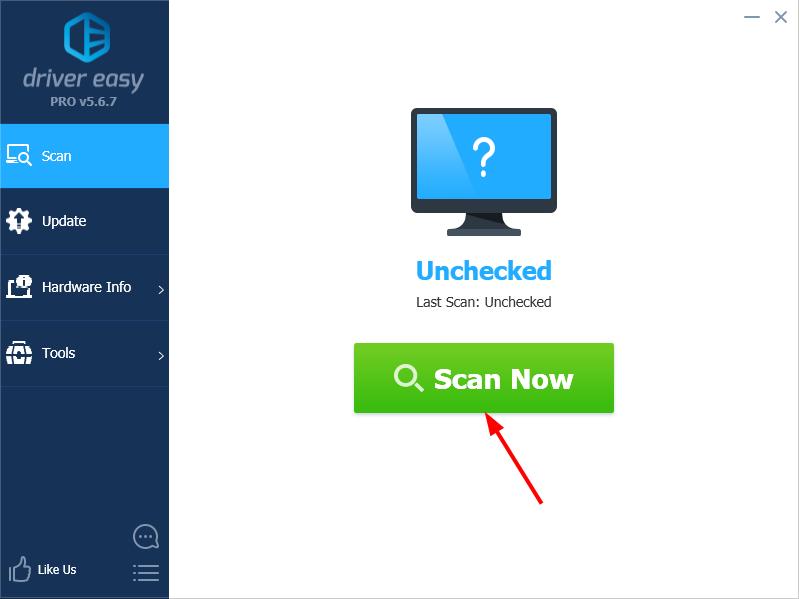
- Click the Update button next to a device to automatically download the correct version of its driver, then you can manually install it (you can do this with the FREE version).
Or click Update All to automatically download and install the correct version of all the drivers that are missing or out of date on your system. (This requires the Pro version which comes with full support and a 30-day money back guarantee. You’ll be prompted to upgrade when you click Update All.)
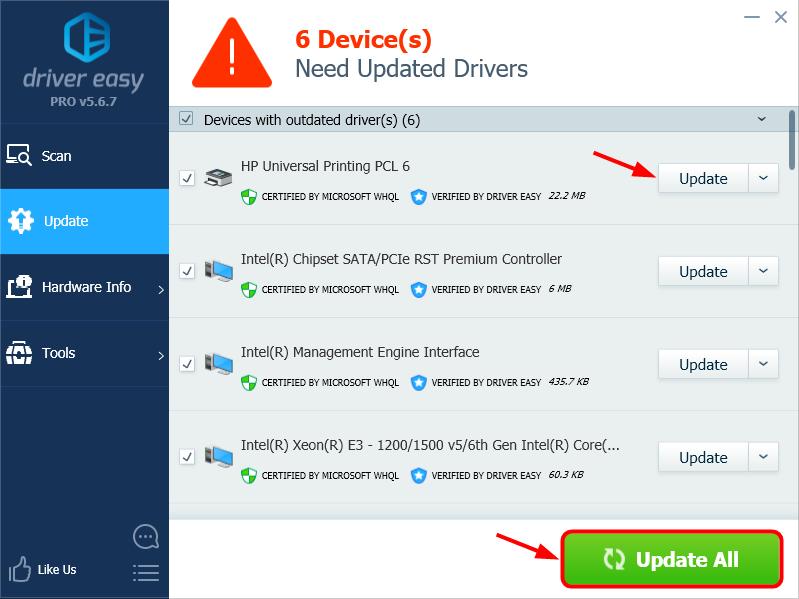
If you have any questions, please feel free to leave a comment below. And you’re also welcome to share any other suggestions.



