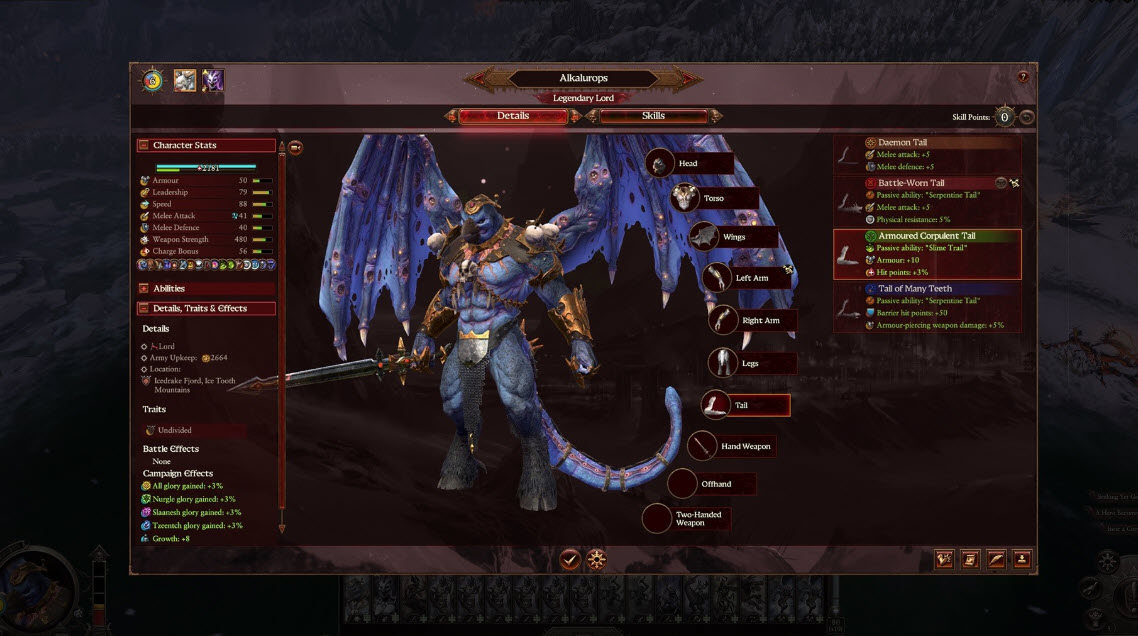
Total War: WARHAMMER 3 is now available on Steam and Epic Games. As the latest series in the Total War: WARHAMMER trilogy, the game has attracted tons of PC gamers. However, just like any other newly launched game, Total War: WARHAMMER 3 is still not free from crashing, stuttering and other performance issues. If Total War: WARHAMMER 3 keeps crashing on your PC, don’t worry. You’ve come to the right place. After reading this article, you should be able to fix this issue easily!
Try these fixes
Although the causes of the Total War: WARHAMMER 3 crashing issue vary from player to player, here we’ve gathered the latest fixes for the crashing issue. Whether Total War: WARHAMMER 3 crashes on startup or crashes in the middle of the game, you can find a fix to try in this article.
- Verify the game files
- Update graphics driver
- Install the latest game patch
- Install the latest DirectX files
- Stop overclocking
- Repair Epic Games launcher
- Disable third-party antivirus software
Fix 1: Verify the game files
The game crashing issue may occur when some game files are missing or corrupted. If you’re not sure whether there are corrupted game files, just follow the steps below to verify the game files first:
If you’re playing Total War: WARHAMMER 3 on Steam, follow the steps below to verify the integrity of game files:
- Launch Steam and go to your Library.
- Right-click on Total War: WARHAMMER III and select Properties.
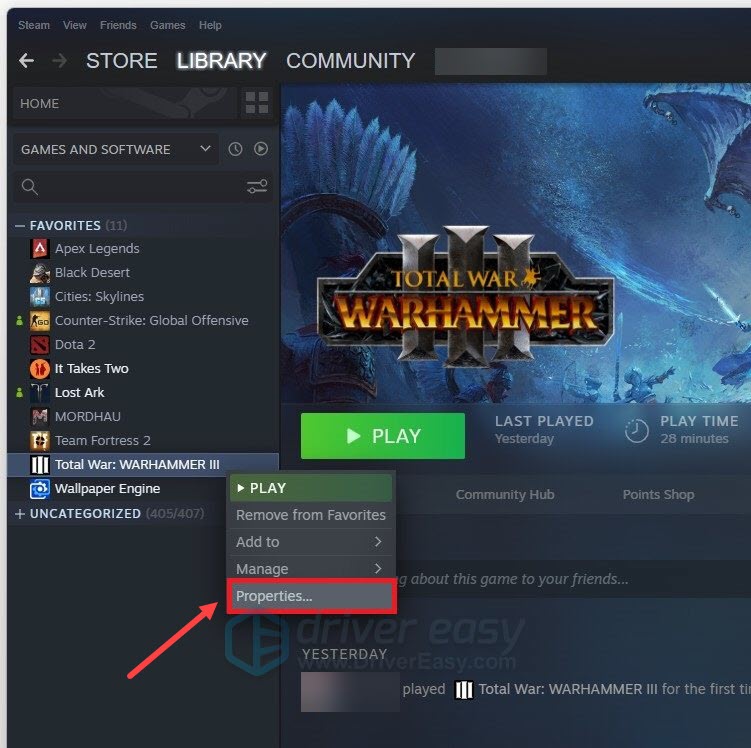
- Click Installed Files on the left, then click Verify integrity of game files. If Steam finds anything wrong with the game files, it will re-download them from its official server.

If you’re playing Total War: WARHAMMER 3 on Epic games Launcher, follow the instructions below:
- Launch Epic Games Launcher and go to your Library.
- Click on the three dots under the Total War: WARHAMMER III game tile and select Verify.
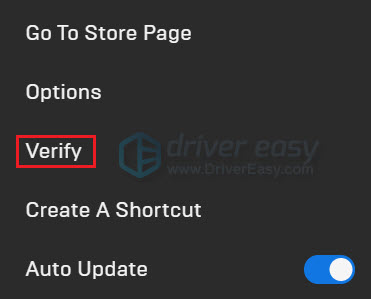
Depending on the size of the game files, it may take some time to verify all your game files.
After the verifying process is completed, launch Total War: WARHAMMER 3 to see if it crashes again.
If this issue persists, try the next fix, below.
Fix 2: Update graphics driver
The broken or outdated graphics driver may also be the main culprit behind the game crashing issues.
As we all know, an outdated or corrupted graphics driver would trigger game crashing, stuttering (FPS dropping), and even screen flickering issues. We always recommend gamers to keep their graphics drivers up to date to avoid such issues. The latest graphics driver will enhance your graphics card performance and unlock the full potential of your graphics card, which will give you an edge in PC video games.
If you don’t remember when was the last time you updated your drivers, definitely do it now.
There are mainly two ways you can update your graphics drivers:
Option 1: Manually
You’ll need some computer skills and patience to update your drivers this way because you need to find exactly the right driver online, download it, and install it step by step.
Graphics card manufacturers like Nvidia, AMD, and Intel keep updating their graphics drivers. To get them, you need to go to the website of your graphics card manufacturer:
Then find the graphics driver corresponding with your specific flavor of Windows version (for example, Windows 64-bit) and download the driver manually.
Once you’ve downloaded the correct drivers for your system, double-click on the downloaded file and follow the on-screen instructions to install the driver.
Or
Option 2: Automatically (Recommended)
This is the quickest and easiest option. It’s all done with just a couple of mouse clicks – easy even if you’re a computer newbie.
If you don’t have the time, patience, or computer skills to update the graphics driver manually, you can do it automatically with Driver Easy.
Driver Easy will automatically recognize your system and find the correct drivers for it.
You don’t need to know exactly what system your computer is running, you don’t need to risk downloading and installing the wrong driver, and you don’t need to worry about making a mistake when installing.
You can update your drivers automatically with either the FREE or the Pro version of Driver Easy. But with the Pro version, it takes just 2 clicks:
- Download and install Driver Easy.
- Run Driver Easy and click the Scan Now button. Driver Easy will then scan your computer and detect any problem drivers.
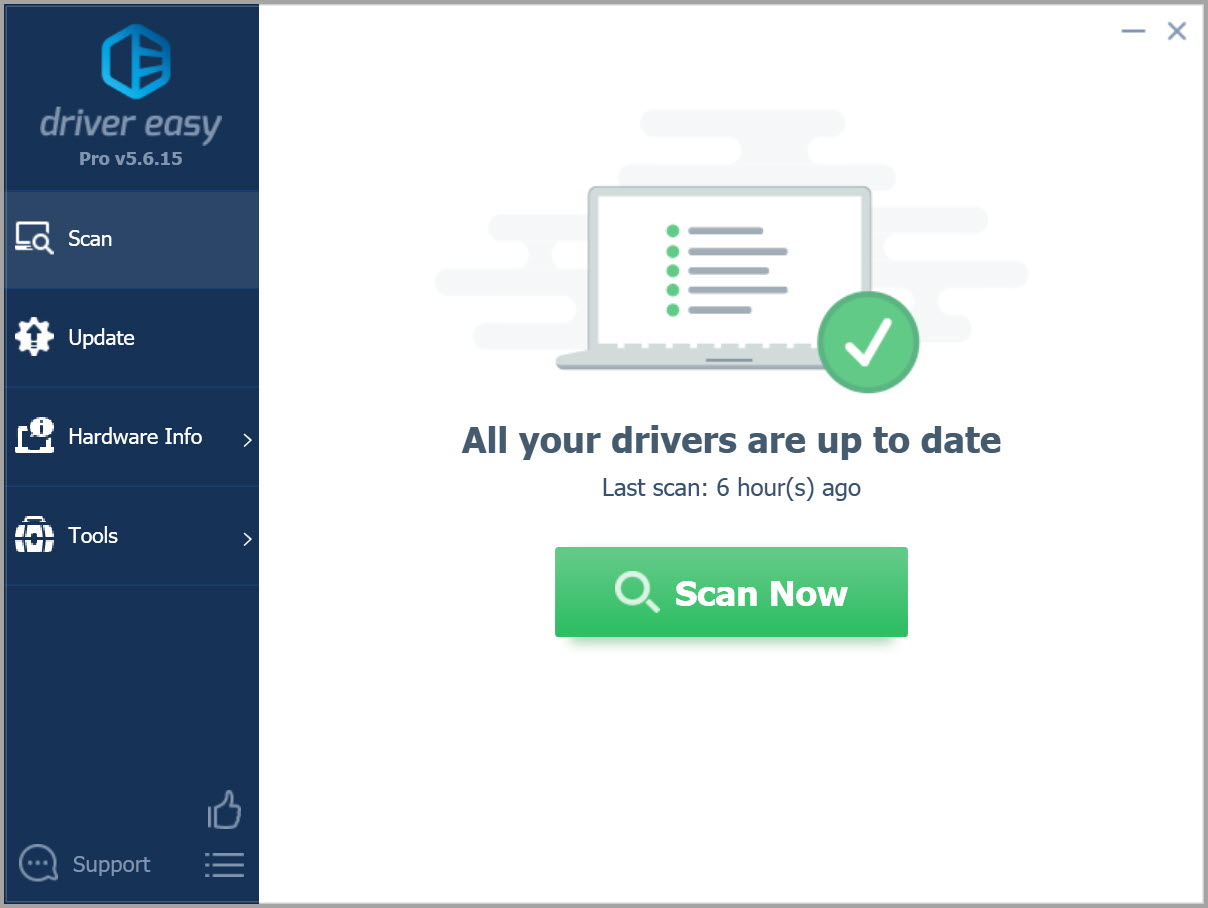
- Click Update All to automatically download and install the correct version of all the drivers that are missing or out of date on your system.
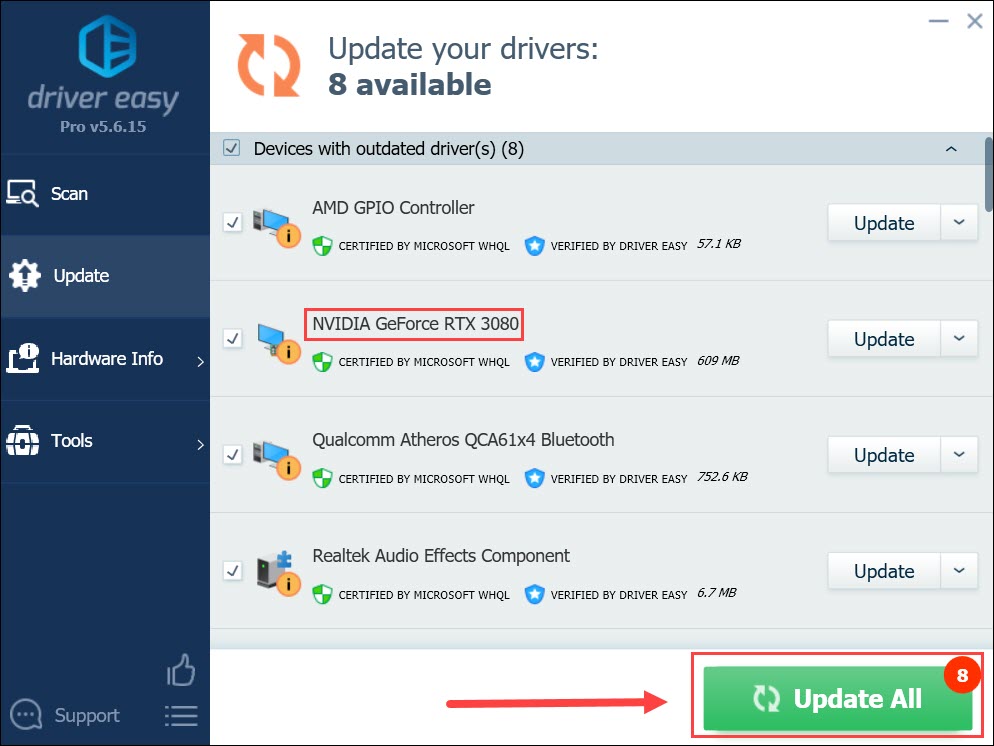
(This requires the Pro version – you’ll be prompted to upgrade when you click Update All. If you don’t want to pay for the Pro version, you can still download and install all the drivers you need with the free version; you just have to download them one at a time, and manually install them, the normal Windows way.)
You need to restart your PC after you finish updating your graphics driver.
Run Total War: WARHAMMER 3 and check if it crashes or not.
Normally, after you update the graphics driver, the game crashing issue will disappear.
If the latest graphics driver fails to stop the crash, just read on to try the next fix, below.
Fix 3: Install the latest game patch
The game developers release regular game patches to fix bugs and improve gaming performance. It’s possible that a recent patch has caused the game crash issue, and that a new patch is required to fix it.
If a patch is available, it will be detected by Steam or Epic Games Launcher, and the latest game patch will be automatically downloaded and installed when you launch the game.
Run Total War: WARHAMMER 3 and see if the game crashing issue has been resolved. If it hasn’t, or there was no new game patch available, move on to the next fix, below.
Fix 4: Install the latest DirectX files
If there’s a problem with DirectX on your PC, the game will crash on startup. Most games require DirectX 11 to run properly, and Total War: WARHAMMER 3 is no exception.
If you’re not sure whether there’s something wrong with DirectX on your PC, you can try updating / installing the latest DirectX version:
- Go to the Microsoft DirectX End-User Runtime Web Install page.
- Click the Download button to start the download.
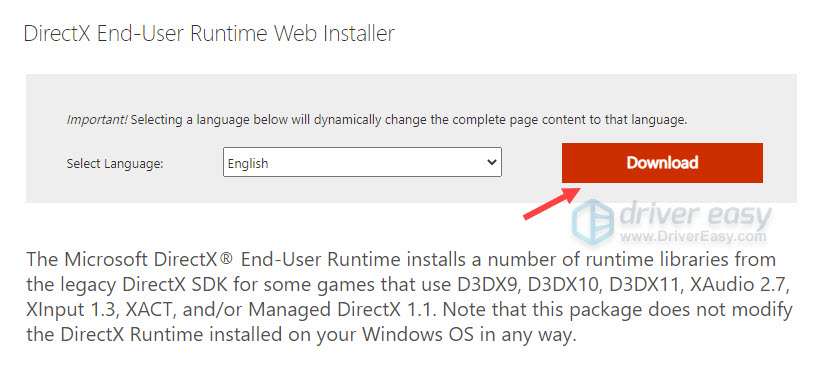
- Once downloaded, double-click the downloaded .exe file to install it on your computer.
- Restart your computer and launch the game.
See if Total War: WARHAMMER 3 crashes again after you install the latest DirectX file.
If this fix didn’t work for you, try the next fix, below.
Fix 5: Stop overclocking
Overclocking the CPU or turbo boost the graphics card may gain a better FPS. However, it often crashes the game.
To reduce the frequency of game crashing issues, you should reset the CPU or the graphics card to the manufacturer’s specifications.
If you’re using software like MSI Afterburner, AMD Overdrive, GIGABYTE Easy Tune, etc., you may need to disable them first.
See this issue persists after you stopped overclocking. If this fix didn’t help, try the next fix, below.
Fix 6: Repair Epic Games Launcher
If there is something wrong with Epic Games Launcher, Total War: WARHAMMER 3 may also crash.
If you’re playing the game on Epic Games Launcher, you can follow the instructions below to repair Epic Games Launcher. Here’s how to do it:
- On your keyboard, press the Windows logo key and R at the same time to invoke the Run dialog. Type appwiz.cpl and press Enter to open the Programs and Features window in the Control Panel.
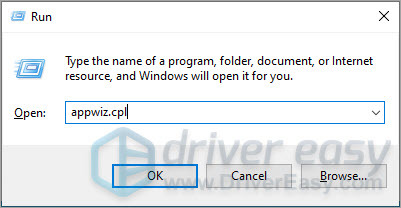
- Right-click on Epic Games Launcher and select Repair.
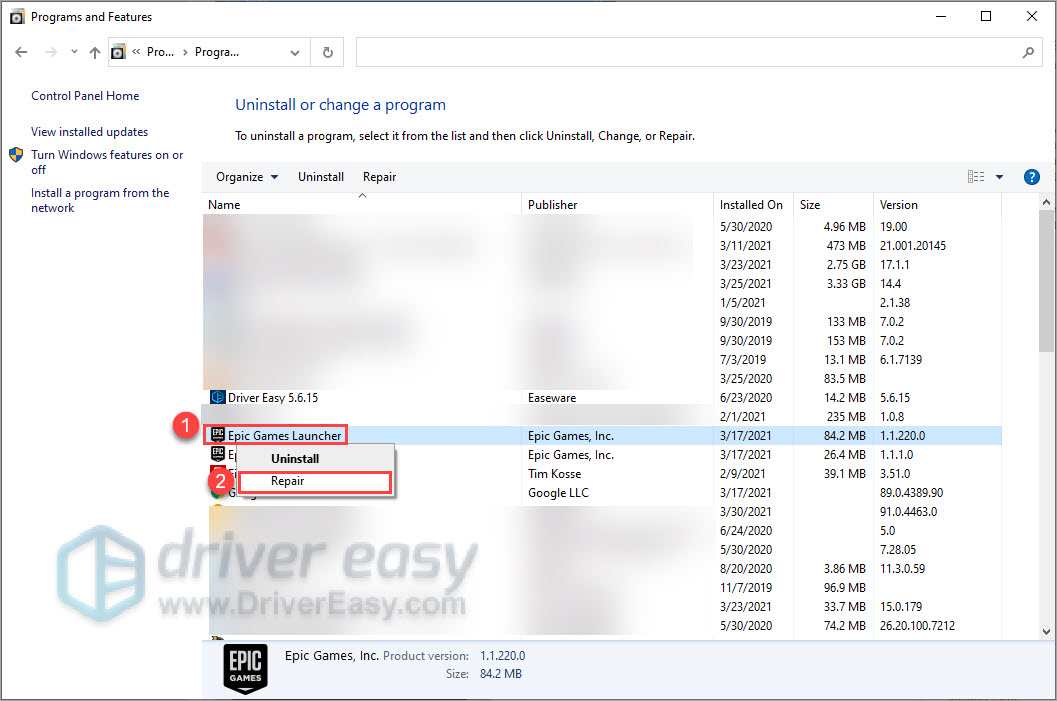
After Windows repairs Epic Games Launcher, launch Total War: WARHAMMER 3 to see if it will crash. If it still crashes, try the next fix, below.
Fix 7: Disable third-party antivirus software
If you have 3rd party antivirus software installed on your computer, make sure it doesn’t block the game files. You can try adding both the game folder and Epic Games launcher (or the Steam client if you play the game on Steam) as an exception to your third-party antivirus application.
If necessary, you can also try temporarily disabling your 3rd party antivirus software before you play the game.
See if Total War: WARHAMMER 3 crashes after you add it as an exception to your antivirus software.
If none of the fixes above works, try reinstalling the game. Normally, after reinstalling the game, you’ll be able to fix the crashing issue.
Hopefully, one of the fixes above helped you fix the Total War: WARHAMMER 3 crashing issue. If you have any questions or suggestions, feel free to leave us a comment below. Thanks for reading!



