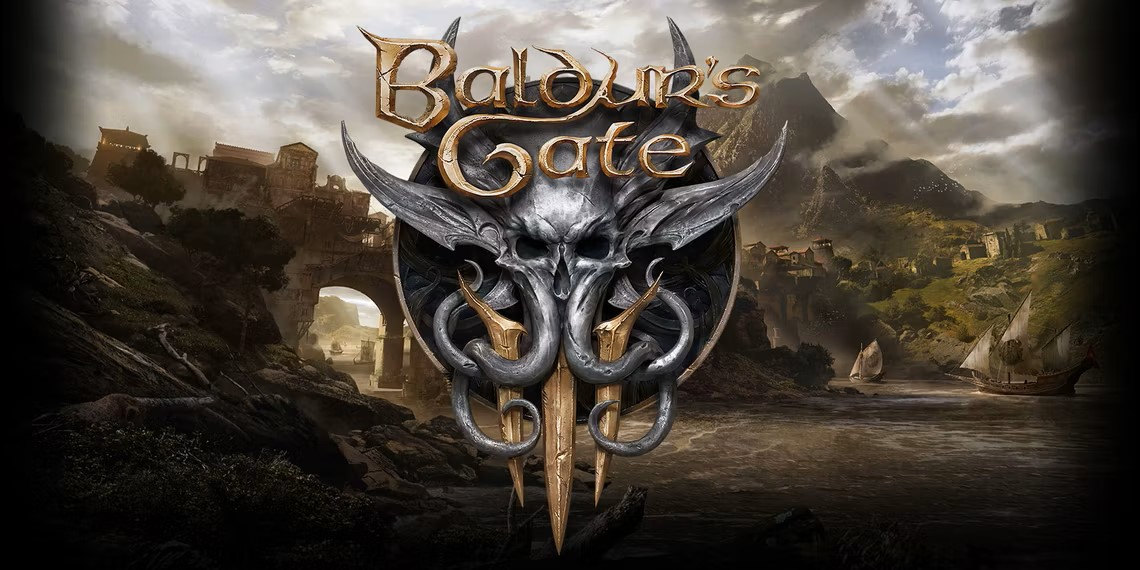Welcome to a guide that dives deep into the enchanting world of Baldur’s Gate 3. As any seasoned adventurer knows, this captivating role-playing game offers an immersive experience like no other. Yet, amid the epic quests and fantastical landscapes, some players have encountered a pesky adversary: stuttering and freezing issues that disrupt the flow of the game. But fear not, for this article is here to help you embark on a smoother and more enjoyable journey through the realms of Baldur’s Gate 3.
Fixs for Baldur’s Gate 3 stuttering on pc
- Check system requirement
- Skip Launcher on Steam
- Update your graphics driver
- Verify game files integrity
- Stop overlocking or boosting
- Perform a clean bot
Fix 1 Check system requirement
| Minimum | Recommended | |
|---|---|---|
| OS | Windows® 10 64 Bit | Windows® 10 64 Bit |
| Processor | Intel I5 4690 or AMD FX 8350 | Intel i7 8700K or AMD r5 3600 |
| Memory | 8 GB RAM | 16 GB RAM |
| Graphics | Nvidia GTX 970 or AMD RX 480 (4GB+ of VRAM) | Nvidia 2060 Super or AMD RX 5700 XT (8GB+ of VRAM) |
| DirectX | Version 11 | Version 11 |
| Storage | 150 GB available space | 150 GB available space |
| Additional | SSD required | SSD required |
You may need some hints on how to check your computer specifications:
- Press the Windows logo key
 and R on your keyboard to launch the Run dialogue.
and R on your keyboard to launch the Run dialogue. - Type DxDiag and click OK.
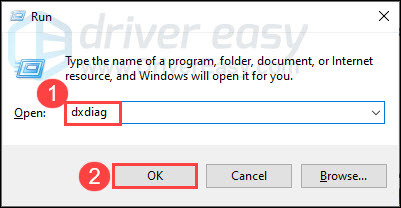
- Now you can check your system information under the System tab.
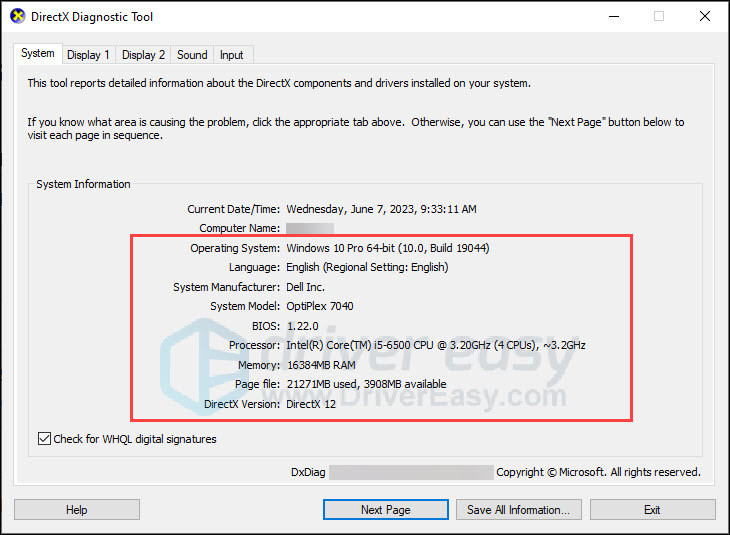
- Click the Display tab to check the graphics details.
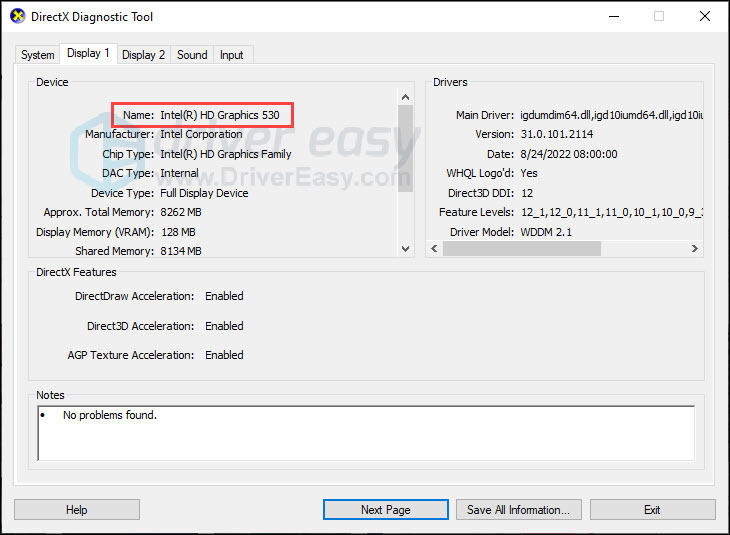
If your computer meets the minimum system requirements, move to the fixes below. If you fail to meet the minimum requirement, you may need to update your hardware to play the game smoothly.
Fix 2 Skip Launcher on Steam
Skipping the launcher in Steam properties’ launch options typically involves adding a command line argument to the game’s launch configuration.
Here’s a general guide on how to do this:
- Open Steam.
- Right-click Baldur’s Gate 3 in your library and select Properties.
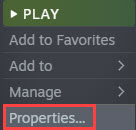
- In the Launch Options section at the bottom of the General tab, add –skip-launcher and close the properties window.
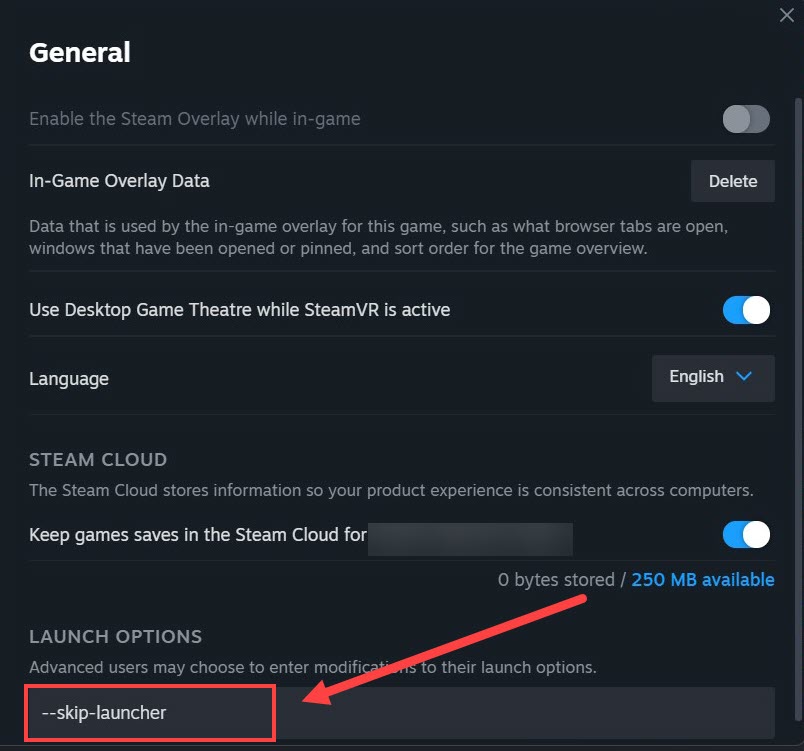
- Restart Steam and the game. It should now skip the launcher and launch directly into the game.
Fix 3 Update your graphics driver
Outdated or corrupt drivers are the common reason for game stuttering. Most game stuttering issues can be fixed by updating your graphics driver. Moreover, the latest driver can improve your gaming experience. You can head to graphics manufacturers’ websites (like Nvidia or AMD) to download the latest drivers. However, if you don’t have the time, patience, or computer skills to update the driver manually, you can do it automatically with Driver Easy.
It will automatically recognize your system and find the correct drivers for it. You can update your drivers automatically with either the FREE or the Pro version of Driver Easy. But with the Pro version it takes just 2 steps (and you get full support and a 30-day money-back guarantee):
- Download and install Driver Easy.
- Run Driver Easy and click the Scan Now button. Driver Easy will then scan your computer and detect any problem drivers.
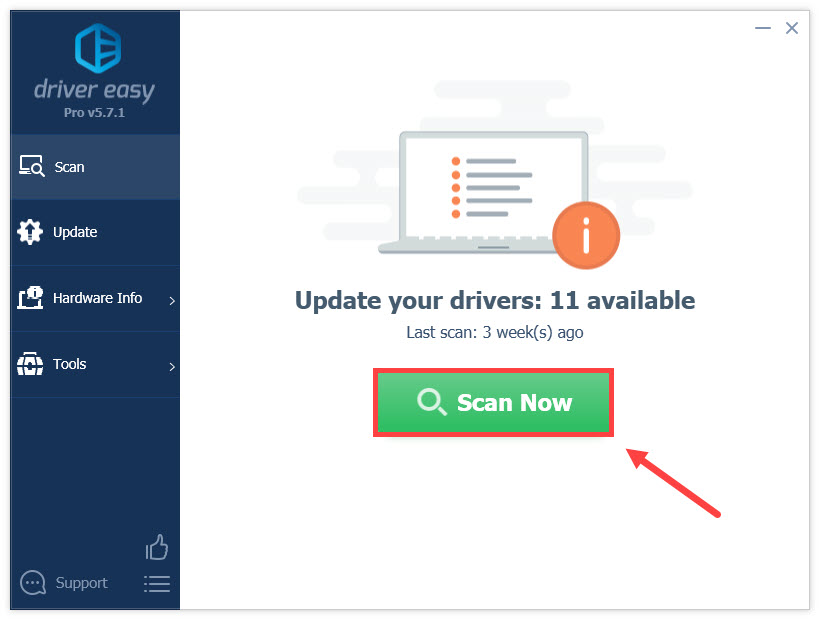
- Click Update All to automatically download and install the correct version of all the drivers that are missing or out of date on your system (this requires the Pro Version – you’ll be prompted to upgrade when you click Update All).
Or, you can click the Update button next to the flagged graphics driver to automatically download the correct version of that driver, then you can manually install it (you can do this with the FREE version).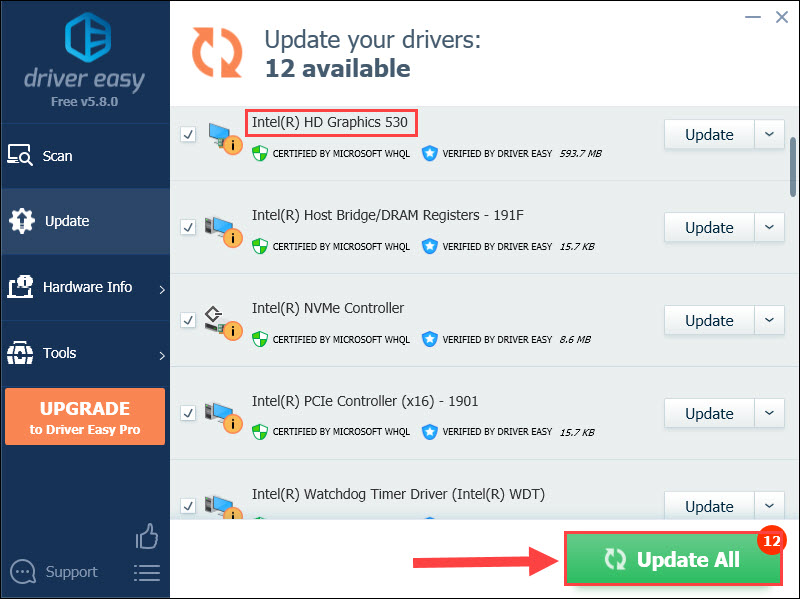
Fix 4 Verify game files integrity
Stuttering may occur when the game engine struggles to access or execute these damaged files, leading to a poor gaming experience. Verifying the game files feature would help you identify and repair these corrupted or missing game files, which can be a root cause of the problem.
This process ensures that the game’s core components are in pristine condition, reducing the likelihood of performance hiccups. By verifying file integrity, players can maintain a stable and smooth gaming experience, as it addresses potential issues stemming from file corruption or tampering.
Follow these steps to repair file on Steam:
- Restart your computer and launch Steam.
- Click the Library tab. Then right-click Baldur’s Gate 3 and select Properties.
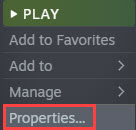
- Click LOCAL FILES in the left tab, and select Verify Integrity of Game Files.
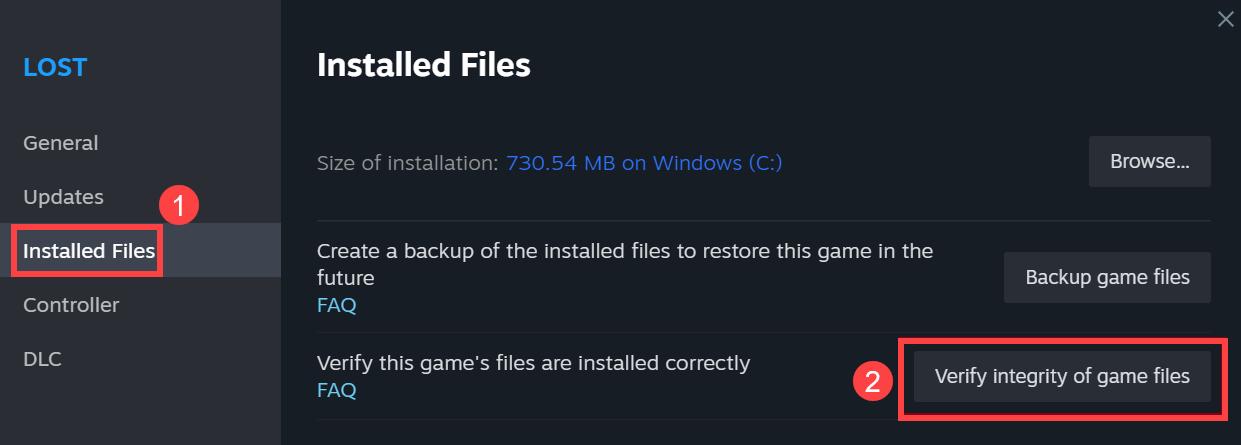
- It may take a few minutes to verify your game files. Relaunch Steam and the game when it finishes.
Fix 5 Stop overlocking or boosting
If you’ve enhanced the performance of a computer component like your graphics card through overclocking or boosting, consider disabling these modifications or returning the components to their original manufacturer specifications. Several users have reported improvements in performance by disabling their GPU overclocking.
Fix 6 Perform a clean bot
Some other programs may hinder the game’s smooth running as well, they can be fixed by performing a clean boot.
To do so, you can:
- Press the Windows logo key and R together on your keyboard to open the Run box.
- Type msconfig and click OK.
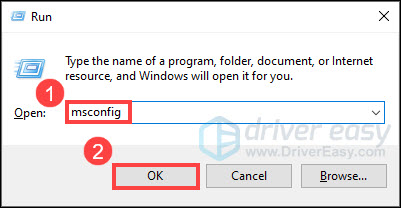
- Choose the Services tab and check the Hide all Microsoft services box.
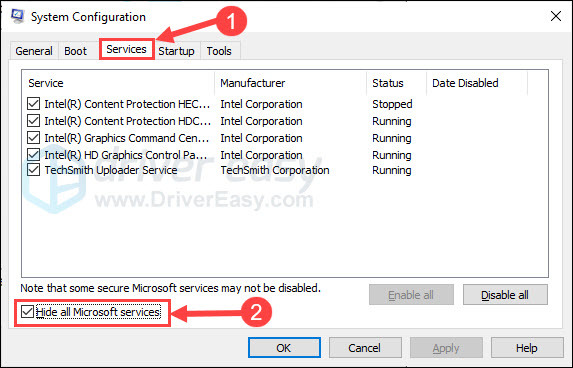
- Click Disable all and Apply. Then reboot your computer.
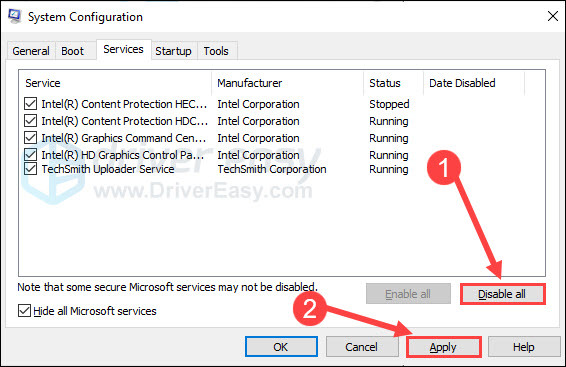
Launch the game after your PC restarts. Check if the Baldur’s Gate 3 stuttering & freezing issues are still there.
So these are the fixes for Baldur’s Gate 3 stuttering & freezing issues. Hopefully, they work for you and you can play the game smoothly. If you have any ideas or questions, please do not hesitate to leave us a comment.