Dreamlight Valley goes viral these days. While a majority of positive reviews have been given, many gamers encounter constantly crashing while playing which makes the game unplayable. Don’t worry, here are 6 fixes you can try to fix Disney Dreamlight Valley crashing issue.
Fixes for Dreamlight Valley Crashing
- Check system requirement
- Update your graphics driver
- Verify game files integrity
- Disable overlay
- Stop overlocking or boosting
- Perform a clean bot
Fix 1 Check system requirement
| Minimum | Recommended | |
|---|---|---|
| OS | Windows® 10 64 Bit | Windows® 10 64 Bit |
| Processor | Intel Core i3-540 or AMD Phenom II X4 940 | Intel Core i5-4690 or AMD Ryzen 3 1300X |
| Memory | 6 GB RAM | 6 GB RAM |
| Graphics | NVIDIA GeForce 9600 GT, 512 MB or AMD Radeon HD 6570, 1 GB | NVIDIA GeForce GTX 960, 4 GB or AMD Radeon R9 380, 4 GB |
| DirectX | Version 10 | Version 11 |
| Storage | 10 GB available space | 10 GB available space |
You may need some hints on how to check your computer specifications:
- Press the Windows logo key
 and R on your keyboard to launch the Run dialogue.
and R on your keyboard to launch the Run dialogue. - Type DxDiag and click OK.
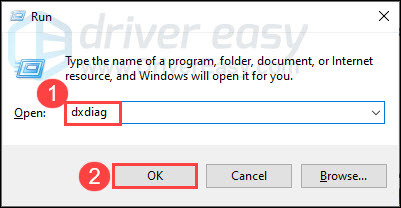
- Now you can check your system information under the System tab.
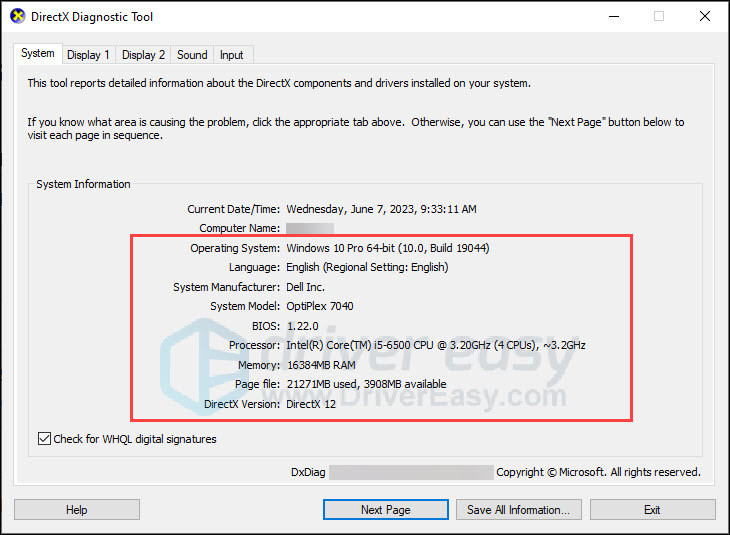
- Click the Display tab to check the graphics details.
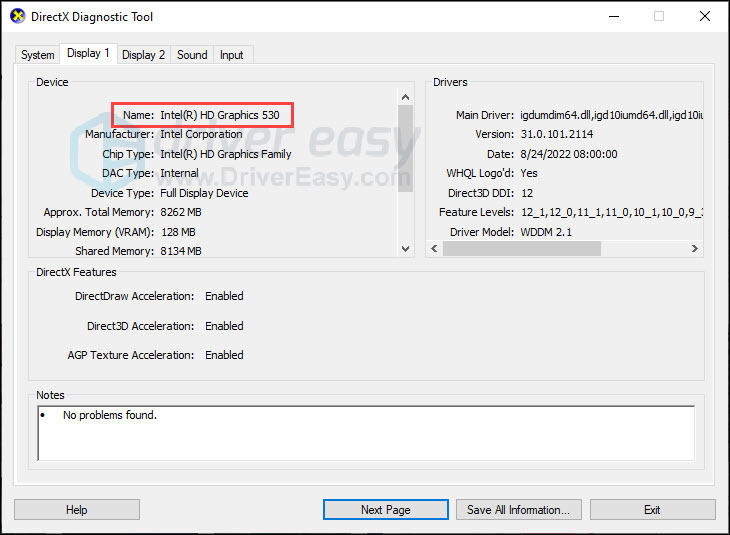
If your computer meets the minimum system requirements, move to the fixes below. If you fail to meet the minimum requirement, you may need to update your hardware to play the game smoothly.
Fix 2 Update your graphics driver
Outdated or corrupt drivers are the common reason for game crashing. Most game crashing errors can be fixed by updating your graphics driver. What’s more, the latest driver can improve your gaming experience. You can head to graphics manufacturers’ websites (like Nvidia or AMD) to download the latest drivers. However, if you don’t have the time, patience, or computer skills to update the driver manually, you can do it automatically with Driver Easy.
It will automatically recognize your system and find the correct drivers for it. You can update your drivers automatically with either the FREE or the Pro version of Driver Easy. But with the Pro version it takes just 2 steps (and you get full support and a 30-day money-back guarantee):
- Download and install Driver Easy.
- Run Driver Easy and click the Scan Now button. Driver Easy will then scan your computer and detect any problem drivers.
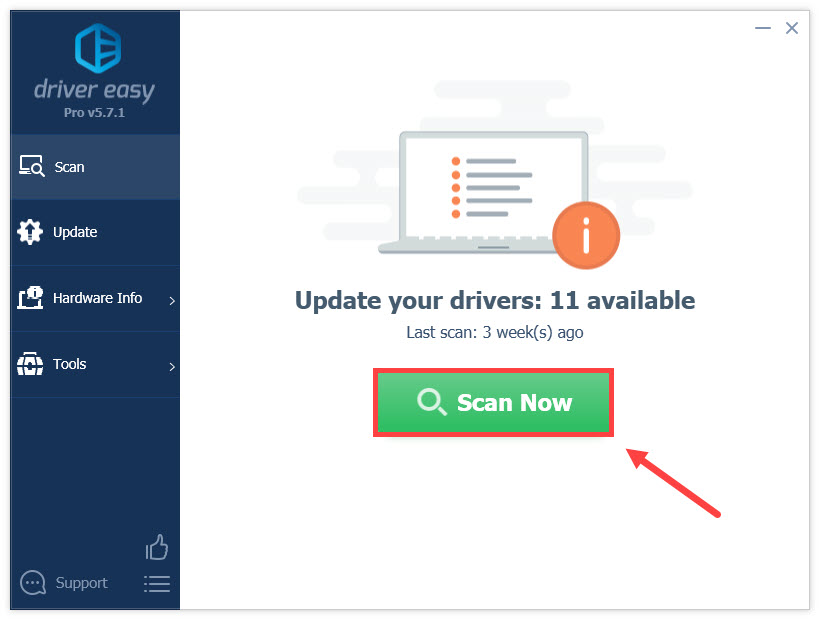
- Click Update All to automatically download and install the correct version of all the drivers that are missing or out of date on your system (this requires the Pro version – you’ll be prompted to upgrade when you click Update All).
Or, you can click the Update button next to the flagged graphics driver to automatically download the correct version of that driver, then you can manually install it (you can do this with the FREE version).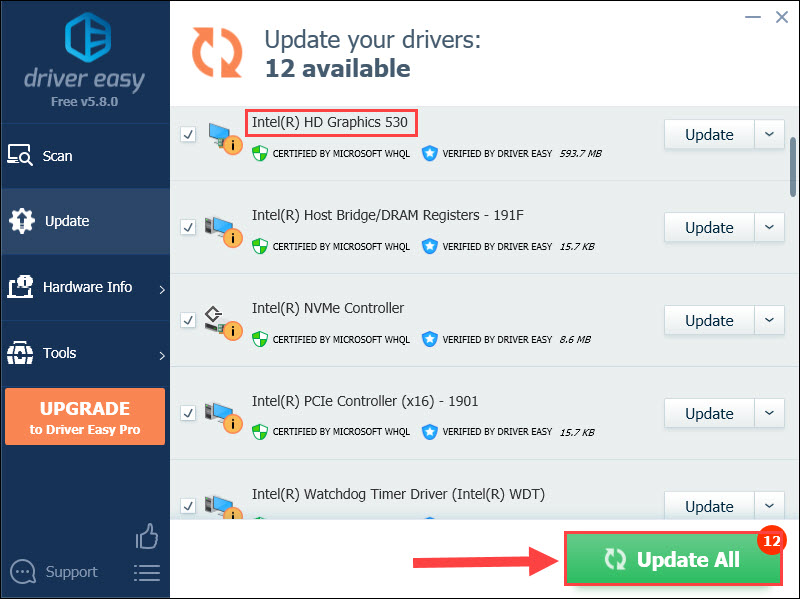
Fix 3 Verify game files integrity
Corrupted game installation is another game crashing issue. Verifying the game files feature would help you find missing or corrupted game files and install them correctly on the computer.
Repair file on Steam
- Restart your computer and launch Steam.
- Click the Library tab. Then right-click Disney Dreamlight Valley and select Properties.
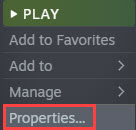
- Click LOCAL FILES in the left tab, and select Verify Integrity of Game Files.
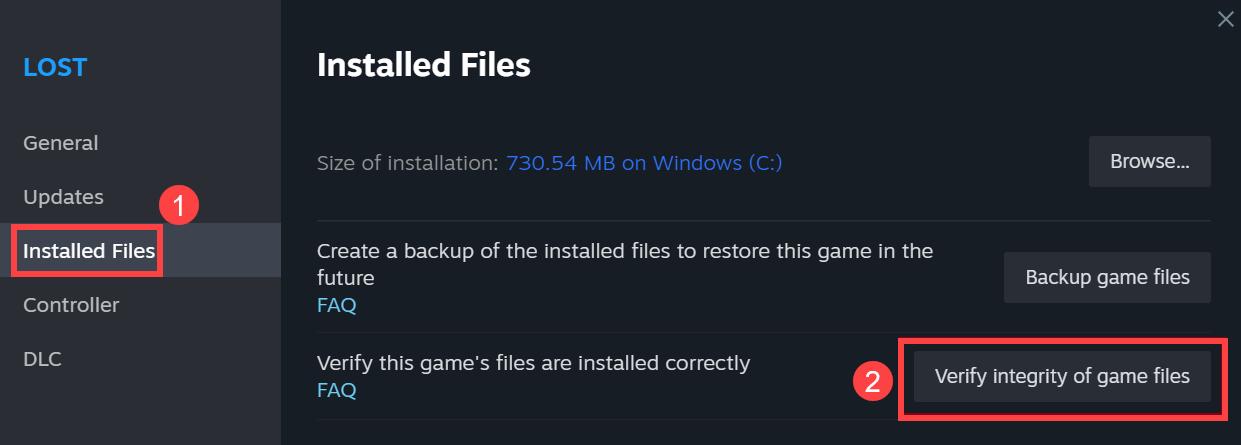
- When it’s done, relaunch Steam and the game.
Repair file on Epic
- Restart your computer and launch Epic launcher.
- Navigate to the game in your Library and click on the three dots or right-click on the game icon.
- Click Manage > Verify.
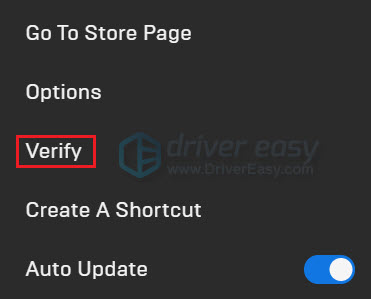
- It may take a few minutes to verify your game files. Relaunch the game when it finishes.
Fix 4 Disable overlay
It’s possible that some overlay apps can cause computer performance issues like game crashes, as they consume a lot of system resources. Therefore, we suggest that you close extraneous background apps before launching. This may change the game’s performance or stability.
For example, follow the steps below to disable Discord overlay.
- Open Discord and click the gear icon at the bottom.
- Select Game Overlay from the left and then turn off Enable in-game overlay.
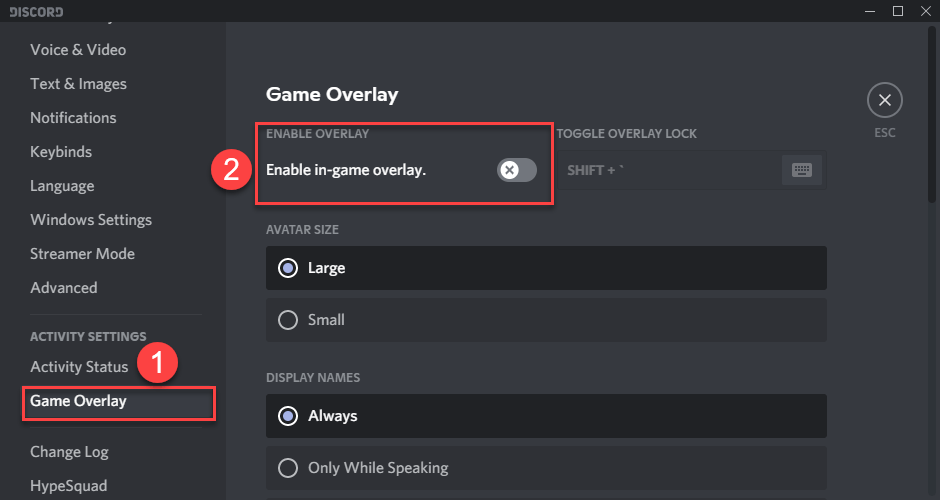
In addition, games crashing sometimes are caused by antivirus software. You can temporarily disable your antivirus software (e.g. McAfee, NordVPN, and so on) to determine whether Dreamlight Valley crashing is caused by your antivirus software. If that’s the culprit, check your antivirus support page or help for a ‘gaming mode’ or similar option and enable that prior to playing.
Fix 5 Stop overlocking or boosting
If you are overclocking or boosting a component in your computer, such as your graphics card, try disabling overclock or resetting components to manufacturer specifications. Some users said disabling their GPU overclock seems helped.
Fix 6 Perform a clean bot
Some other programs may hinder the game’s smooth running as well, they can be fixed by performing a clean boot.
To do so, you can:
- Press the Windows logo key and R together on your keyboard to open the Run box.
- Type msconfig and click OK.
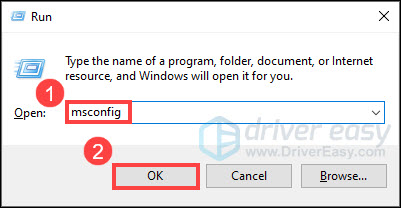
- Choose the Services tab and check the Hide all Microsoft services box.
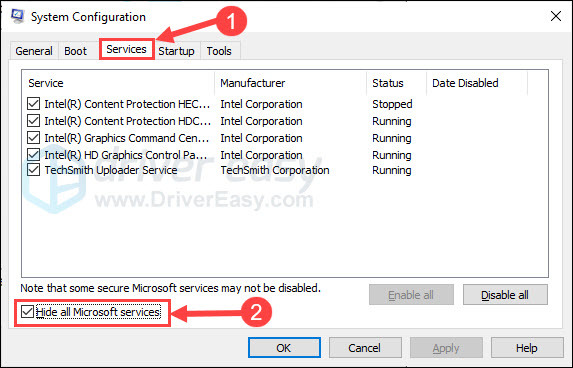
- Click Disable all and Apply. Then reboot your computer.
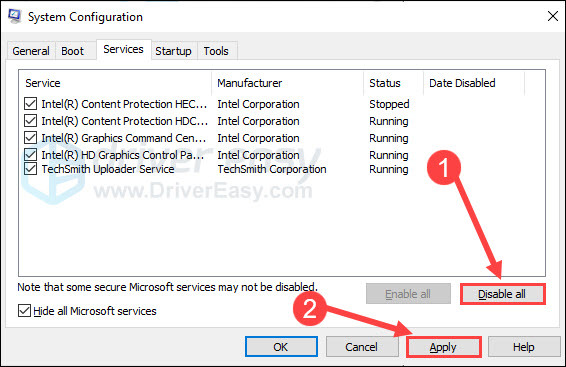
Launch the game after your PC restarts. Check if the Dreamlight Valley crashing issue is still there.
So these are the fixes for Disney Dreamlight Valley crashing issue. Hopefully, they work for you and you can play the game smoothly. If you have any ideas or questions, please do not hesitate to leave us a comment.




