The legendary fighting game Street Fighter 6 has been out for a while now. It allows players to master intense combat techniques and go head-to-head with skilled opponents around the globe. However, some players report lag, frame rate drops, and stuttering issues, especially on PC.
If Street Fighter 6 is running slowly on your Windows computer, there are a few steps you can take to improve performance. This article will provide solutions for common problems like network issues and outdated drivers that tend to cause lag in the game.
Try these fixes
But before diving into troubleshooting, it’s recommended that you restart your PC or reboot your network and access the game again. Some lags on Street Fighter 6 are easily resolved by simply restarting the game.
Fix 1: Use a wired connection
When it comes to online gaming, a wired internet connection is better than a wireless connection. A wired connection provides faster, more stable download and upload speeds which games require. The cable directly connecting your router to your PC eliminates interference that often disrupts Wi-Fi signals. With higher bandwidth and lower latency, wired connections ensure smooth gameplay without lag or buffering.
However, if you don’t have the option of shifting the connection, you can check out the next fix below.
Fix 2: Close bandwidth-hogging programs
Some applications running in the background consume the resources your game needs to run properly. By closing these programs before playing, you free up bandwidth, CPU power, and memory for your game. Firewalls and antivirus tools (e.g. McAfee and Norton) may mistake gaming network activity for malware behavior when other software is overloading your network. In short, closing bandwidth hogs provides faster performance, smoother gameplay, and an overall better experience for online gaming.
You may need some hints on how to close unnecessary programs:
- On your keyboard, press Ctrl, Shift and Esc at the same time to open the Task Manager.
- Click the Network tab to sort tasks by bandwidth consumption. If you find any bandwidth-hogging tasks, select them and click End Task.
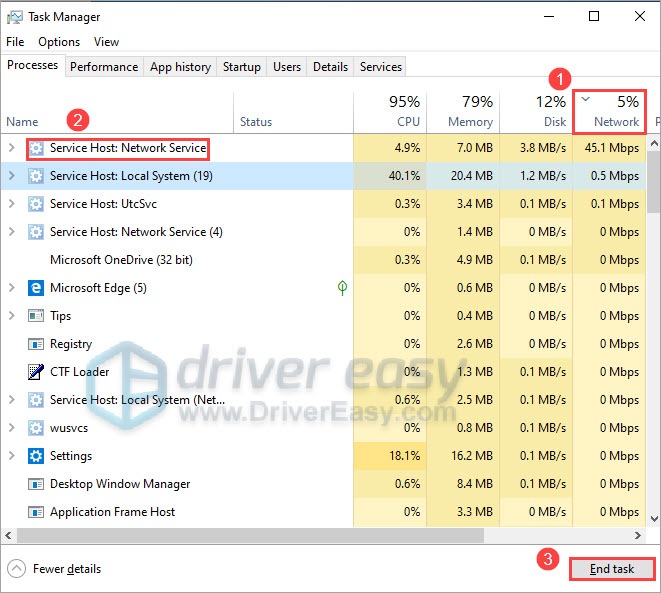
When it’s done, relaunch the game and see if this solves your lagging issue. If you continue to experience this problem, move on to the next fix below.
Fix 3: Update your network driver
Updated network drivers ensure your router and network interface card can communicate properly and utilize the latest technologies. This means faster, more stable connectivity for playing online games. Keeping your drivers up to date provides the best performance, compatibility, and security for all your internet needs, especially low-latency online gaming.
You can head to graphics manufacturers’ websites (like Nvidia or AMD) to download the latest drivers manually. However, if you don’t have the time, patience, or computer skills to update the driver manually, you can do it automatically with Driver Easy. It will automatically recognize your system and find the correct drivers for it.
Here’s how to do it:
- Download and install Driver Easy.
- Run Driver Easy and click the Scan Now button. Driver Easy will then scan your computer and detect any problem drivers.
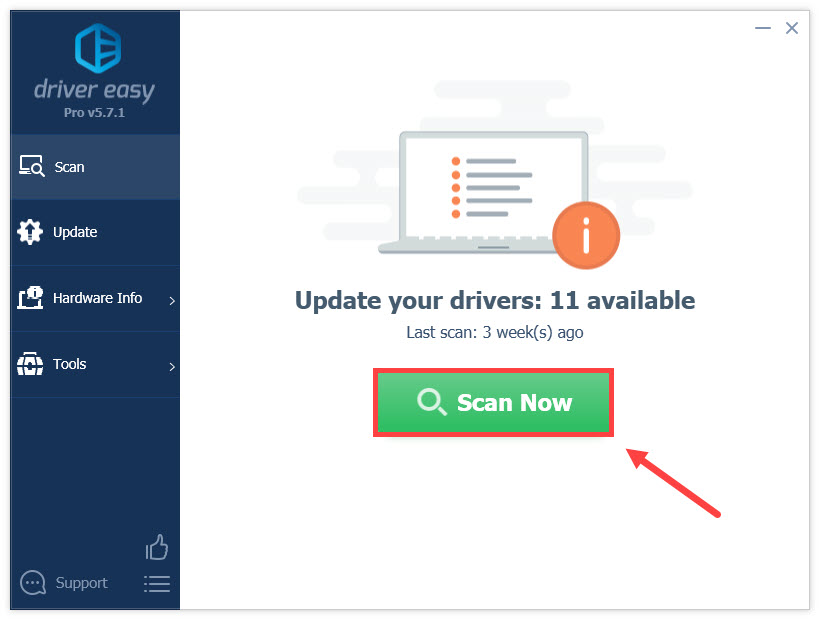
- Click Update All to automatically download and install the correct version of all the drivers that are missing or out of date on your system.
This requires the Pro version which comes with full support and a 30-day money-back guarantee. You’ll be prompted to upgrade when you click Update All. Or, you can click the Update button next to the flagged graphics driver to automatically download the correct version of that driver, then you can manually install it (you can do this with the FREE version).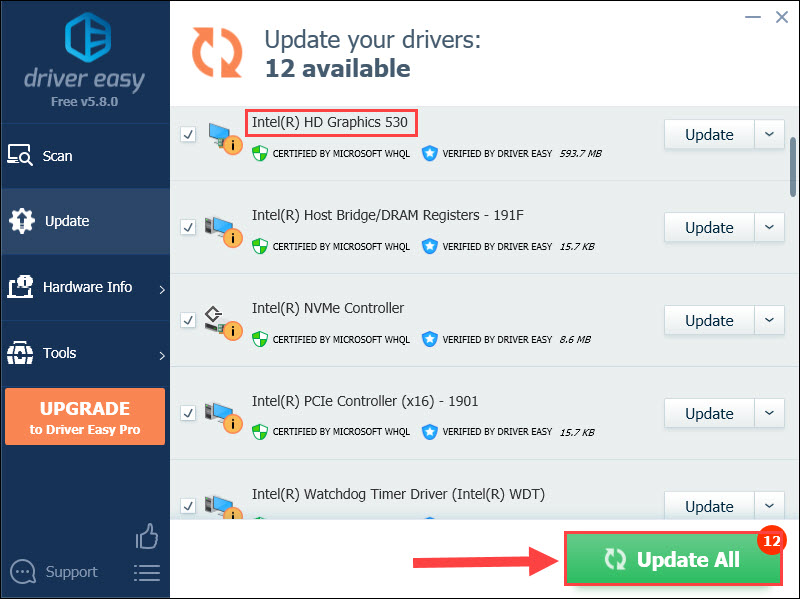
Fix 4: Change your DNS settings
There’s an IP address behind every domain, and DNS is basically a tool that translates the domain names into IP addresses to locate resources on the internet. Selecting high-performance gaming DNS servers can reduce lag and ensure a much better gaming experience since they can resolve addresses faster.
Here’s how to change your DNS settings:
- On your keyboard, press the Windows logo key
 and R at the same time to invoke the Run dialog. Type control and click OK to open Control Panel.
and R at the same time to invoke the Run dialog. Type control and click OK to open Control Panel.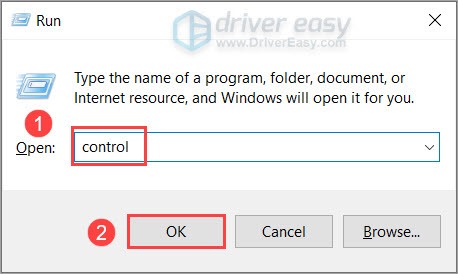
- View the Control Panel by Category. Under the Network and Internet section, click View network status and tasks.
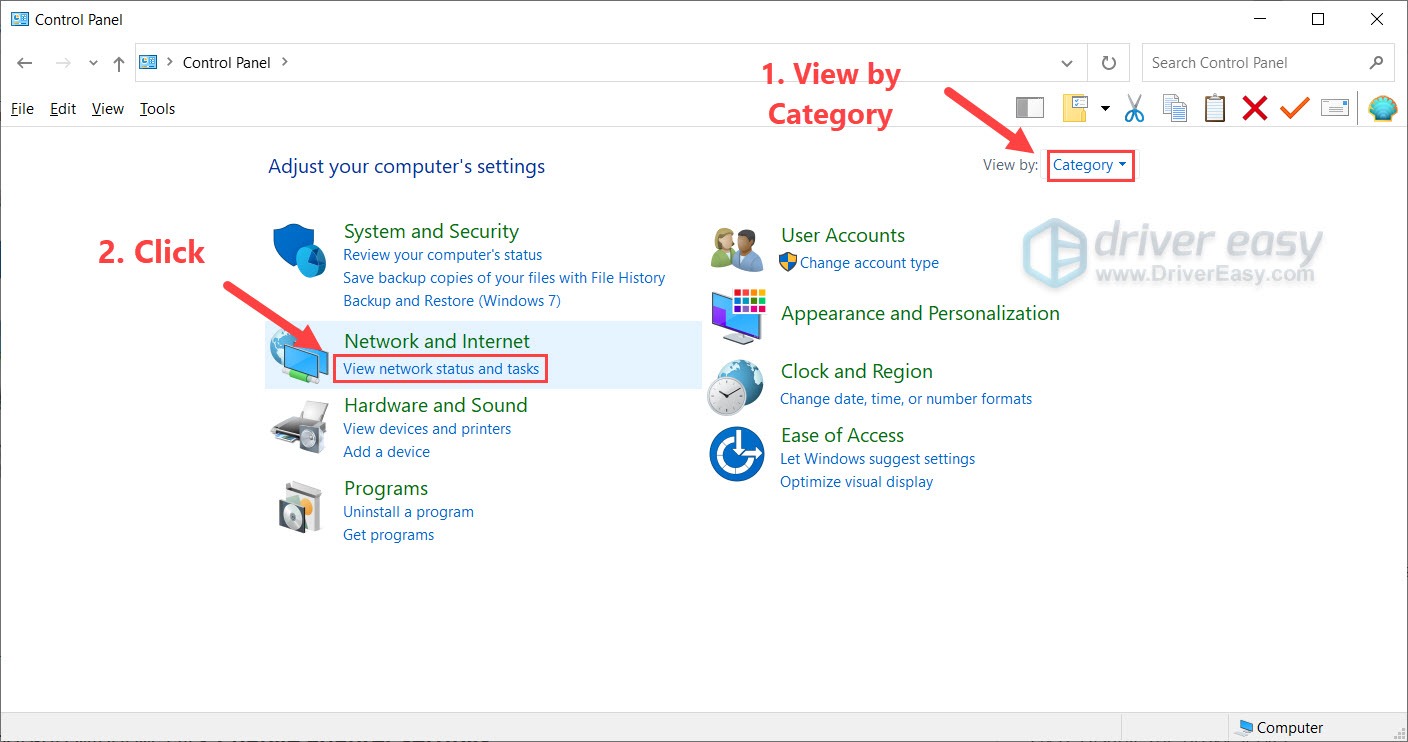
- Click Change adapter settings.
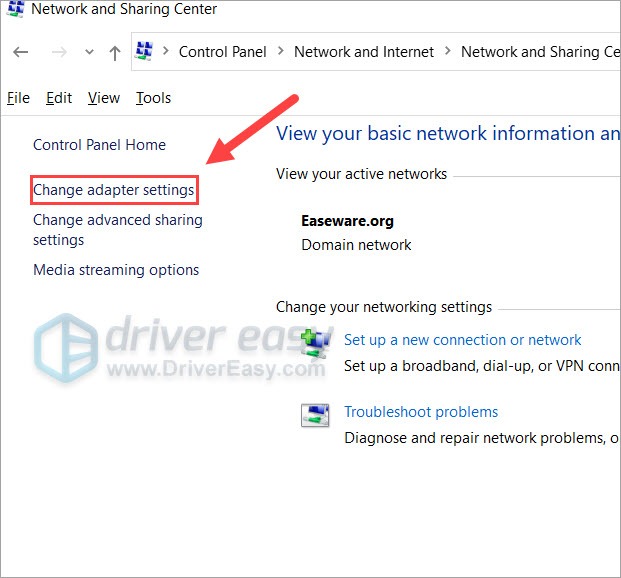
- Right-click your current network and select Properties.
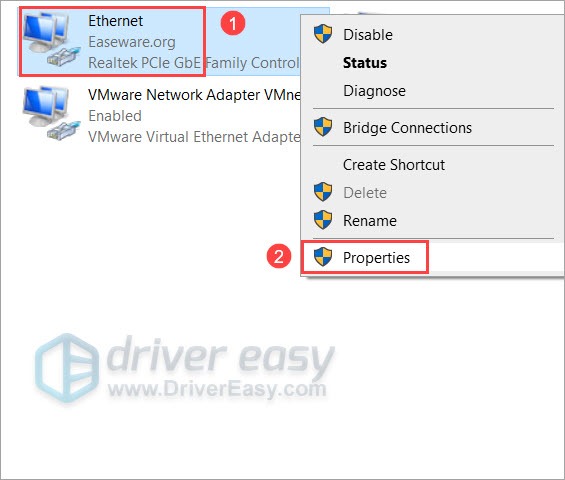
- Double-click Internet Protocol Version 4(TCP/IPv4) to view its properties.
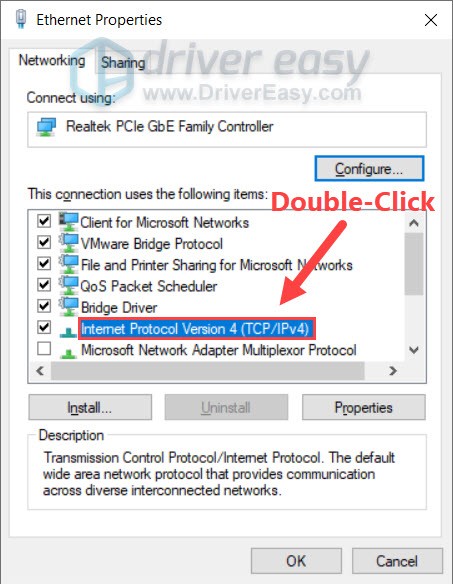
- Select Use the following DNS server addresses:
For the Preferred DNS server, type 8.8.8.8
For the Alternate DNS server, type 8.8.4.4.
Click OK to save the changes.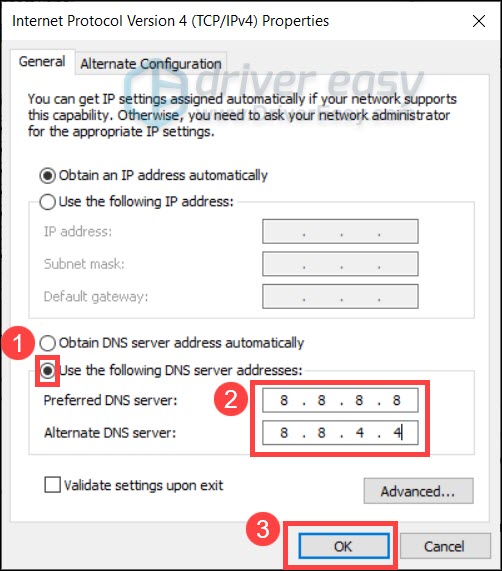
- For the changes to take effect, you need to flush the DNS cache. On your taskbar, type cmd in the search box. Select Run as administrator.
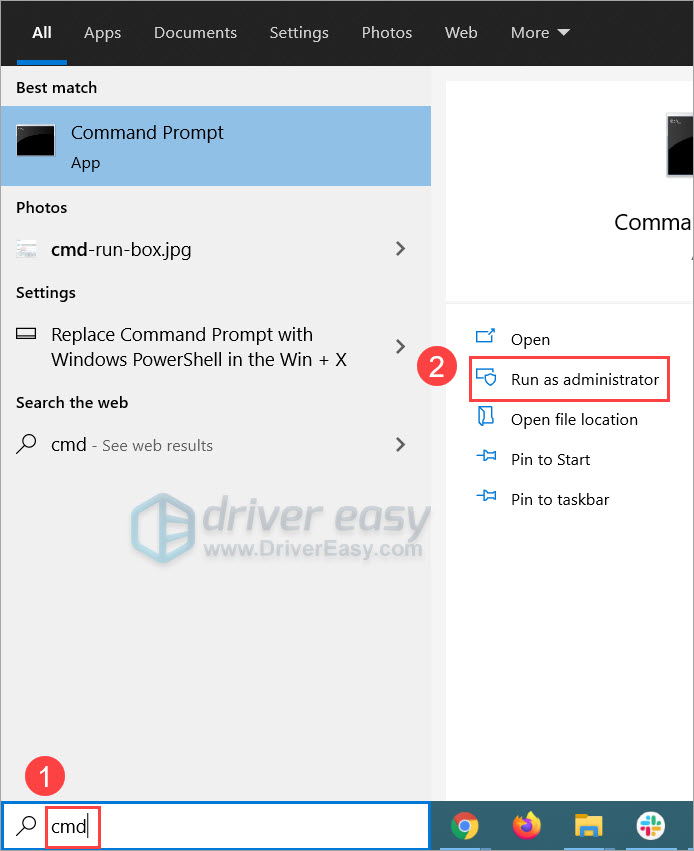
- In the pop-up window, type in ipconfig /flushdns. Press Enter.
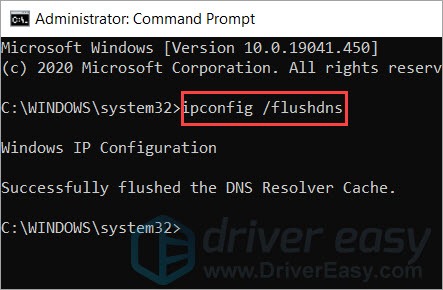
After changing your DNS server, open Street Fighter 6 and check if it’s less laggy. If this method doesn’t work for you, check out the next trick.
Fix 5: Install all Windows updates
Windows 10 releases two main kinds of updates to keep your device secure and running well: quality updates and version upgrades. The former provides security patches and minor fixes and the latter overhauls parts of Windows 10 with new features and update builds. Getting system updates could be a possible solution to your lag and high ping issues.
To check for Windows updates, follow the steps below:
- Press the Windows logo key and I at the same time to invoke the Windows Settings app. Select Update & Security.
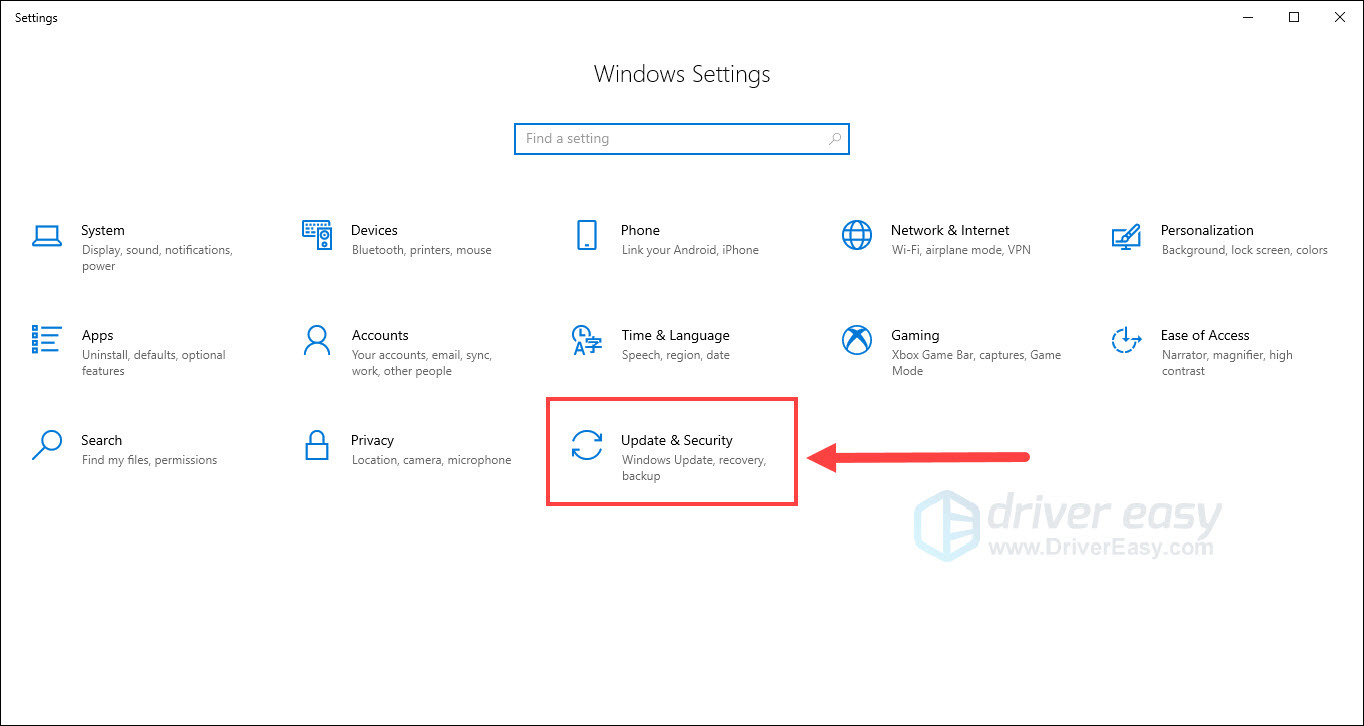
- Click Check for updates. It’ll try to download and install available updates. It might take a while.
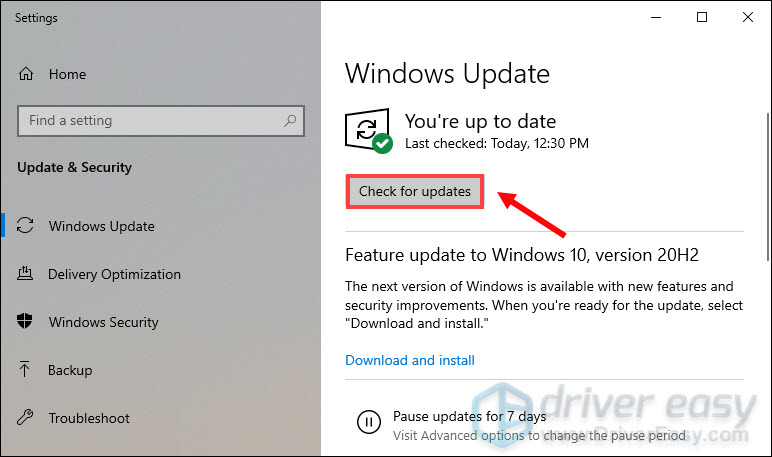
- Wait until all the updates are installed. After that, restart your computer.
Once you’ve completed this process, launch Street Fighter 6 and see if it improves game performance. If not, there’s still one last fix you can try.
Fix 6: Use a VPN
VPNs allow you to connect to servers in locations that offer faster routes to game servers, especially during peak hours. By choosing a VPN server geographically close to your game’s servers, you can lower ping for a faster, smoother experience and avoid lag caused by distance.
NordVPN is a highly rated virtual private network service known for providing fast, secure internet access. With over 5,000 servers worldwide, military-grade encryption, a strict no-logs policy, and specialty servers for gaming, streaming, and peer-to-peer sharing, NordVPN offers an ideal tool for privacy, internet freedom, and lag-free online gaming.
Here’s how to use it:
- Download and install NordVPN.
- Run NordVPN, then choose a location you want to connect to.
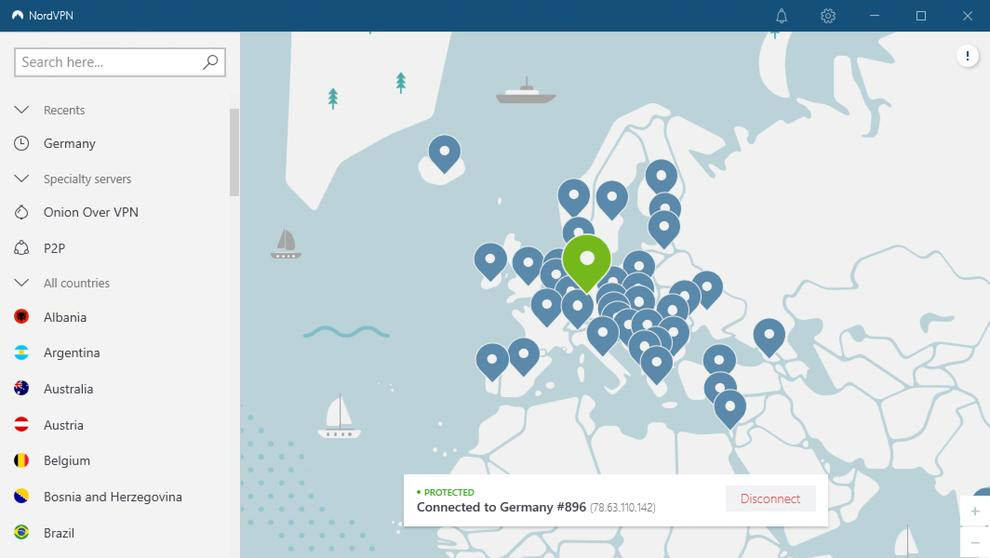
- Check to see if you can open the website without problems this time.
These are the fixes for Street Fighter 6 lag and high ping issue. Hopefully, they work for you and you can play the game smoothly. If you have any ideas or questions, please do not hesitate to leave us a comment.




