Unreal Engine 4 keeps crashing on your PC? You’re definitely not alone. Thousands of players have recently reported the very same issue. But the good news is that you can fix it. Here is a list of solutions that have proved useful to many players.
Try these fixes
You may not have to try them all; just work your way down the list until you find the one that works.
- Update your Unreal Engine 4
- Update your GPU drivers
- Verify the installation
- Stop overclocking
- Change your default graphics card
- Repair your system files
- Change your registry settings
- Disable your antivirus temporarily
- Perform a reinstalling
Fix 1: Update your Unreal Engine 4
Developers of Unreal Engine keep releasing new versions, so check if you have the latest version and install one if not. It’s the simplest fix to solve your crashing problem.
1) Open the Launcher, click the Unreal Engine tab, then go to your library Tab.
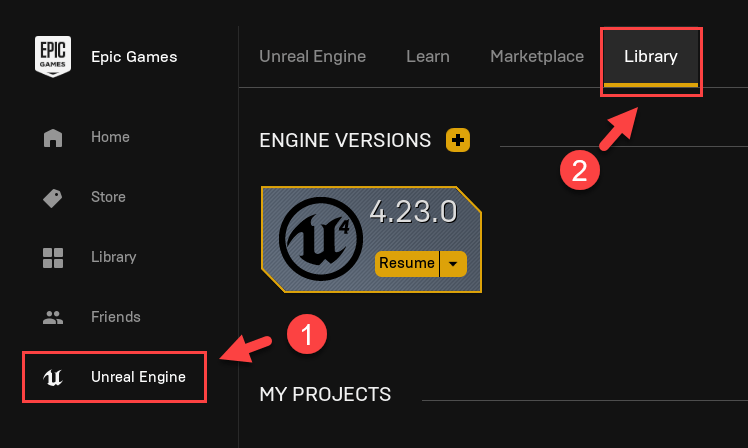
2) At the top you should see Engine Versions, and click the small down arrow to make sure you have the most recent one installed.
3) If there is a new version available, select the latest version and click Install.
Once it is installed, you can see if everything works fine for you. Hopefully, it does. But if not, there are still a few fixes to try.
Fix 2: Update your GPU driver
The crashing error may occur if the graphics card is outdated or corrupted. According to many users, updating drivers can always solve their problems. It can fix bugs and improve gaming performance and experience.
There are two ways you can update your video card drivers:
Manually – To update your graphics driver to the latest version, you’ll need to visit the manufacturer’s website, download the exact driver, and then install it manually.
Automatically – If you don’t have the time, patience or computer skills to update your drivers manually, you can, instead, do it automatically with Driver Easy. Driver Easy will automatically recognize your system and find the correct drivers for your graphics card, and your Windows version, and it will download and install them correctly:
1) Download and install Driver Easy.
2) Run Driver Easy and click the Scan Now button. Driver Easy will then scan your computer and detect any problem drivers.
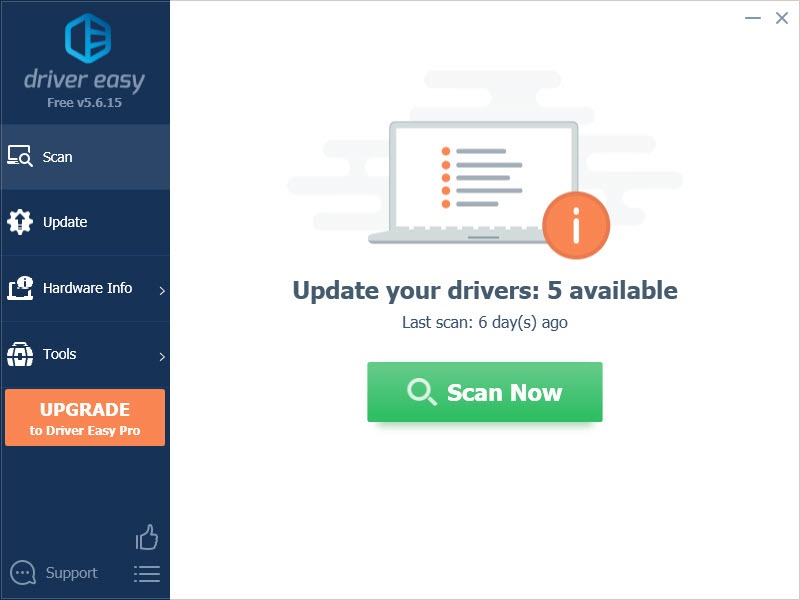
3) Click the Update button next to the flagged graphics driver to automatically download the correct version of that driver, then you can manually install it (you can do this with the FREE version).
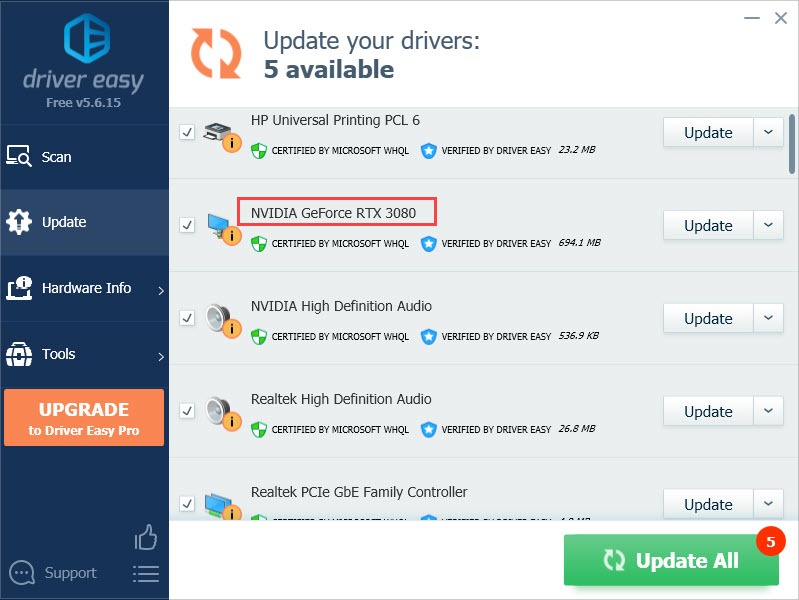
Or click Update All to automatically download and install the correct version of all the drivers that are missing or out of date on your system. (This requires the Pro version which comes with full support and a 30-day money back guarantee. You’ll be prompted to upgrade when you click Update All.)
4) Once the driver is updated, reboot your PC for the changes to take effect.
If you need assistance, please contact Driver Easy’s support team at support@drivereasy.com.
Fix 3: Verify the installation
Verifying the installation files can sometimes fix crashing issues. If you have Epic Launcher on your PC, you can use the built-in tool to check for corruption within the installed files.
1) Open the Epic Launcher.
2) Click the Library Tab, then click the small down arrow to expand the drop-down list. Click Verify.
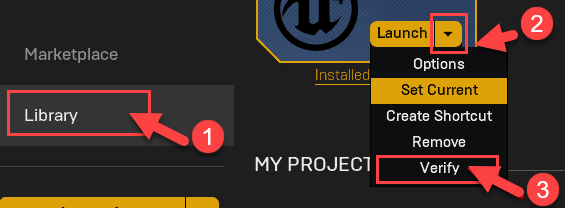
3) Wait for the scans to complete. After the verification, the launch option appears. Click Launch.
See if this fixes your problem. If not, don’t worry, try the fix below to solve your problem.
Fix 4: Stop overclocking
In order to improve the gaming experience, you might have adjusted your GPU/CPU settings to the highest mode. However, this will lead to excessive energy consumption which may cause the crash.
So if you’re overclocking, you can try to set your CPU clock speed and GPU specifications back to the default. Many users find it helpful after doing so.
Also, turning down all the graphics settings to the lowest possible can help your Unreal Engine run smoothly.
If this fixes your crashing issues, congrats! But if not, you can try the next fix.
Fix 5: Change your default graphics card
Is there an Unreal Engine is exiting due to D3D device being lost warning on your screen? In this case, the problem may be caused by your integrated graphics card for its limited performance.
If you have a dedicated graphics card installed on your PC, you can set your dedicated graphics card as the default graphics card to fix this error.
1) On your screen, right-click, and select NVIDIA Control Panel.
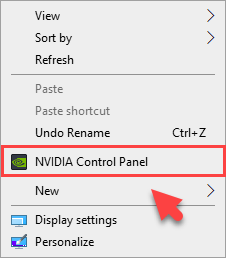
2) Click Manage 3D settings.
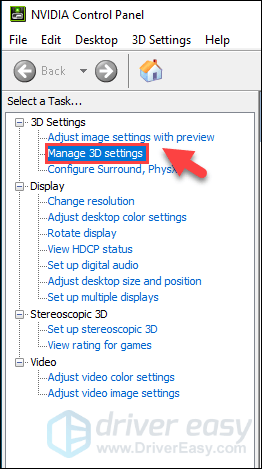
3) Under the Global Settings tab, select High-performance NVIDIA processor in the drop-down list. Finally, click Apply.
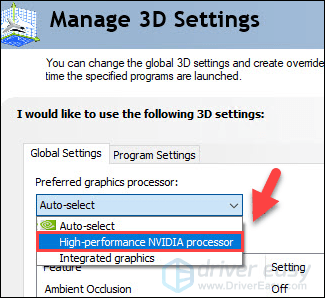
4) Restart your PC, then see if the problem is solved. If not, you can try the next fix.
Fix 6: Repair your system files
Unreal Engine crashing can be caused by missing or corrupt system files. To fix it, you might want to try one of the following:
- Option 1 – Automatically (Recommended)
Use a repair tool to check various areas in your computer to determine the cause of Surface Pro 7 screen flickering. It will deal with issues related to system errors, critical system files and find the right fix for you. - Option 2 – Manually
System File Checker is a built-in tool to check for corrupt, damaged system files and manage to restore them if there’re any. However, this tool can only diagnose major system files, and won’t deal with damaged DLL, Windows Registry key, etc.
Option 1 – Automatically (Recommended)
Fortect is a computer repair software that can diagnose problems on your computer and fix them immediately.

Fortect Windows Repair is tailored to your specific system and is working in a private and automatic way. It will first check hardware-related issues to identify problems, and then security issues (powered by Avira Antivirus), and finally it detects programs that crash, missing system files. Once complete, it will find a solution to your specific problem.
1) Download and install Fortect.
2) Open Fortect and run a free scan. This might take 3~5 minutes to fully analyze your PC. Once complete, you will be able to review the detailed scan report.
3) You’ll see the summary of detected issues on your PC. Click Start Repair and all the issues will be fixed automatically. (You’ll need to purchase the full version which comes with full technical support. )

Option 2 – Manually
To check and restore your system file might take time and computer skills. You will need to run numerous commands, wait for the process to complete, or risk your personal data.
Step 1. Scan corrupt files with System File Checker
System File Checker (SFC) is a Windows built-in tool to identify and repair corrupted system files.
1) On your keyboard, press the Windows logo key and R at the same time to open the Run box. Type cmd and press Ctrl+Shift+Enter to run Command Prompt as administrator.
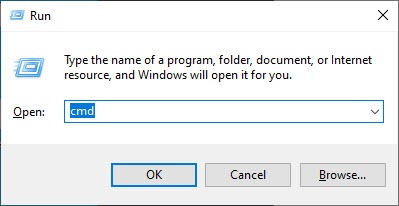
Click Yes when prompted for permission to make changes to your device.
2) In the Command Prompt, type the following command and hit Enter.
sfc /scannow
3) System File Check will begin to scan all system files and repair any corrupted or missing ones it detected. This may take 3-5 minutes.
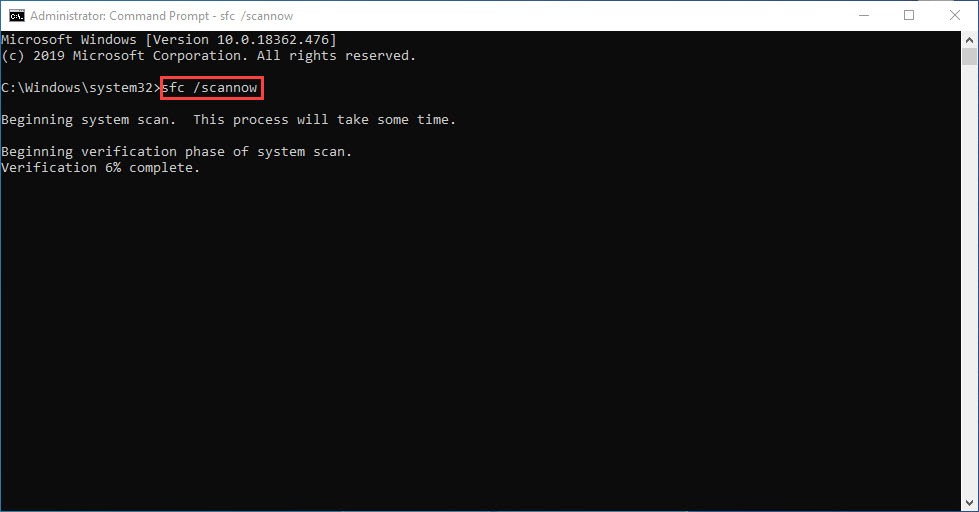
4) You may receive something like the following messages after the verification.
- no errors
- it fixed some errors
- could not fix all errors
- could not fix errors at all
- ……
No matter what message you receive, you can try running dism.exe (Deployment Image Servicing and Management) to further scan the health of your PC.
Step 2. Run dism.exe
1) Run Command Prompt as admin and enter the following commands.
- This command line will scan the health of your PC:
dism.exe /online /cleanup-image /scanhealth
- This command line will restore the health of your PC:
dism.exe /online /cleanup-image /restorehealth
2) After the restore health process finishes, you may get some error messages.
- If restore heath gave you errors, you can always try this command line. This will take up to 2 hours.
dism /online /cleanup-image /startcomponentcleanup
- If you get Error: 0x800F081F with the restore health scan, reboot your PC and run this command line.
Dism.exe /Online /Cleanup-Image /AnalyzeComponentStore
If the System File Check finds any files corrupted, follow the on-screen instructions to repair them, and then restart your computer for the changes to take full effect.
Fix 7: Change your registry settings
Your Unreal Engine 4 may crash because of your TDR recovery level settings. Try to change the settings and see if it works.
1) On your keyboard, press the Windows logo key and R at the same time to invoke the Run box.
2) Type regedit and press Enter to open Registry Editor.
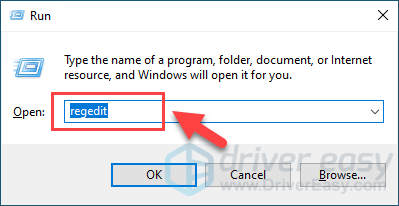
3) Click File, then click Export.
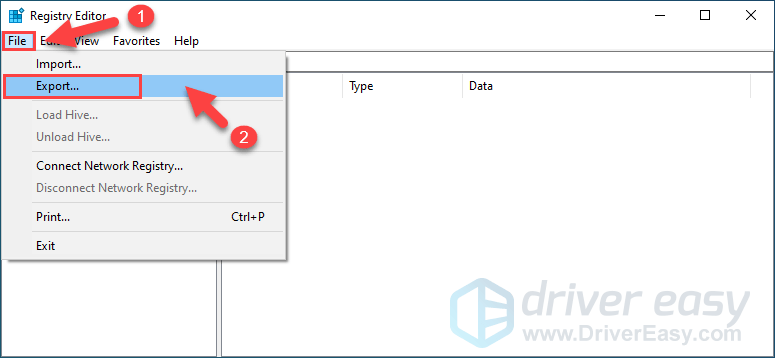
4) Select the location where you want to save the backup copy, then type a name in the File name box. Click Save.
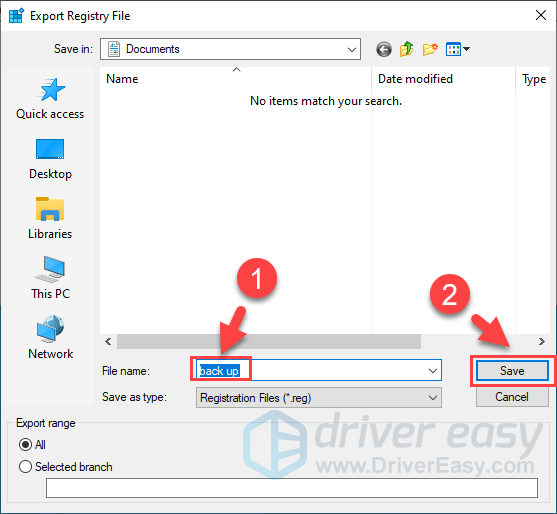
5) Go back to the Registry Editor, then go to HKEY_LOCAL_MACHINE\SYSTEM\CurrentControlSet\Control\GraphicsDrivers
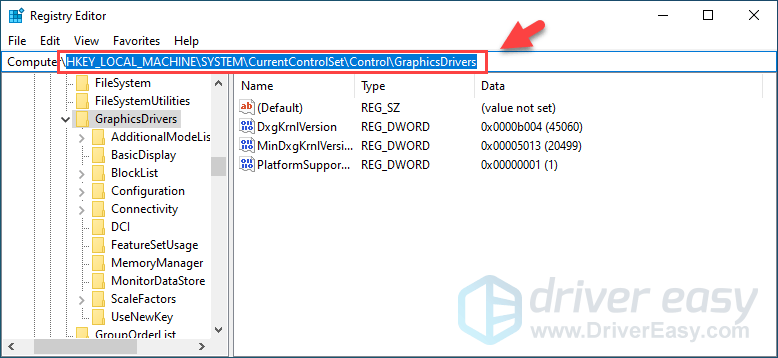
4) On the empty space, right-click, then hover over New and click QWORD (64-bit) Value.
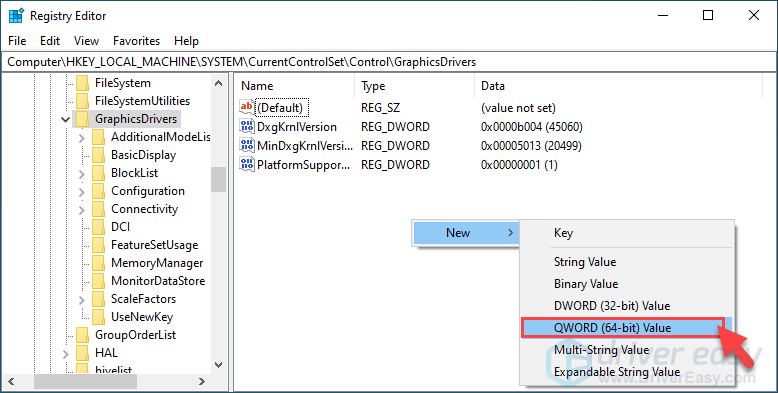
5) Name the new value TdrLevel.
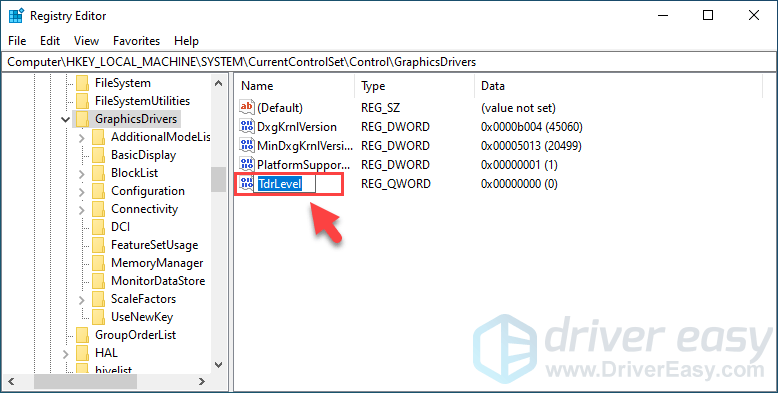
6) Double-click TdrLevel. Make sure its value data is set to 0, then click OK.
7) Close Registry Editor and restart your computer. Then check if the problem still exists. If not, you can try the fix below.
Fix 8: Disable your antivirus temporarily
The Unreal Engine 4 crashing problem is sometimes caused by interference from your antivirus software. To see if that’s the problem for you, temporarily disable your antivirus program and check if the problem persists. (Consult your antivirus documentation for instructions on disabling it.)
If your game works properly after you disable the antivirus software, contact the vendor of your antivirus software and ask them for advice, or install a different antivirus solution.
If the crashing issue happens again, you can try to reinstall your Unreal Engine to fix your crashing issue.
Fix 9: Perform a reinstalling
Many people find a clean reinstalling can fix the problem. Just make sure you clear everything (including registry entries) assigned to Epic Launcher and Unreal Engine 4.
After completing the installation, see if your issue still persists.
Did the fixes above solve your problem? Feel free to drop us a comment and share your experience with other users!




