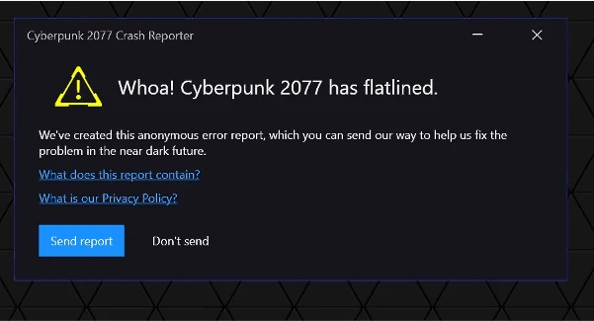
Players have been reporting the Cyberpunk 2077 has flatlined error for a while. If you’re in the same boat, we’ve got some working fixes that you can try. Read on and find out what they are…
Try these fixes…
You don’t have to try them all; just work your way down the list until you find the one that does the trick!
1: Make sure your PC meets the system requirements
3: Directly run the game executable
4: Verify the integrity of your game files
5: Update your graphics driver
6: Repair the Microsoft Visual C++ redistributables
Fix 1: Make sure your PC meets the system requirements
Cyberpunk 2077 is quite a demanding game, so you need to make sure your PC specifications are sufficient for the game. Below is a table for you to check the minimum requirements:
| OS | Windows 10/7 (64-bit) |
| Processor | Intel Core i5-3570K or AMD FX-8310 |
| Graphics | GTX 780 or Radeon RX 470 |
| Memory | 8 GB |
| VRAM | 3 GB |
| Storage | 70 GB HDD (SSD recommended) |
If you want a smoother gameplay experience, check out the recommended requirements:
| OS | Windows 10 (64-bit) |
| Processor | Intel Core i7-4790 or AMD Ryzen 3 3200G |
| Graphics | GTX 1060 6GB or GTX 1660 Super or Radeon RX 590 |
| Memory | 12 GB |
| VRAM | 6 GB |
| Storage | 70 GB SSD |
If your PC specs are sufficient but you still get the Cyberpunk 2077 has flatlined error, try the next fix.
Fix 2: Close background programs
Cyberpunk 2077 is extremely GPU and processor-intensive. So if you try to launch the game with many background programs running, you’ll likely get the Cyberpunk 2077 has flatlined error. Here’s how to completely close the programs running in the background and allow Cyberpunk 2077 to use more resources:
- On your keyboard, press the Windows logo + R keys simultaneously to open the Run box. Type taskmgr and hit Enter.
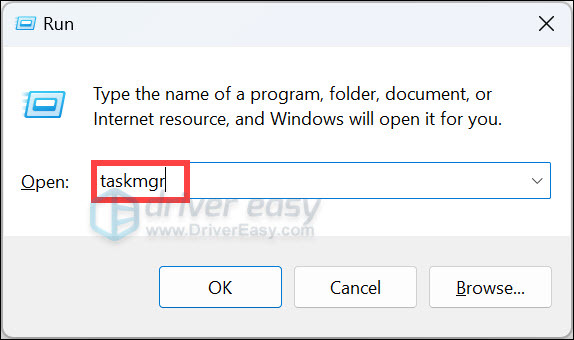
- Under the Processes tab, look for the processes that are CPU and memory-hogging. Take Chrome here, for example, right-click it then click End task.
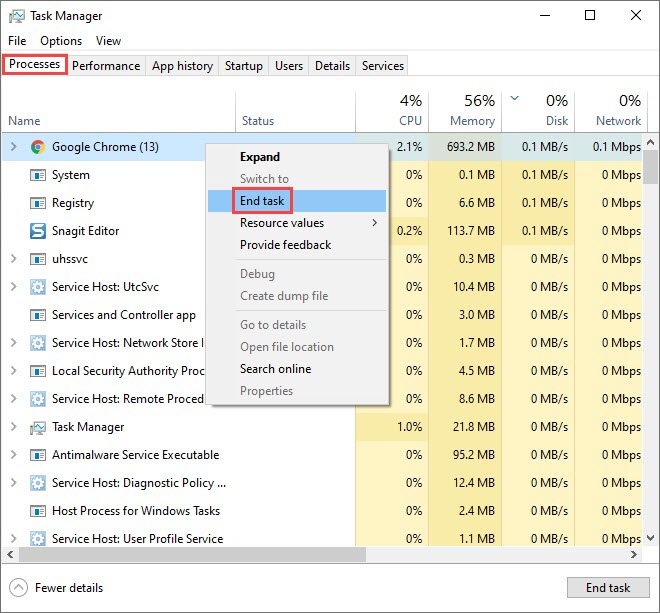
If you still get the Cyberpunk has flatlined error after closing all the background programs, move on to the next fix.
Fix 3: Directly run the game executable
Sometimes the Cyberpunk 2077 has flatlined error is just a one-time random bug. In this case, you can try to launch the game by directly clicking the game executable, instead of using Steam. This fix has proven to help many players and it’s super easy, so it’s definitely worth trying!
If running the game from its executable file doesn’t solve your problem, try the next fix.
Fix 4: Verify the integrity of your game files
A previous interrupted installation or corrupted game files could lead to the Cyberpunk 2077 has flatlined error. You may need to scan and repair your game files through the Steam client to solve the problem. Here’s how:
- Open your Steam library, find Cyberpunk 2077, right-click it then select Properties.
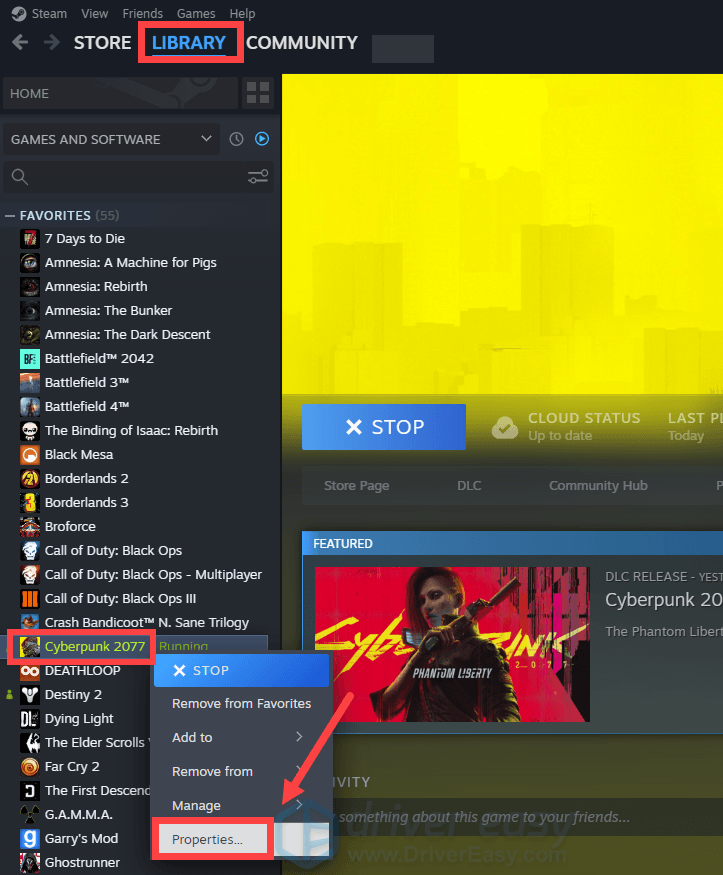
- Select the Installed Files tab and click the Verify integrity of game files button.
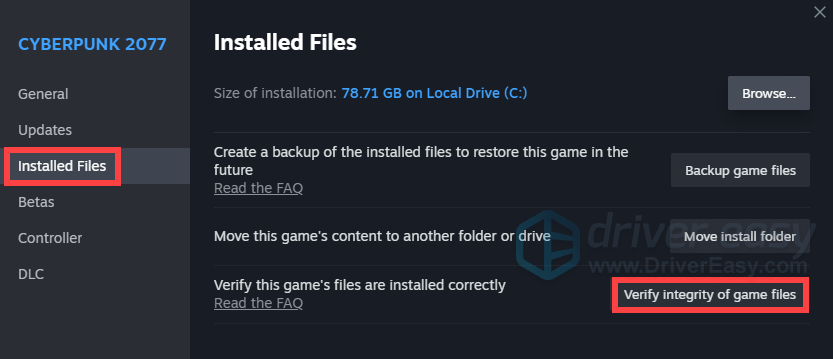
- Steam will scan your local game files and compare them to the files on the server. If there’s anything missing or damaged, Steam will add or replace them in your game folder.
If verifying and repairing your game files doesn’t solve your problem, try the next fix.
Fix 5: Update your graphics driver
An outdated or faulty graphics driver could lead to the Cyberpunk 2077 has flatlined error. You may want to make sure your graphics driver is up-to-date and functioning properly.
One way to keep your graphics card driver up-to-date is to manually update it via Device Manager. If Windows suggests your driver is up-to-date, you can still check if there’s a newer version and update it in Device Manager. Go to the manufacturer’s website, and search for the latest correct driver. Be sure to choose only drivers that are compatible with your Windows version.
Automatic driver update – If you don’t have the time, patience, or computer skills to update your driver manually, you can, instead, do it automatically with Driver Easy. Driver Easy will automatically recognize your system and find the correct driver for your exact video card and your Windows version, then it will download and install it correctly:
- Download and install Driver Easy.
- Run Driver Easy and click the Scan Now button. Driver Easy will then scan your computer and detect any problem drivers.
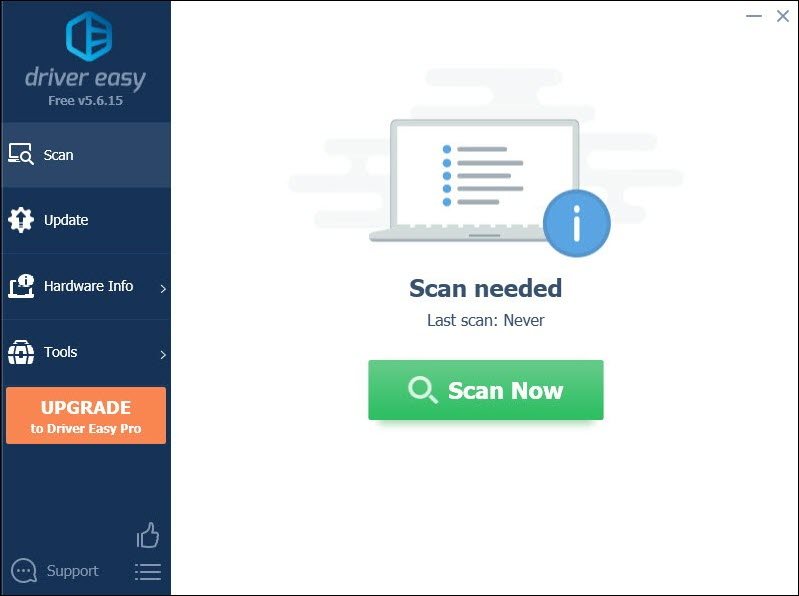
- Click the Update button next to the flagged graphics card driver to automatically download the correct version of the driver, then you can manually install it (you can do this with the FREE version).
Or click Update All to automatically download and install the correct version of all the drivers that are missing or out of date on your system. (This requires the Pro version which comes with full support and a 30-day money-back guarantee. You’ll be prompted to upgrade when you click Update All.)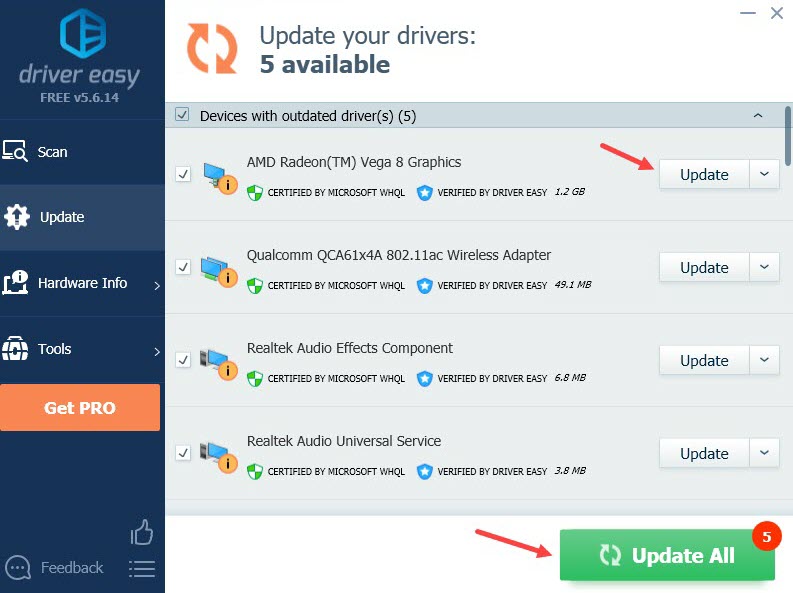
If you need assistance, please contact Driver Easy’s support team at support@drivereasy.com.
Restart your PC for the new driver to take effect. If updating your graphics driver doesn’t solve your problem, try the last fix.
Fix 6: Repair the Microsoft Visual C++ redistributables
Microsoft Visual C++ redistributable installs run-time components to your PC’s Visual C++ libraries. Developers usually put the required redistributable files in the game installer, so you get them bundled with the game installation. If these redistributables are corrupt, it could lead to the Cyberpunk 2077 has flatlined error. Below are the steps to fix the files:
- Press the Windows key and R on your keyboard to invoke the Run box.
- Type appwiz.cpl, then click OK.
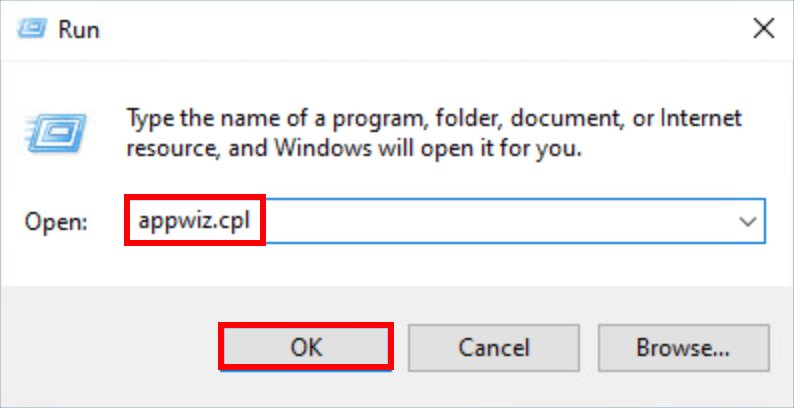
- In the pop-up window, scroll down to find the Microsoft Visual C++ redistributable files. You’ll see two redistributable files.
- Right-click the first redistributable file, then click Change.
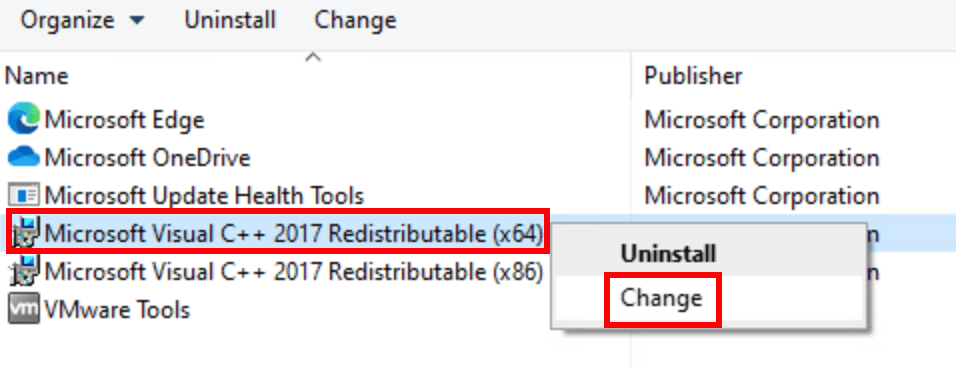
- Click Repair. If prompted for permission, click Yes.
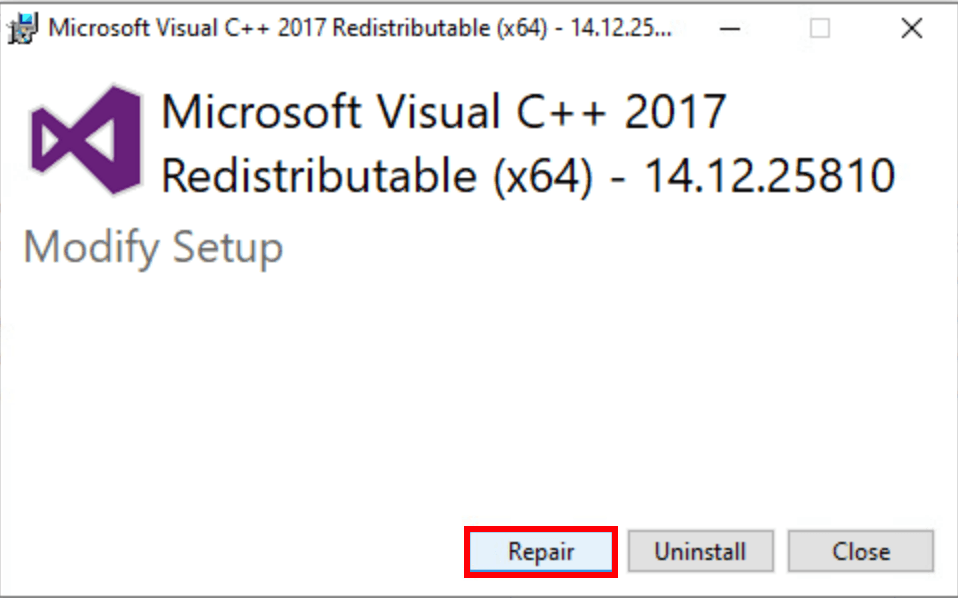
- Repeat Steps 4-5 to repair the second redistributable file.
- Once the repair is complete, restart your PC to let the changes take effect.
Hopefully, this article is helpful and you can now launch Cyberpunk 2077 without any error! Please feel free to leave a comment if you have any questions or suggestions.



