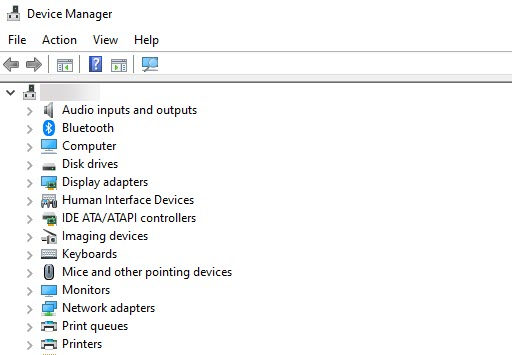
Many users reported the issue that their AMD graphics cards are not showing up in Device Manager. It’s a common issue but it doesn’t necessarily mean your hardware is broken. If you encounter this error, here are some quick fixes you can try.
Try these fixes…
You don’t have to try them all, just work your way down the list until you find the one that does the trick!
1: Show hidden devices in Device Manager
2: Update your graphics driver
3: Check for the latest Windows updates
Fix 1: Show hidden devices in Device Manager
The first thing you can check is to see if your AMD graphics card is listed as a hidden device in Device Manager. If it’s just hidden, you can simply enable it in Device Manager. Here’s how:
- Right-click the Start button and click Device Manager.
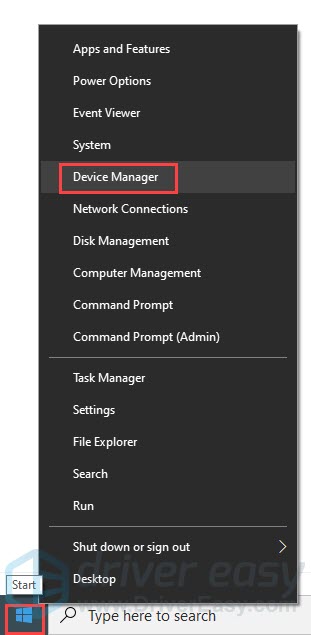
- Click View, then select Show hidden devices.
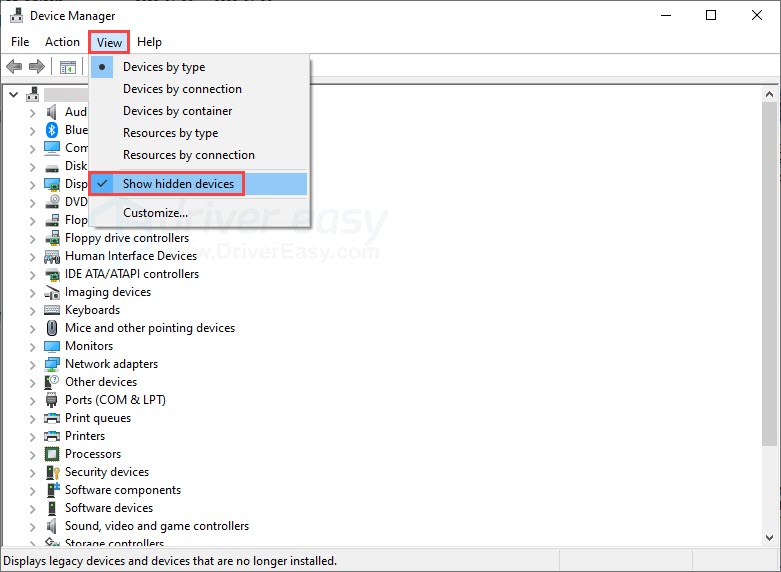
- You can check if your AMD graphics card shows up under the Display adapters section.
If this doesn’t work for you, try the next fix.
Fix 2: Update your graphics driver
A corrupted or outdated graphics driver may cause the graphic card to disappear in the Device Manager. You may need to update your graphics driver to solve this issue.
Normally you can find the exact driver for your graphics card on the AMD website and install it via Device Manager. As your AMD graphics card doesn’t show up in Device Manager now, you’ll need to use either the AMD Radeon software or a third-party tool.
Automatic driver update – If you don’t have the time, patience, or computer skills to update your driver manually, you can, instead, do it automatically with Driver Easy. Driver Easy will automatically recognize your system and find the correct driver for your exact graphics card and your Windows version, then it will download and install it correctly:
- Download and install Driver Easy.
- Run Driver Easy and click the Scan Now button. Driver Easy will then scan your computer and detect any problem drivers.
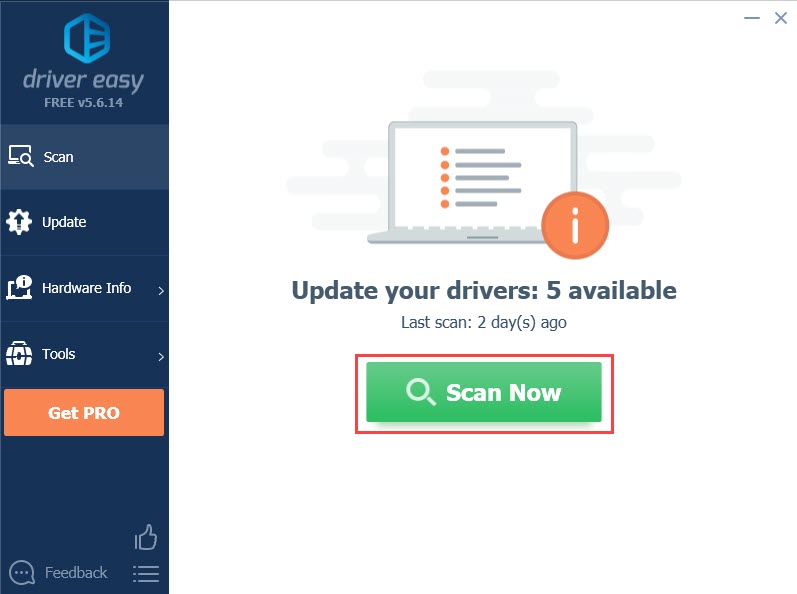
- Click the Update button next to the flagged graphics card driver to automatically download the correct version of the driver, then you can manually install it (you can do this with the FREE version).
Or click Update All to automatically download and install the correct version of all the drivers that are missing or out of date on your system. (This requires the Pro version which comes with full support and a 30-day money-back guarantee. You’ll be prompted to upgrade when you click Update All.)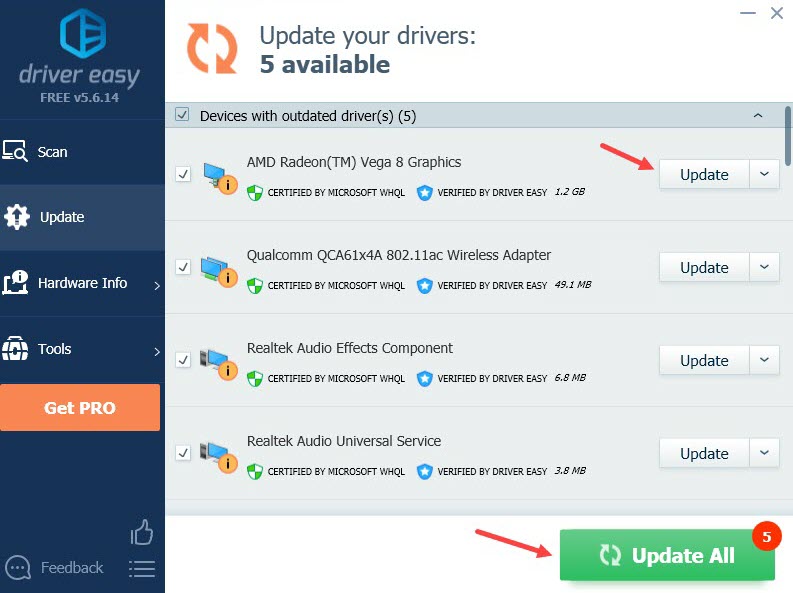
If you need assistance, please contact Driver Easy’s support team at support@drivereasy.com.
You can restart your PC and check if your graphics card shows up in Device Manager now. If this doesn’t solve your problem, try the next fix.
Fix 3: Check for the latest Windows updates
It’s important to keep your system up-to-date. According to many users’ reports, we’ve found that installing the latest Windows updates may solve this issue. Meanwhile, some users also mentioned that they encountered this error after they updated their OS, and rolling back the update solved the issue for them.
In both cases, you’ll need to check for the latest Windows updates and decide if you need an update or a rollback. Below are the steps to install and uninstall Windows updates:
Install the latest Windows updates:
- In the search bar next to your Start button, type update, then click Check for updates.
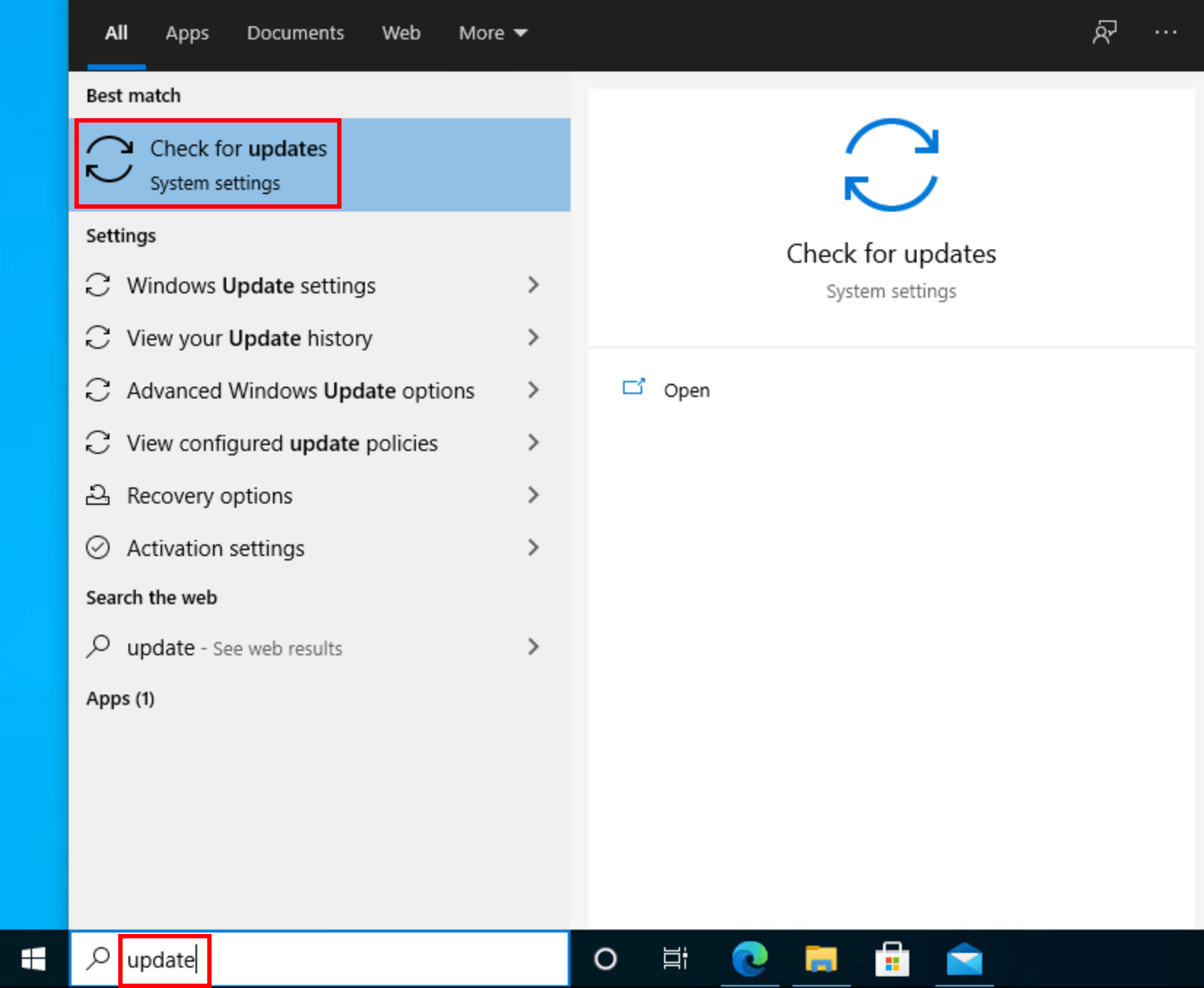
- Windows will scan for available updates. If there are no available updates, you’ll get a You’re up to date sign. You could also click View all optional updates and install them if needed.
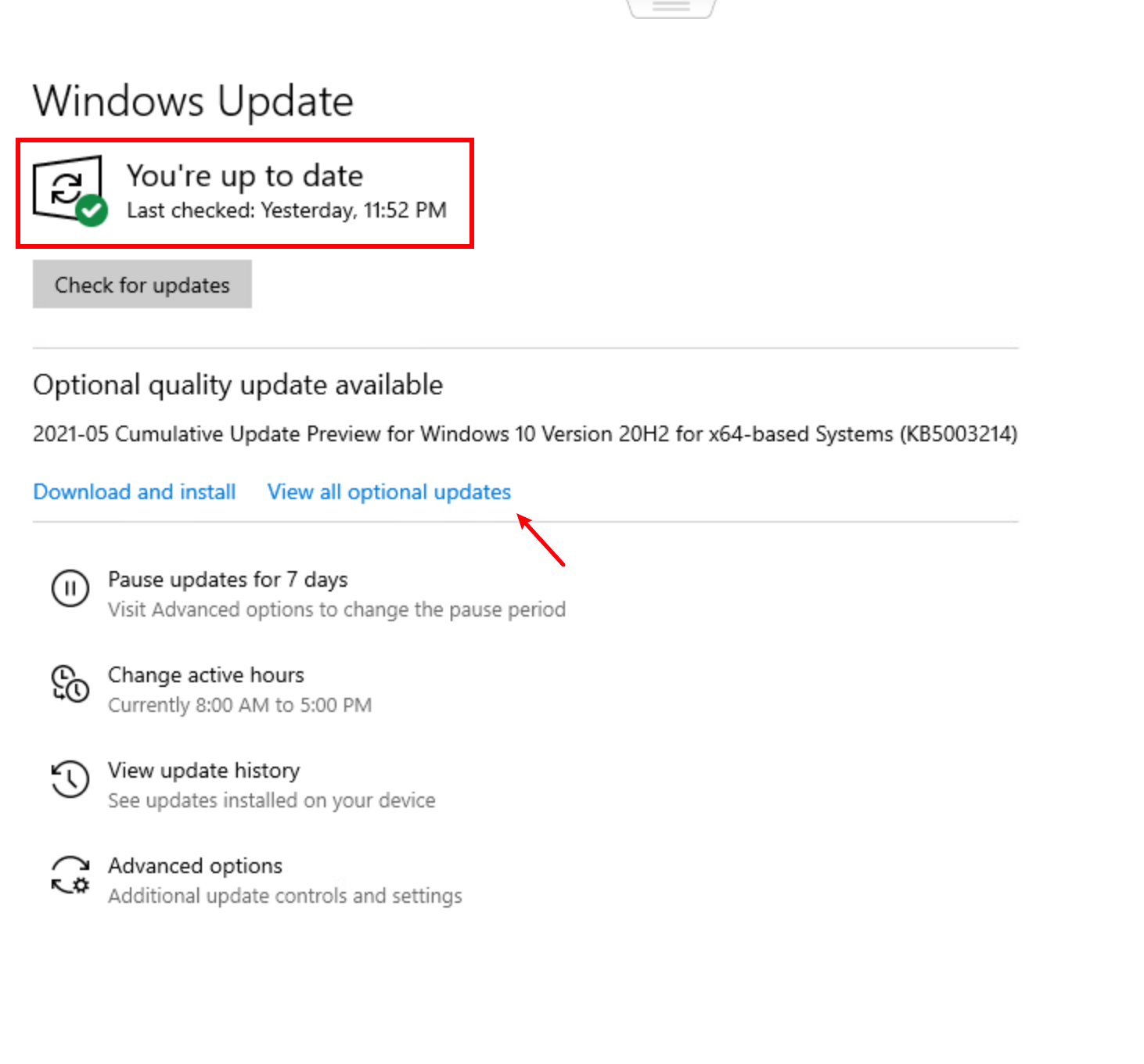
- If there are available updates, Windows will automatically download them for you. Follow instructions to complete the installation.
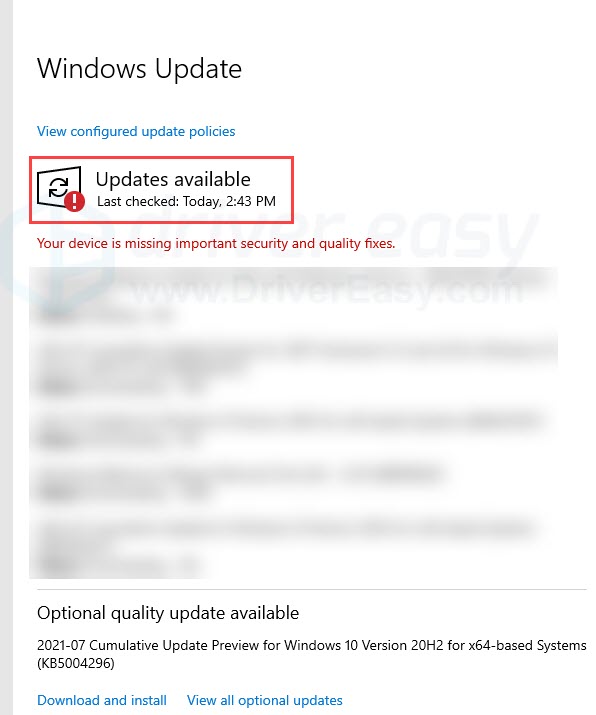
Uninstall the most recent Windows update
- In the search bar next to your Start button, type in update history, then click View your update history.
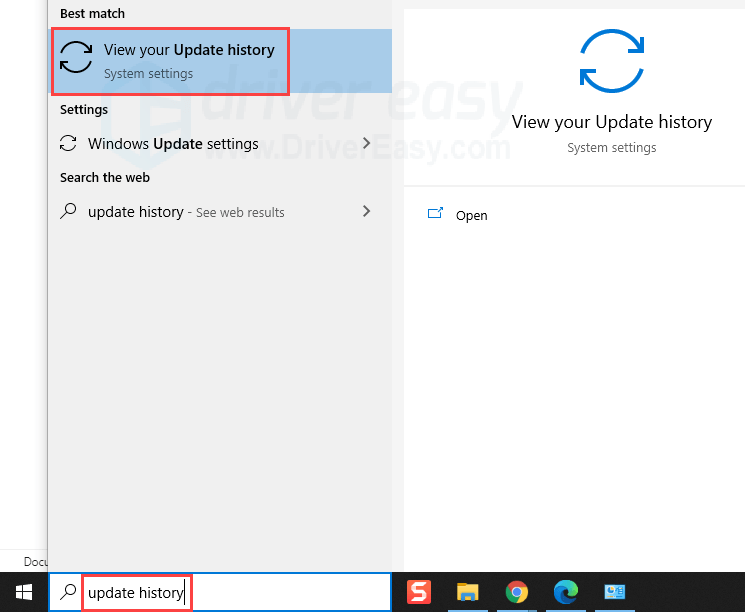
- In the pop-up window, click Uninstall updates.
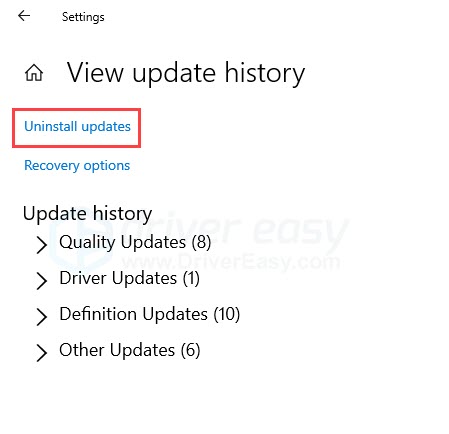
- Click Installed On to sort the items by date. Select the most recent update you installed, then click Uninstall.
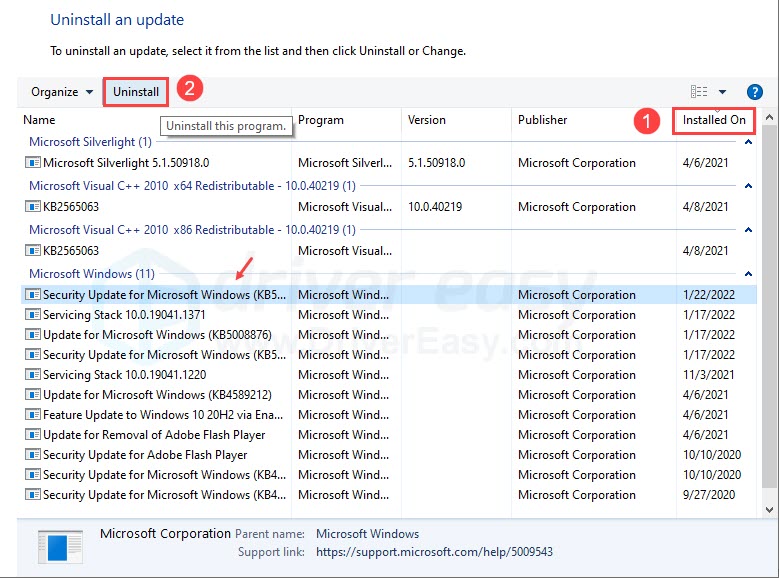
- Once the update is uninstalled, reboot your PC and check Device Manager.
If you still can’t see your AMD graphics card in Device Manager, there’s one more fix you can try.
Fix 4: Restore BIOS
If the fixes above didn’t solve your problem, you may need to restore the BIOS settings on your PC. This will clear the BIOS settings to default but won’t erase any data on your PC. Here’s how:
- Press the Windows key to bring up the search menu, type recovery, then click Recovery options.
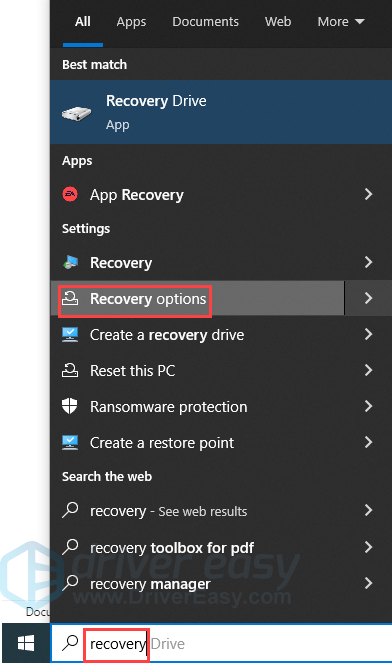
- Under Advanced Startup, click Restart now.
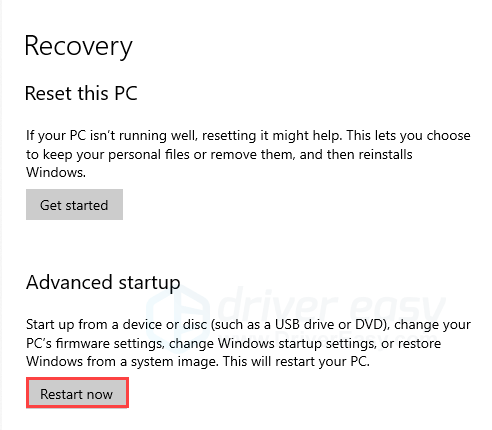
- Click Troubleshoot.
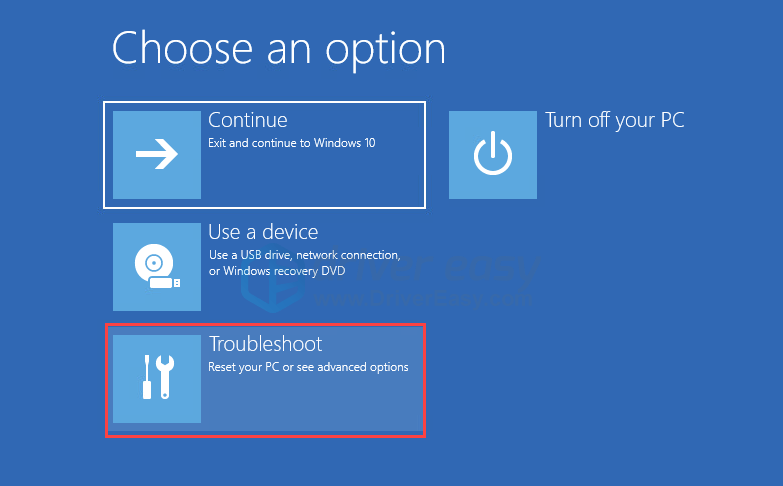
- Click Advanced options.
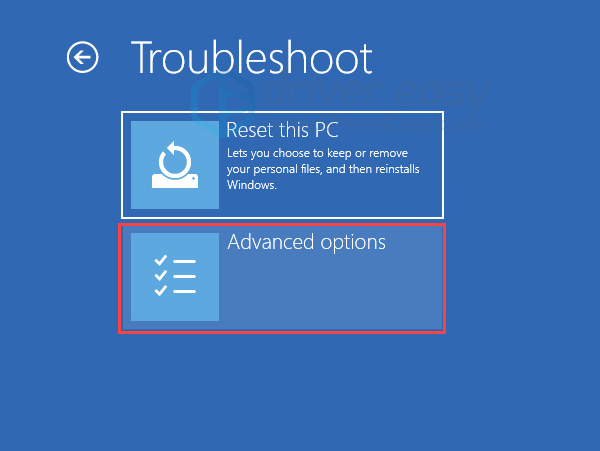
- Click UEFI Firmware Settings.
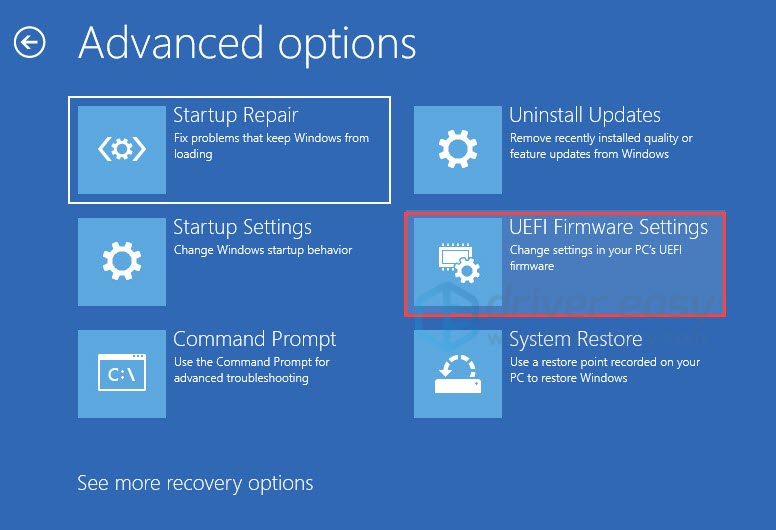
- Click Restart.
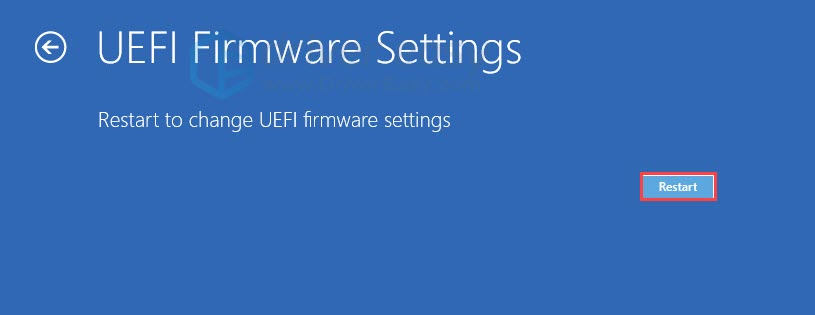
- Once you enter the UEFI (BIOS) menu, select Load Setup Defaults. The interface and phrasing can vary, so you may need to navigate around and look for the following expressions or similar ones: Load Default options, Setup Defaults, Reset to Defaults, or Load Optimized Defaults.
- Save your changes and reboot your PC.
This will be more complicated so I would suggest seeking professional help. You can try this live chat support service to get help from a verified tech expert, or take your laptop to a local service center.
Hopefully this article helps! Please feel free to leave us a comment if you have any questions or suggestions.



