Security issues with WiFi connection are very common these days. To protect your privacy, it’s important to make sure your wireless connection is secure. The following are a few tips that help you do so…
Try these tips
The following are the tips that have helped many people secure their WiFi connection. We recommend you check them all to ensure your WiFi security.
For home network
For public network
Tip 1: Change your WiFi password regularly
This is one of the things you should do to make sure it’s secure. To change your password:
- Connect a Windows computer to your WiFi network.
- Press the Windows logo key and R on your keyboard at the same time to open the Run box.
- Type “cmd”, then press Enter on your keyboard to open Command Prompt.
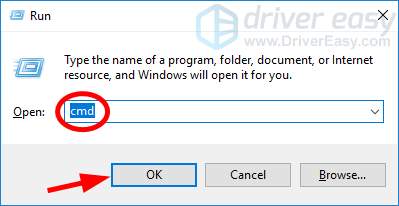
- On Command Prompt, type “ipconfig”, then press Enter on your keyboard.
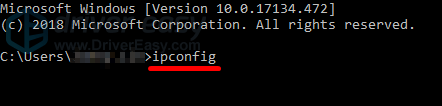
- Note down the Default Gateway address under your wireless network adapter.
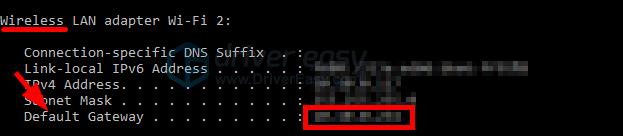
- Open your web browser, then type the Default Gateway address in the address bar and press Enter.
- Log in your router.
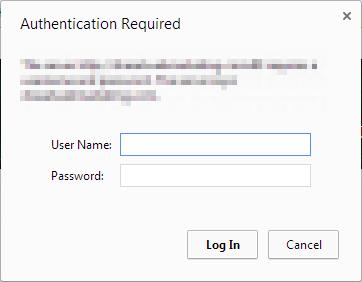
- Go to the Wireless or Wireless Security settings.
You may need to check your router manual for information on where to change your password.

- Select a WPA2 option for your wireless security options, then change your password.
Always use a strong password. This keeps you from password crackers.
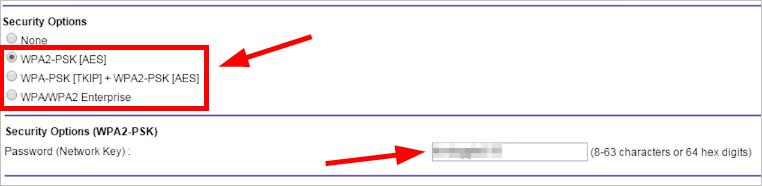
- Apply or save your settings.
This is how you change your WiFi password. You should do this every few months to prevent your password from being cracked.
Tip 2: Update your router firmware
The manufacturer of your router releases regular firmware updates to fix security issues. You should make sure your router firmware is up to date.
To check your router for firmware update:
- Connect a Windows computer to your WiFi network.
- Go to your router manufacturer website, then search your router model.
- Go to your router firmware download page and download the firmware update to your computer.
- Press the Windows logo key and R on your keyboard at the same time to open the Run box.
- Type “cmd”, then press Enter on your keyboard to open Command Prompt.
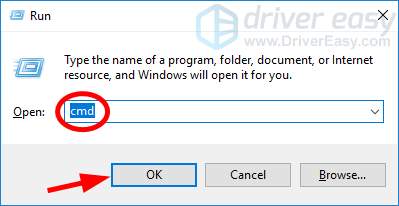
- On Command Prompt, type “ipconfig”, then press Enter on your keyboard.
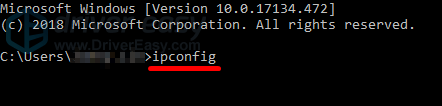
- Note down the Default Gateway address under your wireless network adapter.
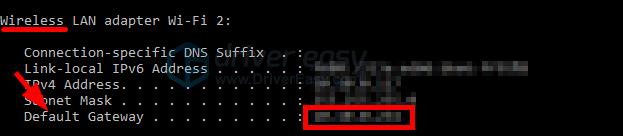
- Open your web browser, then type the Default Gateway address in the address bar and press Enter.
- Log in your router.
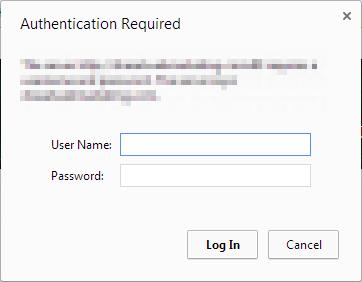
- Go to the Administration/Tools/… settings, then go to the Firmware Upgrade section.
You may need to check your router manual for information on where to find the Firmware Upgrade section.
- Click Choose File to choose the downloaded firmware update on your computer, then click Upgrade.
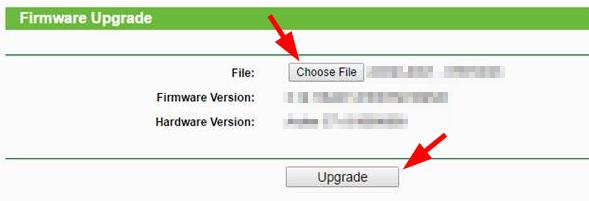
- Wait for the update process to be complete.
Now this should have updated your router firmware!
Tip 3: Use a good wireless router
Perhaps your router is too old and it doesn’t support latest security features, such as more secure encryption methods or a built-in firewall. We recommend you consider buying a new router, so you won’t experience security issues caused by outdated hardware.
Tip 4: Connect to the correct network
The first thing you should do when connecting to a public wireless network is make sure you access the right one. By doing so can you protect yourself from the hackers that are using a look-alike network as a trap. You should know the correct name (SSID) of the network before you connect to it. You may need to ask the administrator of this network or the service provider for this information.
Also, make sure the public wireless network you’re using is taking some security measures. For example, it should require you to enter a password or complete a authentication process before it allows you to access the Internet. If it doesn’t, you should always be extra careful about what personal data you enter.
Tip 5: Use a VPN
VPN (Virtual Private Network) helps you browse the Internet in a secure and anonymous way. It reduces the risk of your data transmitted being compromised even if you’re using a insecure WiFi network.
There are two ways you can use a VPN:
The first one is set up your own VPN server, and connect your computer to that server. You should have a server (or at least a normal computer) at a different location from your home. And the process of configuring the connection requires some advanced computer skills.
The second and easier one is to use a VPN service. We recommend using NordVPN. NordVPN helps you set up a fast, stable and secure Internet connection to anywhere. And it helps you do this with just a few clicks!
To use NordVPN:
- Download and install NordVPN.
- Run NordVPN, then choose a location you want to connect to.
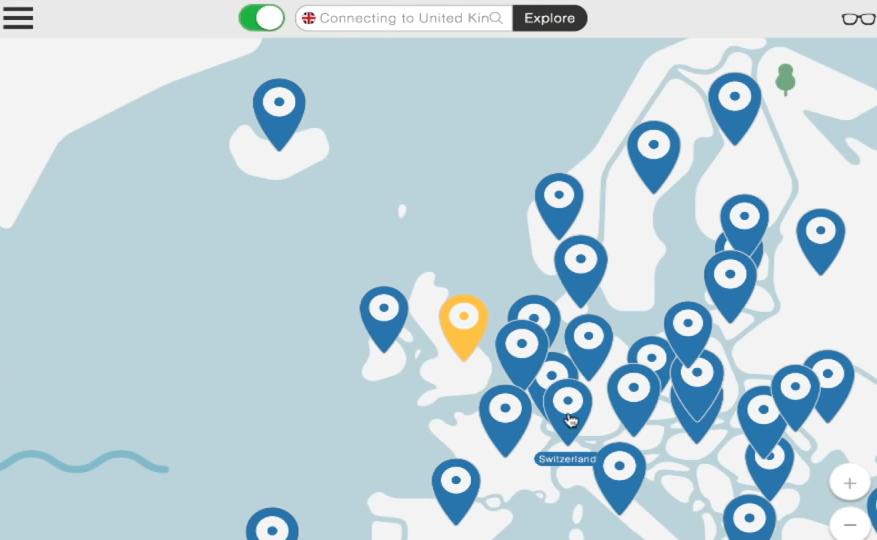
That’s it! You’ve already set up a VPN connection to the Internet on your computer!
Hopefully the tips above help you secure your WiFi network connection. If you have any questions or suggestions, feel free to leave us a comment below.



